Ta članek je za osebe, ki želijo nadzorovati svoj računalnik in avtor besedila s svojim glasom Windows. Ta članek je del nabora vsebine za podporo za dostopnost za Windows, kjer je na voljo več informacij o funkcijah dostopnosti za Windows. Če želite splošno pomoč, obiščite domačo stran Microsoftove podpore.
Z glasovnimi ukazi lahko miško upravljate z glasovnimi ukazi na različne načine. Za uporabnike z omejeno gibljivostjo je lažje nadzirati miško z glasovnimi ukazi kot fizično miško. Seznam ukazov za glasovni dostop najdete na seznamu ukazov za glasovni dostop.
Glasovni dostop je funkcija v aplikaciji Windows 11, ki vsakomur omogoča upravljanje računalnika in pisanje besedila samo z glasom in brez internetne povezave. Na primer, z glasom lahko odpirate in preklapljate med aplikacijami, brskate po spletu ter berete in urejate e-poštna sporočila. Če želite več informacij, izberite Uporaba glasovnega dostopa za nadzor računalnika in & besedilo avtorja z glasom.
Glasovni dostop je na voljo Windows 11 različici 22H2 in novejših različicah. Če želite več informacijWindows 11 novih funkcijah v različici 22H2 in kako pridobite posodobitev, glejte Novosti v najnovejših posodobitvah sistema Windows. Niste prepričani, katero različico Windows imate? Glejte: Poiščite različico sistema Windows.
V tej temi
Premikanje kazalca miške s prekrivanje mreže
Prekrivno mrežo uporabite, če želite kazalec miške natančno premakniti na poljubno mesto na zaslonu.
-
Če želite aktivirati prekrivanje mreže, uporabite ukaz »Pokaži mrežo«.
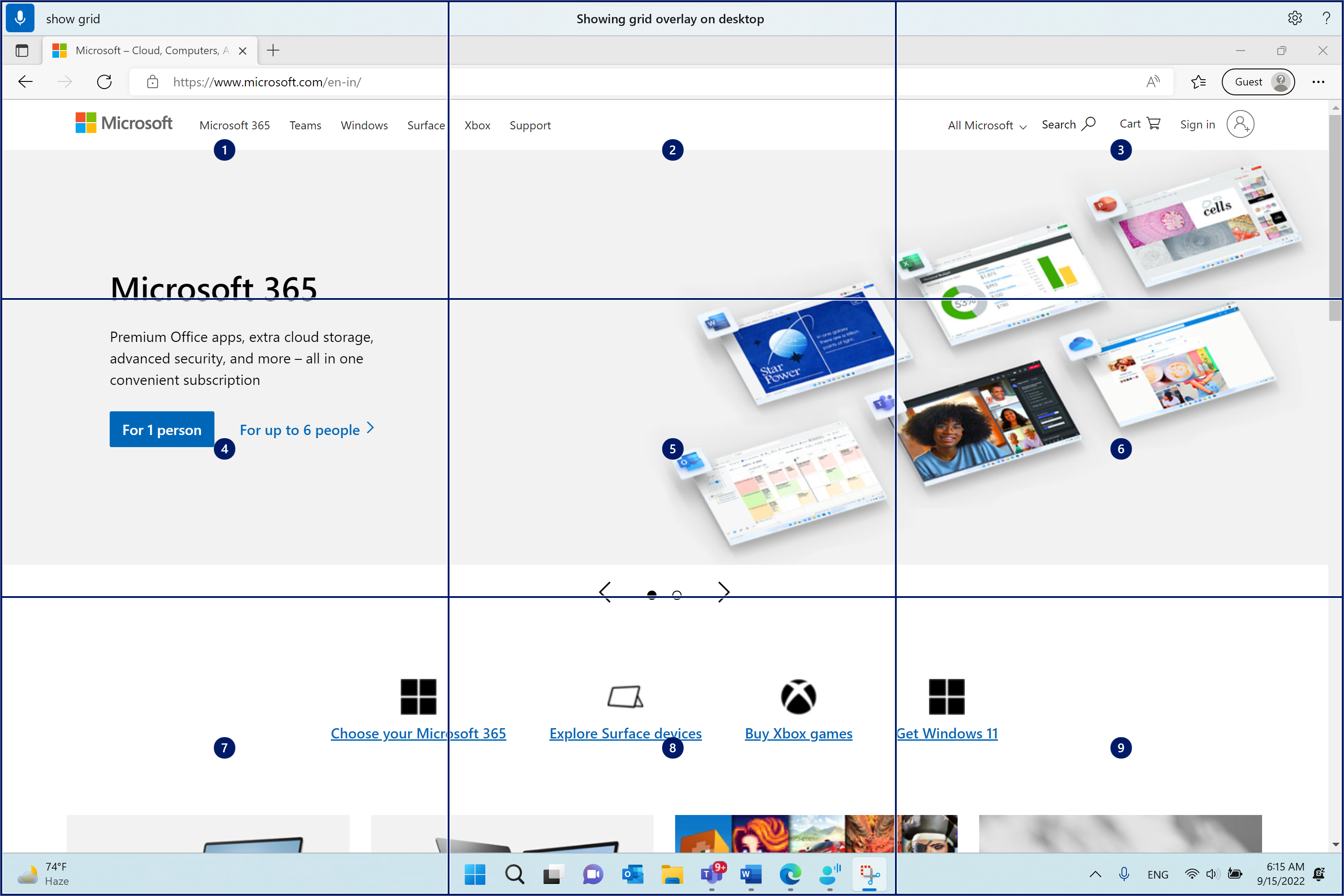
-
Izgovorite število med ena in deveto, da premaknete kazalec miške na sredino določene ploščice. Recite na primer »Ena«. Mreža se nato znova prikaže na določeni ploščici.
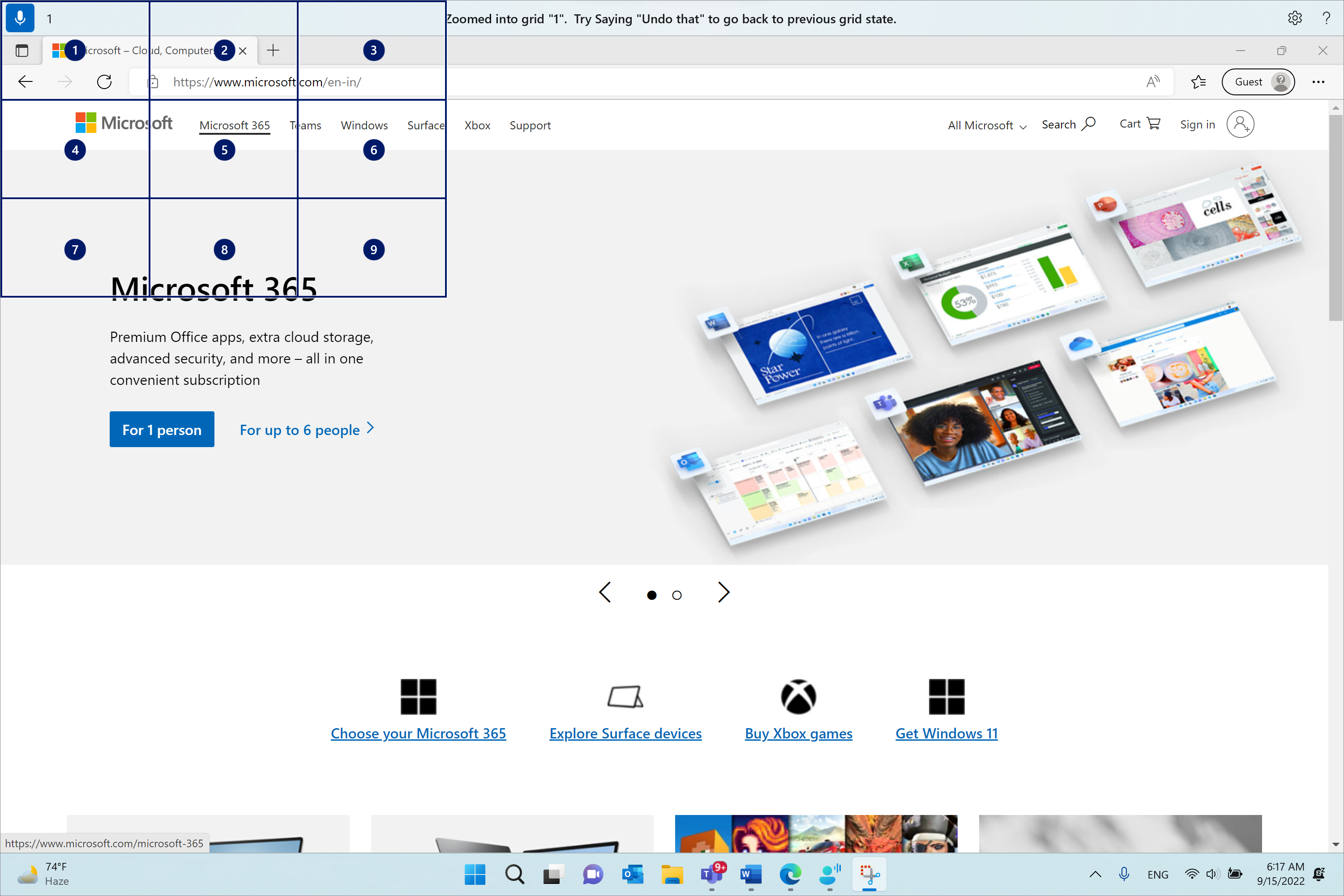
Če želite povrniti prejšnje stanje mreže, uporabite ukaz »Razveljavi«. Kazalec miške bo samodejno postavljen na sredino zaslona.
|
Če želite |
Recite |
Primer |
|---|---|---|
|
Pokaži prekrivanje mreže. |
»Pokaži mrežo« |
|
|
Prikaz prekrivanja mreže v določenem oknu |
»Prikaži mrežo tukaj« ali »Pokaži mrežo povsod« |
|
|
Skrij prekrivanje mreže. |
»Hide grid« (Skrij mrežo) ali »Cancel« |
|
|
Premaknite kazalec na določeno ploščico. |
»<Number>« |
»One« |
|
Povrnete se na prejšnje stanje mreže. |
»Razveljavi« ali »Razveljavi to« |
Opomba: Prekrivanje mreže deluje najbolje na primarnem monitorju. Če je fokus na sekundarnem monitorju, se lahko prikaže sporočilo o napaki.
Premikanje kazalca miške z ukazi za gibanje miške
S temi ukazi za gibanje miške lahko kazalec miške premikate neprekinjeno ali na nespremenljivi razdalji.
-
Neprekinjeno: Kazalec miške lahko nenehno premikate proti osem določenim navodilom. Hitrost premikanja lahko tudi povečate ali zmanjšate.
Če želite
Recite
Primer
Premaknite kazalec miške navzgor, navzdol, levo, desno, zgoraj levo, zgoraj desno, spodaj levo ali spodaj desno.
»Move mouse <direction>«
»Move mouse bottom-right«
Ustavite premikanje kazalca miške.
»Stop« ali »Stop moving«
Povečajte hitrost kazalca miške.
»Premakni hitreje« ali »Hitreje«
Zmanjšanje hitrosti kazalca miške.
»Počasneje premikanje« ali »Počasneje«
-
Na nespremenljivi razdalji: kazalec miške lahko premaknete za določeno razdaljo v določeno smer.
Če želite
Recite
Primer
Miško za določeno razdaljo premaknite navzgor, navzdol, levo, desno, zgoraj levo, zgoraj desno, spodaj levo ali spodaj desno.
»Move mouse <direction> <distance>«
»Move mouse left five«
Povlecite miško navzgor, navzdol, levo, desno, zgoraj levo, zgoraj desno, spodaj levo ali spodaj desno.
»Drag mouse <direction>«
»Drag mouse right«
Izvajanje klikov z miško
|
Če želite |
Recite |
|---|---|
|
Izberite element. |
»Click« ali »Tap« |
|
Kliknite element z levo tipko miške ali ga kliknite z desno tipko miške. |
»Klik z levo tipko miške« ali »Klik z desno tipko miške« |
|
Dvokliknite ali trikrat kliknite element. |
»Dvokliknite« ali »Trikrat kliknite« |
Vlečenje in spuščanje v prekrivanje mreže
Kazalec miške lahko povlečete z enega mesta na drugo v prekrivni mreži. S to funkcijo lahko na primer povlečete in spustite prilogo e-poštnemu sporočilu ali datotekam v različnih aplikacijah. S to funkcijo lahko izberete tudi zaporedno besedilo od določene začetne točke do končne točke.
-
Recite »Pokaži mrežo«, da aktivirate prekrivanje mreže.
-
Uporabite ukaz »Označi«, da se pomaknete na mesto, kjer želite začeti vleči. Ko je element označen, je mesto označeno.
Opomba: Če želite spremeniti ali posodobiti izvorno mesto, ki ste ga označili, ponovite zgornje korake.
-
Ko označite izvorno mesto z ukazom »Označi«, se mreža samodejno znova ustvari v polni velikosti in lahko prikažete ravni z več podrobnostmi v mreži, da dosežete ciljno lokacijo. Z ukazom »Povleci« povlecite označeni element na ciljno mesto.
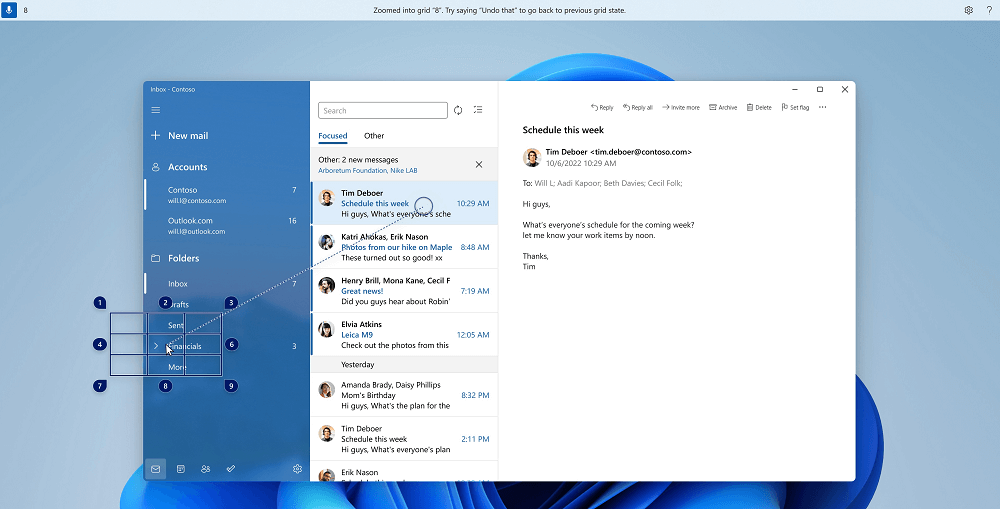
Znova aktivirajte mrežo in sledite zgornjim korakom, če boste morali spremeniti element ali vir, iz katerega želite povleči element.
|
Če želite |
Recite |
Primer |
|---|---|---|
|
Označevanje elementa za vlečenje. |
»Mark« ali »Mark <number>« |
»Mark four« |
|
Spustite označeni element na mesto. |
»Drag« |
Glejte tudi
Uporaba glasu za interakcijo z elementi na zaslonu
Tehnična podpora za stranke s posebnimi potrebami
Microsoft želi omogočiti najboljšo možno izkušnjo za vse svoje stranke. Če ste oseba s posebnimi potrebami ali imate vprašanja v zvezi s pripomočki za osebe s posebnimi potrebami, za tehnično pomoč obiščite spletno mesto Microsoft posebnimi potrebami. Skupina za podporo na spletnem mestu Disability Answer Desk je usposobljena za uporabo številnih programov za pomoč uporabnikom s posebnimi potrebami in vam lahko ponudi pomoč v angleškem, španskem, francoskem in ameriškem znakovnem jeziku. Če želite poiskati podatke za stik za svojo regijo, obiščite spletno mesto »Microsoft Disability Answer Desk«.
Če ste vladna ustanova, komercialni uporabnik ali uporabnik v podjetju, se obrnite na Disability Answer Desk za podjetja.











