Ta članek je za osebe, ki želijo nadzorovati svoj računalnik in avtor besedila s svojim glasom Windows. Ta članek je del nabora vsebine za podporo za dostopnost za Windows, kjer je na voljo več informacij o funkcijah dostopnosti za Windows. Če želite splošno pomoč, obiščite domačo stran Microsoftove podpore.
Uporabite glasovni dostop za interakcijo z elementi na zaslonu po imenu elementa ali s prekrivnimi številkami. Z glasovnimi ukazi lahko na primer kliknete ali dvokliknete elemente ali premaknete fokus na element. Seznam ukazov za glasovni dostop najdete na seznamu ukazov za glasovni dostop.
Glasovni dostop je funkcija v aplikaciji Windows 11, ki vsakomur omogoča upravljanje računalnika in pisanje besedila samo z glasom in brez internetne povezave. Na primer, z glasom lahko odpirate in preklapljate med aplikacijami, brskate po spletu ter berete in urejate e-poštna sporočila. Če želite več informacij, izberite Uporaba glasovnega dostopa za nadzor računalnika in & besedilo avtorja z glasom.
Glasovni dostop je na voljo Windows 11 različici 22H2 in novejših različicah. Če želite več informacijWindows 11 novih funkcijah v različici 22H2 in kako pridobite posodobitev, glejte Novosti v najnovejših posodobitvah sistema Windows. Niste prepričani, katero različico Windows imate? Glejte: Poiščite različico sistema Windows.
V tej temi
Interakcija z elementi uporabniškega vmesnika po imenih
Če poznate ime elementa ali pa ga vidite na zaslonu, lahko uporabite ime kot sklic za neposredno interakcijo z elementom.
|
Če želite |
Recite |
Primer |
|---|---|---|
|
Izberite element. |
»Click <item name>« (Kliknite »Klikni ime>« ali »Tapni <ime elementa>« |
»Click Start« ali »Tap Cancel« |
|
Dvokliknite element. |
»Double-click <item name>« |
»Double-click Recycle Bin« (Dvoklikni Koš) |
|
Premakni fokus na element. |
»Focus on <item name>« |
»Focus on Recycle Bin« |
Ali moram izpisati celotno ime elementa?
Glasovni dostop podpira delna ujemanja. Če je ime elementa kombinacija diskretnih besed, lahko v ukaz vnesete le eno ali več diskretnih besed in glasovni dostop bo opravil delno ujemanje.
Če želite na primer v aplikaciji WindowsNastavitve izbrati Zasebnost &, lahko rečete »Click privacy« (Kliknite zasebnost) ali »Click security« (Kliknite varnost), glasovni dostop pa prepozna pravo možnost. V imenu elementa lahko izgovorite katero koli besedo, vendar mora biti pišite z diskretno besedo.
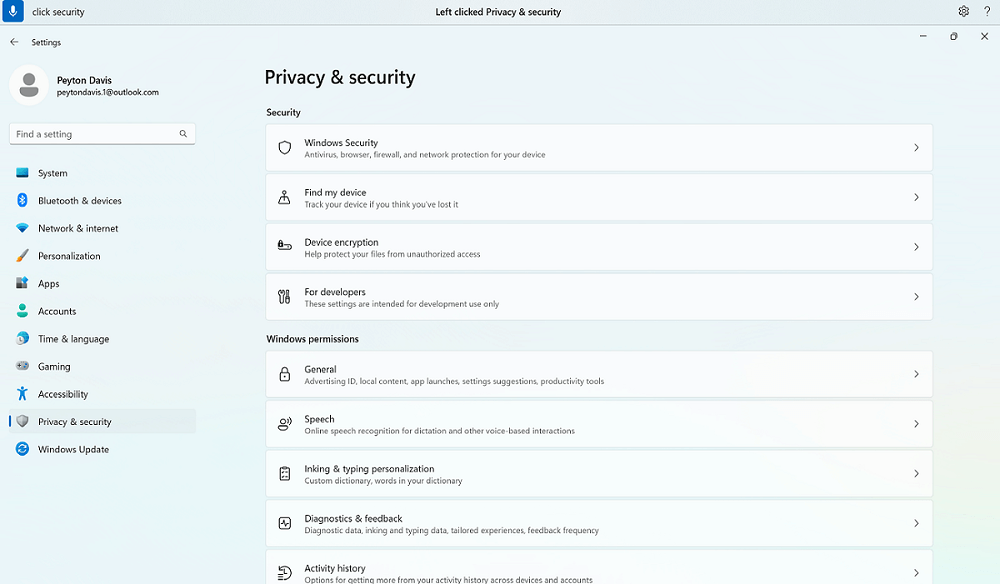
Kaj naj naredim, če so v imenu elementa posebni znaki?
Če so v imenu elementa posebni znaki, lahko uporabite ime znaka ali simbola kot del ukaza ali pa preprosto izgovorite ime elementa brez posebnega znaka.
Če želite na primer v nastavitvi WindowsNetwork & internet nastaviti internetno povezavo na klic, recite »Click dial hyphen up« (Kliknite vezaj za klicanje), da izberete meni Klic . Glasovni dostop ga bo obravnaval kot ime menija in našel ujemajoči se element. Lahko pa preprosto rečete »Click dial up« (Kliknite gumb za klicanje).
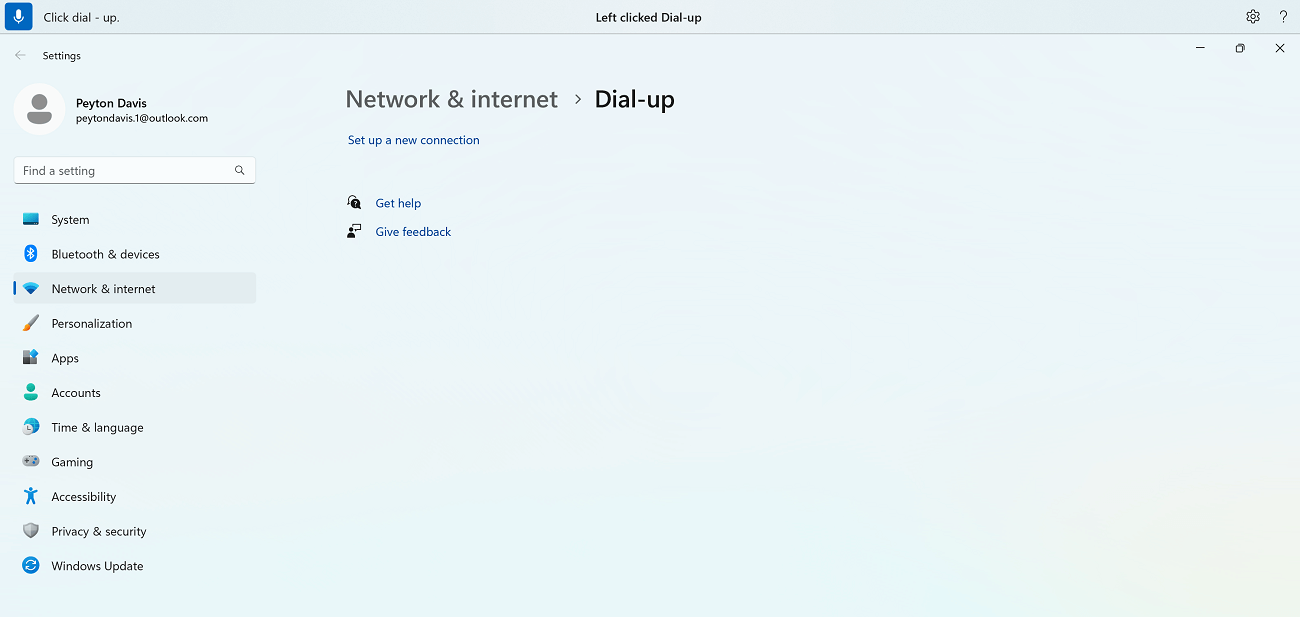
Kaj pa, če so v imenu elementa številke?
Če so v imenu elementa številke, lahko številko uporabite kot del ukaza.
Če želite na primer v aplikaciji Kalkulator klikniti številko 7, lahko rečete »Click seven« (Kliknite sedem), glasovni dostop pa bo našel ujemajoči se element.
Opomba: Uporabite lahko tudi ukaz »Click <name>« za elemente uporabniškega vmesnika, ki so ločene besede in niso ločeni s presledki. Če želite na primer uporabljati datoteko »Predstavitev7«, recite »Kliknite predstavitev sedem«.
Kaj pa, če je za ukaz več zadetkov?
Če ukaz vrne več elementov, ki bi se lahko ujemali, glasovni dostop vsakemu od njih pripne številko in vas pozove, da izberete element, s katerim želite komunicirati.
Če želite na primer v Windows» Nastavitve zvoka« dodati novo zvočno vhodno napravo, recite »Click add device« (Kliknite dodaj napravo). V tem primeru glasovni dostop prepozna dva gumba Dodaj napravo na zaslonu, enega v razdelku Vhod, drugega pa v razdelku Izhod. Glasovni dostop nato na zadetke priloži oštevilčeno oznako in vas pozove, da izberete številko gumba, ki ga želite klikniti.
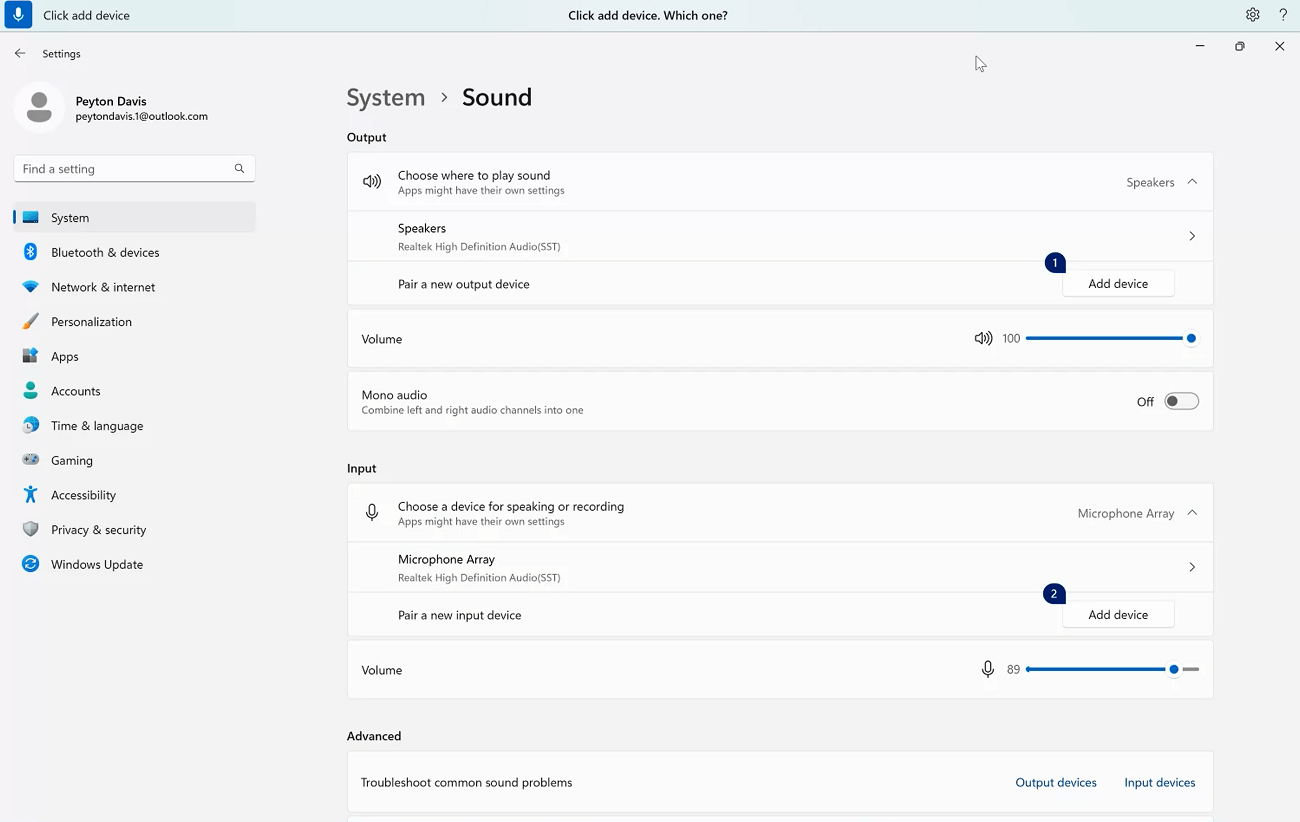
Namig: Če še vedno ne morete uporabljati elementa uporabniškega vmesnika po imenu, poskusite uporabiti prekrivne številke ali prekrivno mrežo. Če želite več informacij o prekrivni mreži, glejte Uporaba miške z glasom.
Kako lahko uporabljam drsnike?
Drsnik lahko premaknete z določenim ukazom za glasovni dostop.
|
Če želite |
Recite |
Primer |
|---|---|---|
|
Za določeno razdaljo premaknite drsnik navzgor, navzdol, levo ali desno. |
»Move <slider name> <direction> <kolikokrat> krat« |
»Move brightness right four times« (Premakni svetlost v desno štirikrat) |
Če želite na primer v nastavitvah Windows nočna svetloba premakniti drsnik Moč, da povečate intenzivnost nočne svetlobe, lahko rečete »Move strength right five times« (Petkrat premakni moč desno).
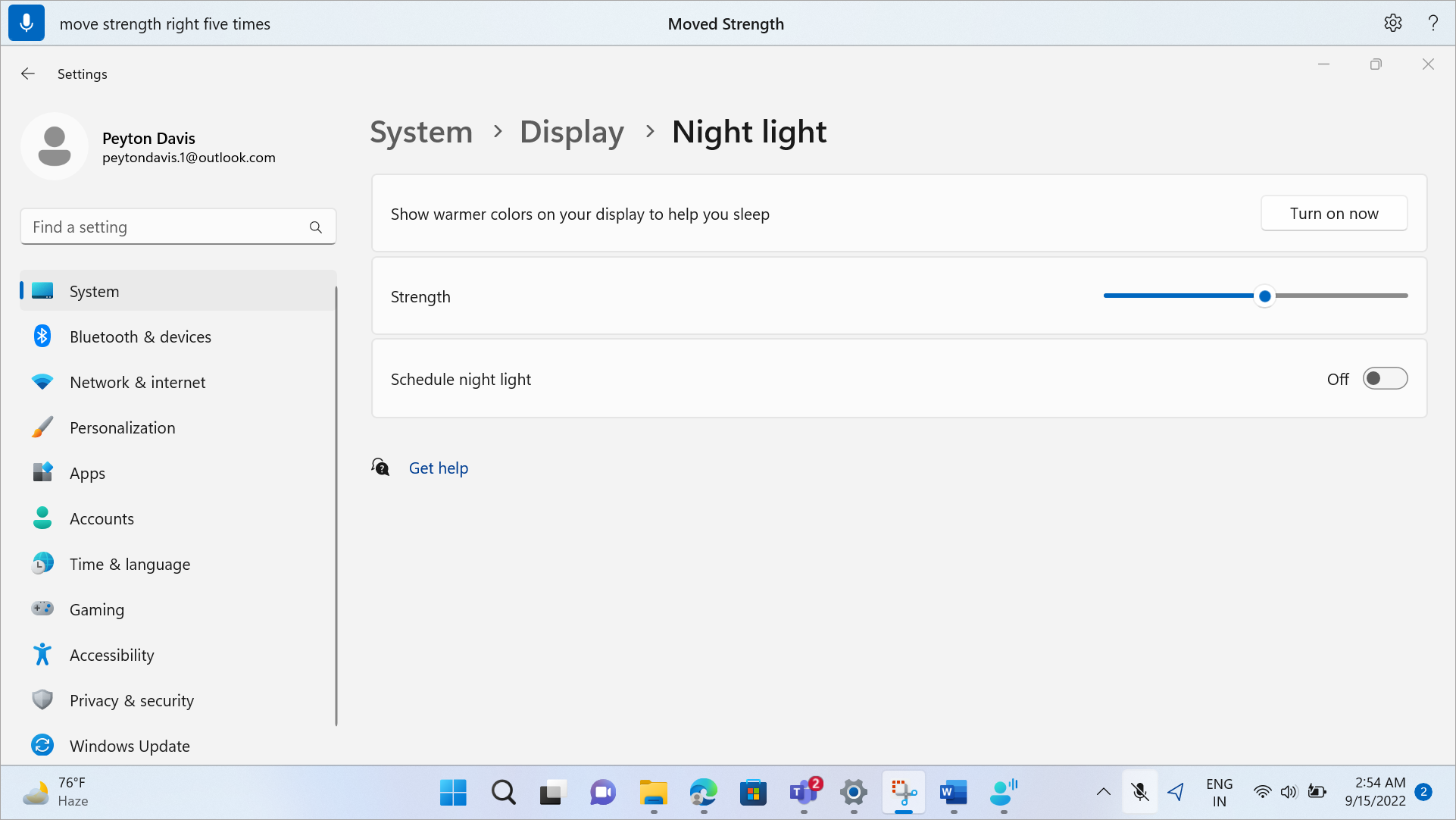
Namig: Če ne morete uporabljati drsnika po imenu, poskusite uporabiti prekrivne številke.
Interakcija z elementi uporabniškega vmesnika s prekrivnimi številkami
Če niste prepričani o imenu elementa na zaslonu, lahko uporabite prekrivne številke za interakcijo z elementom. Ko vklopite prekrivne elemente, so elementi na zaslonu označeni z oštevilčenimi nalepkami, nato pa lahko rečete številko, ki ustreza elementu, ki ga želite uporabljati.
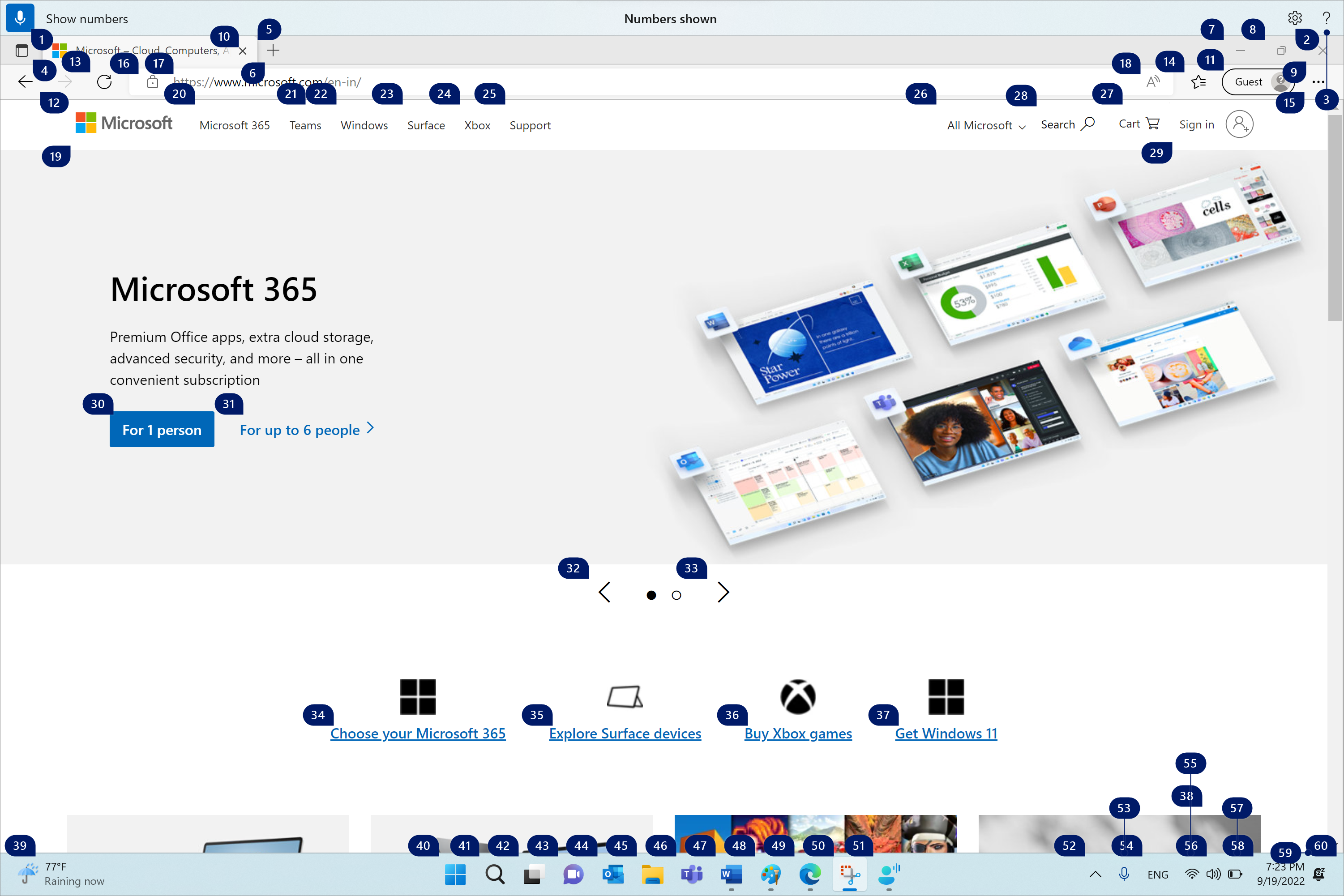
Ko izberete oštevilčen element, se prekrivanje številk samodejno opusti. Ukazi so opuščeni tudi, če izvedete uspešen glasovni ukaz ali uporabite miško ali tipkovnico.
Če na primer delate v računalnikuMicrosoft Edge z vklopljenimi prekrivnimi številkami in nato rečete »Switch toWord « (Preklop naWord ), glasovni dostop opusti številke čezMicrosoft Edge in odpreWord.
Opomba: Prekrivne oznake delujejo najbolje na primarnem monitorju. Če poskusite uporabiti prekrivne oznake na sekundarnem monitorju ali aplikaciji na sekundarnem monitorju, se bo prikazalo sporočilo o napaki.
|
Če želite |
Recite |
Primer |
|---|---|---|
|
Pokaži prekrivanje številk. |
»Pokaži številke« |
|
|
Tukaj, povsod, v določeni aplikaciji ali opravilni vrstici prikažite prekrivne številke. |
»Show numbers <scope>« |
»Pokaži številke tukaj« »Show numbers everywhere« »Show numbers on taskbar« »Pokaži številke v Beležnici« |
|
Odstranite prekrivne oznake številk. |
»Hide numbers« (Skrij številke) ali »Cancel« |
|
|
Izberite oštevilčen element. |
»Click <number>« ali »<number>« |
»Click three« »Tri« |
Opomba: Če element uporabniškega vmesnika, s katerim želite komunicirati, nima oštevilčene oznake, ko uporabite ukaz »Pokaži številke«, s prekrivnim elementom mreže premaknite kazalec miške na element in nato uporabite ukaz »Klikni«. Če želite več informacij, glejte Uporaba miške z glasom.
Glejte tudi
Tehnična podpora za stranke s posebnimi potrebami
Microsoft želi omogočiti najboljšo možno izkušnjo za vse svoje stranke. Če ste oseba s posebnimi potrebami ali imate vprašanja v zvezi s pripomočki za osebe s posebnimi potrebami, za tehnično pomoč obiščite spletno mesto Microsoft posebnimi potrebami. Skupina za podporo na spletnem mestu Disability Answer Desk je usposobljena za uporabo številnih programov za pomoč uporabnikom s posebnimi potrebami in vam lahko ponudi pomoč v angleškem, španskem, francoskem in ameriškem znakovnem jeziku. Če želite poiskati podatke za stik za svojo regijo, obiščite spletno mesto »Microsoft Disability Answer Desk«.
Če ste vladna ustanova, komercialni uporabnik ali uporabnik v podjetju, se obrnite na Disability Answer Desk za podjetja.











