Preberite več o najnovejših spremembah in izboljšavah za osebe, ki uporabljajo glasovni dostop do sistema Windows za nadzor računalnika in ustvarjanje besedila z glasovnimi ukazi.
Ta članek je za osebe, ki želijo nadzorovati svoj računalnik in avtor besedila s svojim glasom Windows. Ta članek je del nabora vsebine za podporo za dostopnost za Windows, kjer je na voljo več informacij o funkcijah dostopnosti za Windows. Če želite splošno pomoč, obiščite domačo stran Microsoftove podpore.
Glasovni dostop je funkcija v aplikaciji Windows 11, ki vsakomur omogoča upravljanje računalnika in pisanje besedila samo z glasom in brez internetne povezave. Na primer, z glasom lahko odpirate in preklapljate med aplikacijami, brskate po spletu ter berete in urejate e-poštna sporočila. Če želite več informacij, izberite Uporaba glasovnega dostopa za nadzor računalnika in & besedilo avtorja z glasom.
Glasovni dostop je na voljo Windows 11 različici 22H2 in novejših različicah. Če želite več informacijWindows 11 novih funkcijah v različici 22H2 in kako pridobite posodobitev, glejte Novosti v najnovejših posodobitvah sistema Windows. Niste prepričani, katero različico Windows imate? Glejte: Poiščite različico sistema Windows.
Novosti
Izboljšana izkušnja s & popravki
Izboljšali smo jih tako, da smo ponudili več in boljše predloge za izkušnjo s & popravki. Uporabniki bodo zdaj lahko te funkcije uporabljali v celotni seji VA. Izkušnja s črkovanjem omogoča uporabnikom, da hitreje narekujejo znake in celotne besede, kar omogoča večjo prilagodljivost pri urejanju v uporabniškem vmesniku. To dosežete tako, da podpirate več ukazov za narekovanje za izbiranje, brisanje in krmarjenje po besedilu.
Samodejni vnovični zagon za glasovni dostop
V sistemu Windows 11 smo uvedli samodejni vnovični zagon za glasovni dostop. Za osebe z omejeno mobilnostjo ta funkcija zagotovi, da se bo glasovni dostop v primeru težave znova zagnal samodejno, kar jim omogoča, da čim prej znova uporabljajo glasovni dostop. Če želite znova aktivirati glasovni dostop, uporabnikom ni treba, da so odvisni od drugih programov za pomoč uporabnikom s posebnimi potrebami ali od drugih ponudnikov pomoči uporabnikom s posebnimi potrebami. Omogočamo preprostejše poročanje o zrušitvah, ki povzročajo samodejni vnovični zagon glasovnega dostopa, tako da jih lahko skupina razišče in odpravi popravke.
Nov ukaz za glasovni dostop za Windows Search
Predstavljamo nov ukaz za neposredno iskanje z iskanjem v sistemu Windows. Uporabniki lahko zdaj rečejo, da naslednji ukazi za iskanje želene aplikacije ali datoteke v sistemu Windows (»Entiteta« je zamenjana s poljubno aplikacijo ali datoteko, ki jo želite poiskati.)
-
Search "Entity",
-
V sistemu Windows poiščite »Entiteta«,
-
Iskanje možnosti »Entiteta«
Glasovne bližnjice
Zdaj lahko s funkcijo glasovnih bližnjic v glasovnih dostopih ustvarite lastne ukaze. Te ukaze lahko prilagodite za posamezna dejanja, na primer za odpiranje povezave ali več dejanj, ki se izvedejo v zaporedju.
-
Če želite začeti, aktivirajte glasovni dostop in recite ukaz »Odpri glasovne bližnjice«.
-
Na strani Glasovne bližnjice recite Create new command button to initiate the command creation.
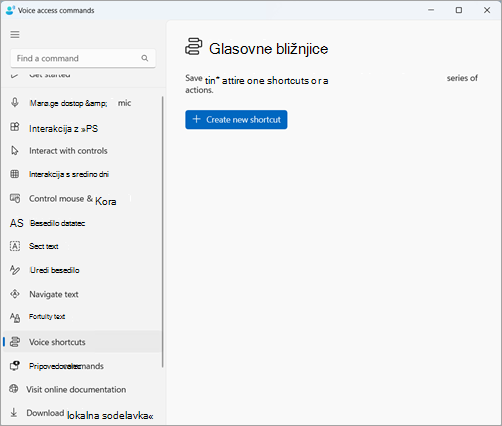
-
Na strani Ustvari novo bližnjico narekujte ime ukaza, izberite eno ali več dejanj in vnesite potrebne informacije. Če želite več informacij, glejte Uporaba glasu za ustvarjanje bližnjic za glasovni dostop.
Opomba: Ta funkcija je na voljo le v angleščini–ZDA, angleščini–Združenem kraljestvu, angleščini–Indiji, angleščini –Novi Zelandiji, angleščini–Kanadi in angleščini –Avstraliji.
Podpora za glasovni dostop na več zaslonih
Zdaj lahko vse funkcije glasovnega dostopa uporabljate na več zaslonih. V preteklosti so bile nekatere funkcije, kot so prekrivanje s številkami in mrežami, omejene na primarni zaslon. Funkcija prekrivanja mreže je bila izboljšana, tako da lahko uporabljate zaslon, ki ga uporabljate, in po potrebi nemoteno preklopite na drug zaslon. Datoteke, aplikacije in dokumente lahko med & premikate tudi s funkcijo »povleci spustni seznam«.
-
Če želite preklopiti na drug zaslon, prikličite prekrivanje mreže in recite ukaz »<Monitor>«. Uporabite abecedo ali NATO-fonetični identifikator za zaslon, na katerega se želite osredotočiti. Izraz »B« ali »Bravo« bi bil na primer veljaven.
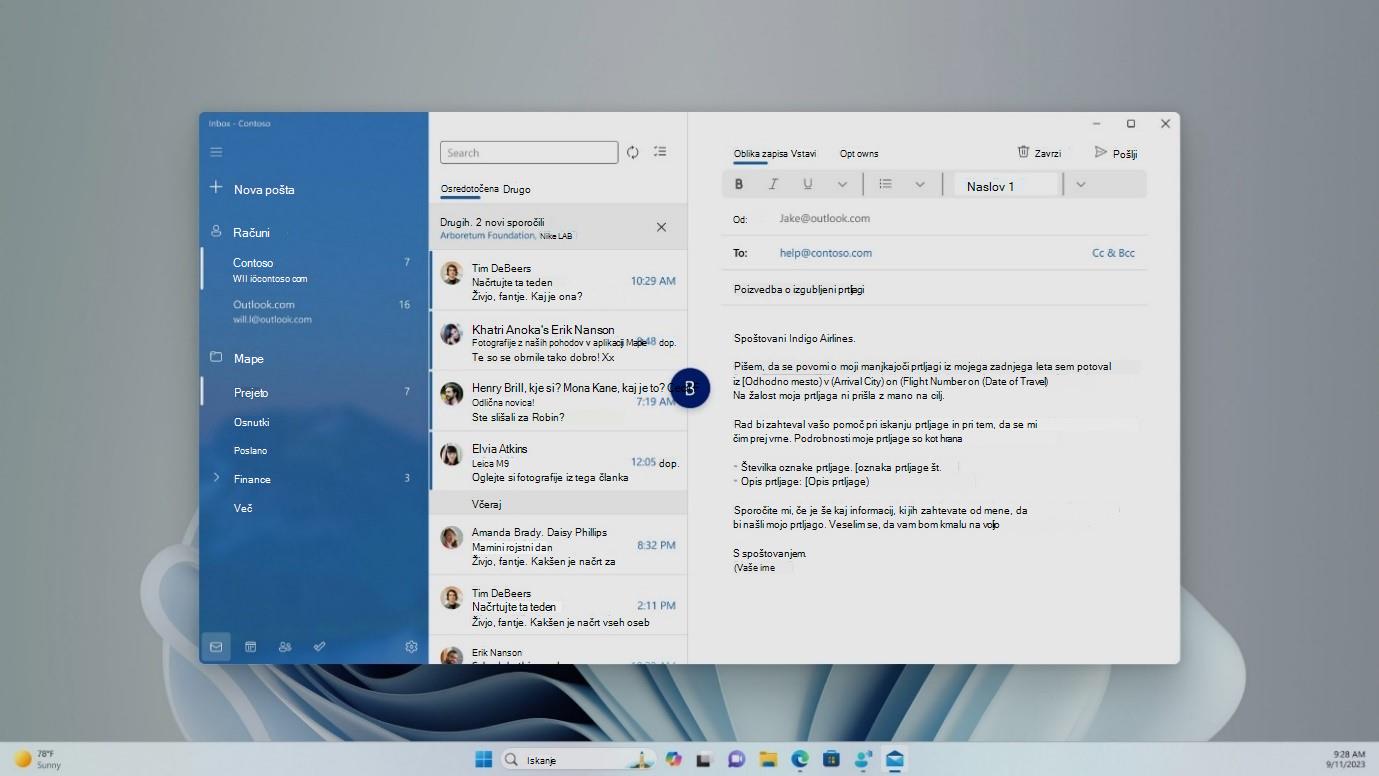
-
Uporabite lahko tudi hitri ukaz »Mreža miške <monitorju> <številka> <številka>« za premik miške na določeno točko na monitorju. Recite na primer »Mousegrid A 114«, da usmerite kazalec na določeno točko na monitorju A. Če želite izvedeti več o tej funkciji, glejte Uporaba glasovnega dostopa pri nastavitvi več zaslonov.
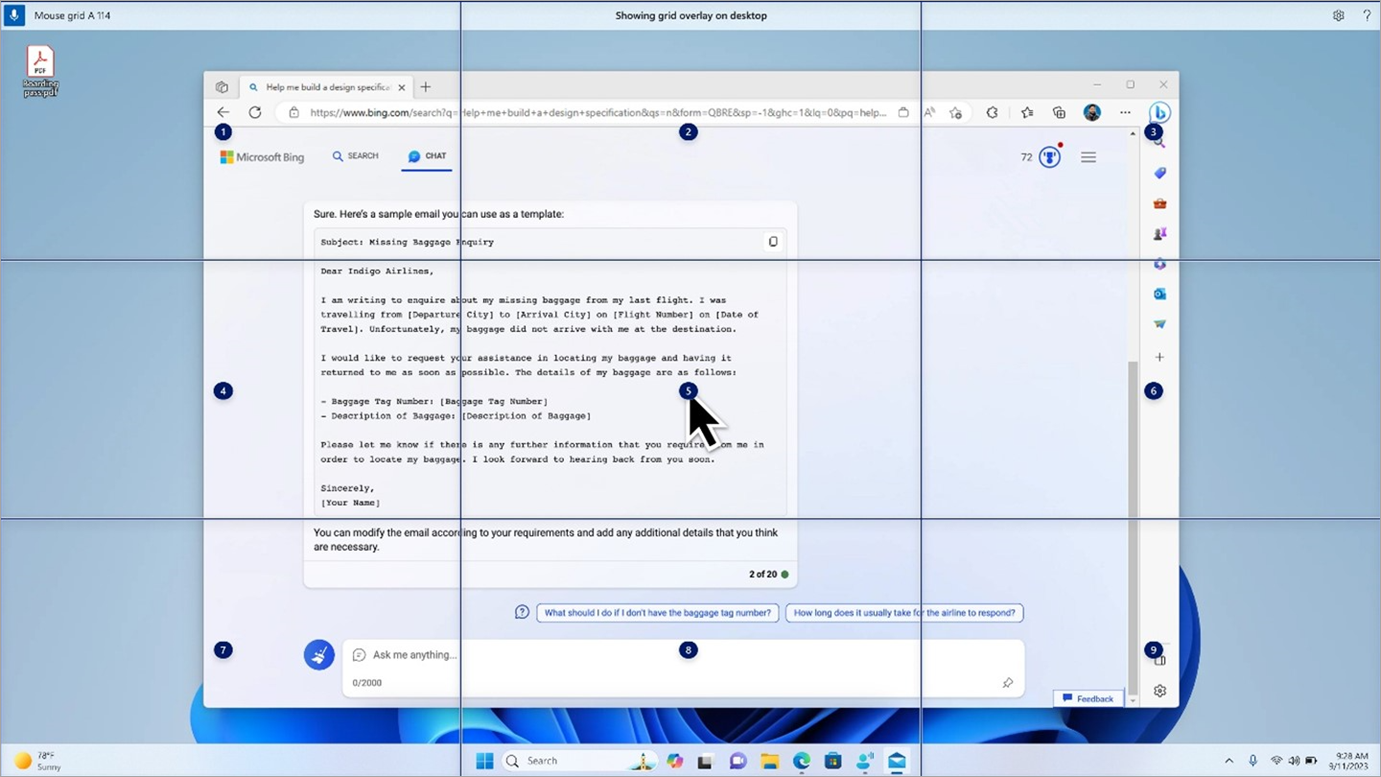
Glasovni dostop v globalnih jezikih
Glasovni dostop je zdaj na voljo v dodatnih jezikih, vključno z nemščino, španščino–Španijo, španščino–Mehiko, francoščino– Francijo in francoščino – Kanado.
Ko je glasovni dostop prvič vklopljen, boste pozvani k prenosu govornega modela, da omogočite prepoznavanje glasovnih podatkov v napravi. Če glasovni dostop ne najde modela govora, ki se ujema z vašim jezikom uporabniškega vmesnika, lahko kljub temu nadaljujete z uporabo glasovnega dostopa v angleščini –ZDA.
Kadar koli lahko preklopite na drug jezik tako, da v vrstici za glasovni dostop >dostopate do možnosti Nastavitve in jezik.
Narekovanje besedila z glasovnimi dostopi za uporabnike Pripovedovalca
Pripovedovalec, vgrajeni program za branje zaslona v sistemu Windows, je zdaj integriran z glasovnim dostopom. Z glasovnimi dostopi lahko narekujete besedilo in poslušate, kaj ste narekoval. Ukaze lahko Pripovedovalcu dodelite tudi s svojim glasom, na primer »Turn on Narrator« (Vklopi Pripovedovalca) ali »Read selection« (Izbor branja).
Če želite dostopati do celotnega seznama ukazov Pripovedovalca, ki jih podpira glasovni dostop, kliknite ikono Pomoč v vrstici za glasovni dostop in izberite »Prikaži vse ukaze«, nato pa izberite »Ukazi Pripovedovalca«.
Opomba: Če želite izvedeti več o Pripovedovalcu, glejte Popoln vodnik za Pripovedovalca.
Kaj deluje:
-
Zagon in nastavitev glasovnega dostopa, vključno s prenosom modela govora.
-
V meniju Pomoč za glasovni dostop lahko berete seznam glasovnega dostopa in ukaze Pripovedovalca.
-
Spreminjanje stanja mikrofona za glasovni dostop.
-
Narekovanje besedila z glasom in sluha, kar je bilo narekovano.
Kaj ne deluje:
-
Uporaba vodnika za glasovni dostop z bralnikom zaslona.
-
Osnovne funkcije glasovnega dostopa:
-
Z različnimi ukazi za glasovni dostop lahko izvajate različna opravila.
-
Uporaba ukazov »Klik« ali prekrivnih številk za interakcijo z določenimi elementi na zaslonu.
-
Uporaba prekrivanja mreže za nadzor kazalca miške.
-
Uporaba funkcij za urejanje besedila, kot so popravki in črkovanje, v glasovnih dostopih.
-
Namigi:
-
Pritisnite alt+ tabulatorko , da se pomikate med odprtimi aplikacijami in se osredotočite na uporabniški vmesnik za glasovni dostop.
-
Če ne uporabljate slušalk z bralnikom zaslona, lahko mikrofon za glasovni dostop predvaja zvočni izhod iz bralnika zaslona in povzroči neželeno delovanje.
Glejte tudi
Uporaba glasovnega dostopa za nadzor računalnika in & besedila s svojim glasom
Tehnična podpora za stranke s posebnimi potrebami
Microsoft želi omogočiti najboljšo možno izkušnjo za vse svoje stranke. Če ste oseba s posebnimi potrebami ali imate vprašanja v zvezi s pripomočki za osebe s posebnimi potrebami, za tehnično pomoč obiščite spletno mesto Microsoft posebnimi potrebami. Skupina za podporo na spletnem mestu Disability Answer Desk je usposobljena za uporabo številnih programov za pomoč uporabnikom s posebnimi potrebami in vam lahko ponudi pomoč v angleškem, španskem, francoskem in ameriškem znakovnem jeziku. Če želite poiskati podatke za stik za svojo regijo, obiščite spletno mesto »Microsoft Disability Answer Desk«.
Če ste vladna ustanova, komercialni uporabnik ali uporabnik v podjetju, se obrnite na Disability Answer Desk za podjetja.











