Iskanje in zamenjava besedila
Applies To
Word za Microsoft 365 Word za splet Word 2024 Word 2021 Word 2019 Word 2016
Namig: Ali videoposnetek ni v vašem jeziku? Poskusite izbrati podnaslavljanje 
-
Pojdite na Osnovno > Zamenjaj.
-
V polje Najdi to vnesite besedo ali besedno zvezo, ki jo želite zamenjati.
-
V polje Zamenjaj z vnesite novo besedilo.
-
Izberite Zamenjaj vse, če želite spremeniti vse ponovitve te besede ali besedne zveze. Ali pa izberite Nadaljuj iskanje, dokler ne najdete tistega, ki ga želite posodobiti, nato pa izberite Zamenjaj.
-
Če želite v iskanju določiti le velike ali male črke, izberite Več > Razlikovanje velikih in malih črk. V tem meniju je na voljo več drugih načinov iskanja.
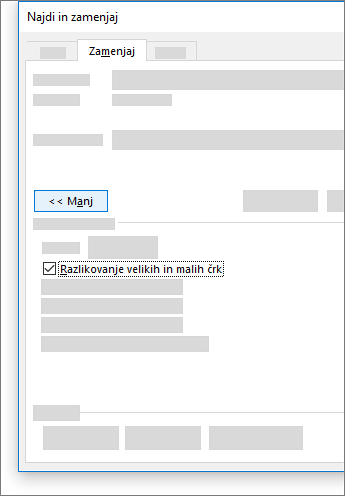
Za druge možnosti glejte Iskanje in zamenjava besedila
Iskanje in zamenjava osnovnega besedila
V zgornjem desnem kotu dokumenta v iskalno polje 
Če želite zamenjati najdeno besedilo:
-
Izberite povečevalno steklo, nato pa izberite Zamenjaj.
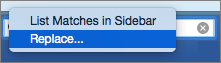
-
V polje Zamenjaj z vnesite nadomestno besedilo.
-
Izberite Zamenjaj vse ali Zamenjaj.
Namigi:
-
Osnovno okno Najdi in zamenjaj lahko odprete tudi z bližnjico na tipkovnici CONTROL + H.
-
Ko zamenjate besedilo, priporočamo, da namesto Zamenjaj vse izberete Zamenjaj. Tako lahko vsak posamezni element pregledate, preden ga zamenjate.
-
Besedilo s posebnim oblikovanjem, kot je krepko ali označeno, lahko najdete tako, da uporabite meni Oblika.
-
Kliknite Ogled > Podokno za krmarjenje.
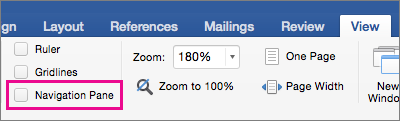
-
V Podoknu za krmarjenje izberite povečevalno steklo.
-
Izberite Nastavitve

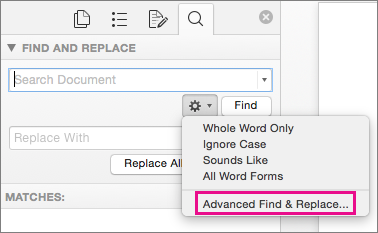
Opombe:
-
Izberite puščico na dnu pogovornega okna Najdi in zamenjaj, da se prikažejo vse možnosti.
-
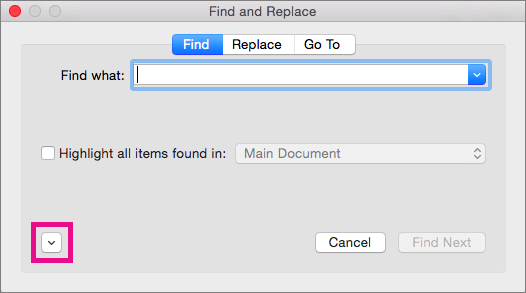
-
-
V meniju Oblika izberite želeno možnost.
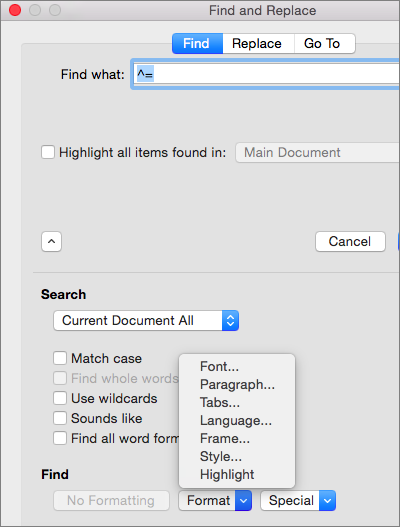
Če se odpre drugo pogovorno okno, izberite želene možnosti in nato izberite V redu.
-
V pogovornem oknu Najdi in zamenjaj izberite Nadaljuj iskanje ali Najdi vse.
Besedilo s posebnim oblikovanjem, kot je krepko ali označeno, lahko najdete in zamenjate tako, da uporabite meni Oblika.
-
Kliknite Ogled > Podokno za krmarjenje.
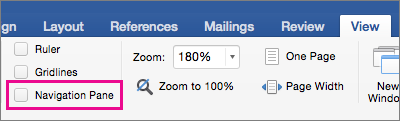
-
V Podoknu za krmarjenje izberite povečevalno steklo.
-
Izberite Nastavitve

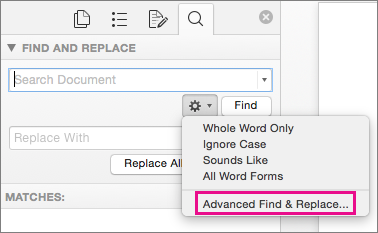
-
Na vrhu pogovornega okna izberite Zamenjaj.
Opombe:
-
Izberite puščico na dnu pogovornega okna Najdi in zamenjaj, da se prikažejo vse možnosti.
-
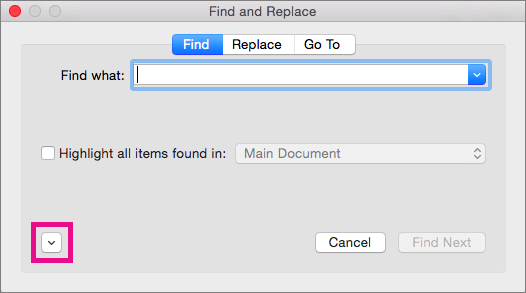
-
-
V polje Najdi to vnesite besedilo, ki ga želite poiskati.
-
V meniju Oblika izberite oblikovanje, ki ga želite poiskati.
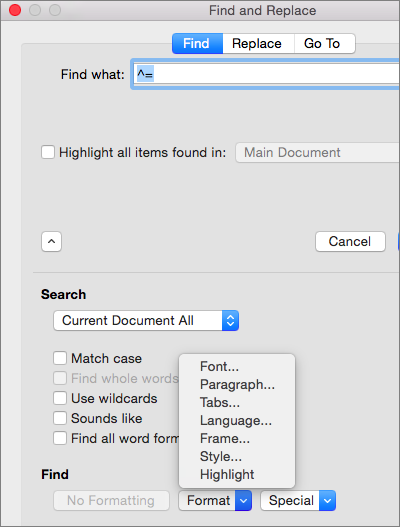
Če se odpre drugo pogovorno okno, izberite želene možnosti in nato izberite V redu.
-
Izberite v polju ob možnosti Zamenjaj z.
-
V meniju Oblika izberite nadomestno oblikovanje. Če se prikaže drugo pogovorno okno, izberite željeno obliko in nato izberite V redu.
-
Izberite Zamenjaj, Zamenjaj vse, ali Nadaljuj iskanje.
-
Kliknite Ogled > Podokno za krmarjenje.
-
V Podoknu za krmarjenje izberite povečevalno steklo.
-
Izberite Nastavitve

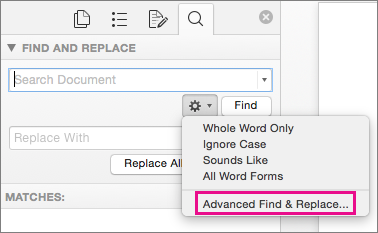
Opombe:
-
Izberite puščico na dnu pogovornega okna Najdi in zamenjaj, da se prikažejo vse možnosti.
-
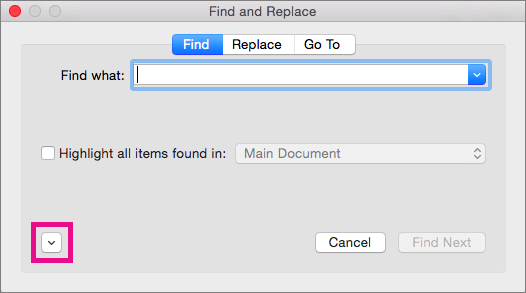
-
-
V meniju Posebno izberite poseben znak, ki ga želite poiskati.
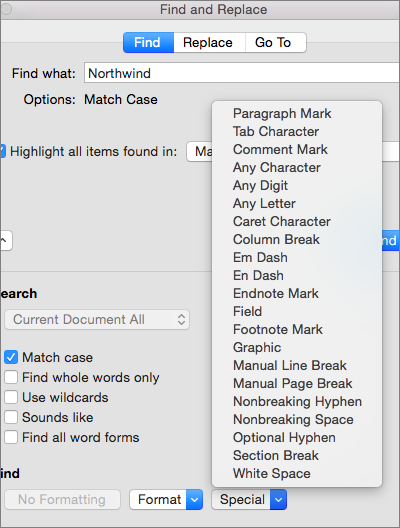
-
Izberite Nadaljuj iskanje.
-
Kliknite Ogled > Podokno za krmarjenje.
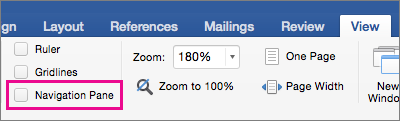
-
V Podoknu za krmarjenje izberite povečevalno steklo.
-
Izberite Nastavitve

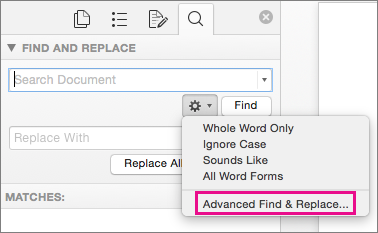
Opombe:
-
Izberite puščico na dnu pogovornega okna Najdi in zamenjaj, da se prikažejo vse možnosti.
-
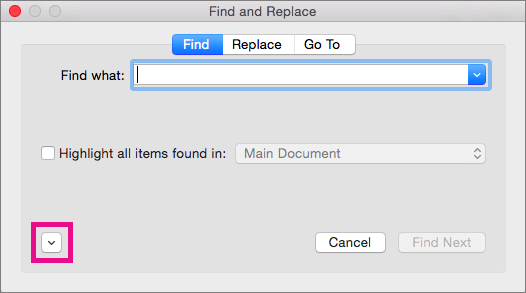
-
-
Na vrhu pogovornega okna Najdi in zamenjaj izberite Zamenjaj in nato v polju Najdi izberite Kaj, vendar tam ne vnesite ničesar. Ko boste pozneje izbrali poseben znak, bo Word samodejno vstavil kodo znaka v polje namesto vas.
Opomba: Izberite puščico na dnu pogovornega okna Najdi in zamenjaj, da se prikažejo vse možnosti.
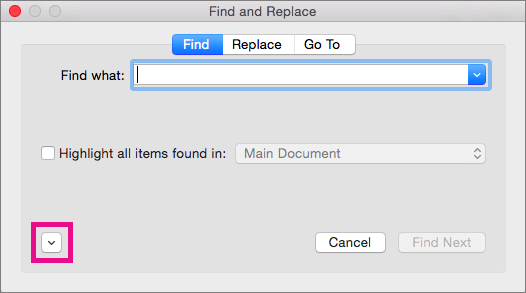
-
V meniju Posebno izberite poseben znak, ki ga želite poiskati.
-
Izberite v polju Zamenjaj z.
-
V meniju Posebno izberite poseben znak, ki ga želite uporabiti kot zamenjavo.
-
Izberite Zamenjaj ali Nadaljuj iskanje.
-
Kliknite Ogled > Podokno za krmarjenje.
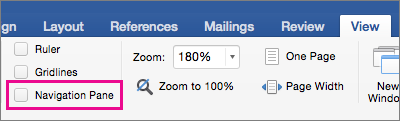
-
V Podoknu za krmarjenje izberite povečevalno steklo.
-
Izberite Nastavitve

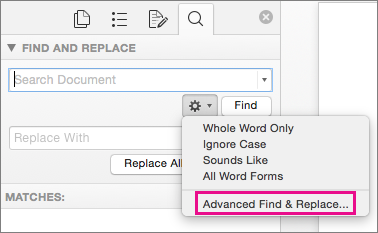
-
Potrdite potrditveno polje Uporabi nadomestne znake.
Če ne vidite potrditvenega polja Uporabi nadomestne znake, izberite

-
Izberite meniPosebno, izberite nadomestni znak, nato pa v polje Najdi to vnesite poljubno dodatno besedilo.
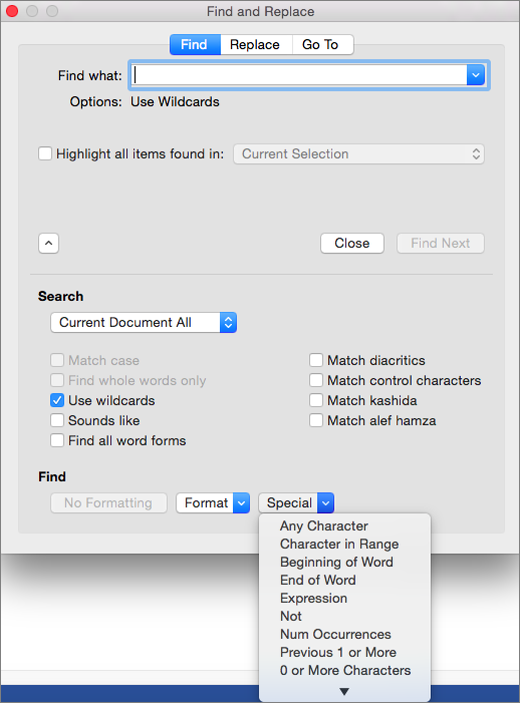
-
Izberite Nadaljuj iskanje.
Namigi:
-
Če želite prekiniti iskanje v teku, pritisnite

-
Nadomestni znak lahko vnesete tudi neposredno v polje Najdi to, namesto da izberete element v pojavnem meniju Posebno.
-
Če želite poiskati znak, ki je določen kot nadomestni znak, vnesite pred znak poševnico nazaj (\). Vnesite na primer \?, če želite poiskati vprašaj.
-
Ko želite združiti nadomestne znake in besedilo ter nakazati vrstni red ovrednotenja, lahko uporabite oklepaje. Na primer vnesite <(pre)*(no)>, če želite najti »prerazporejeno« in »premeščeno.«
-
Izraz lahko poiščete in uporabite nadomestni znak \n, da iskalni niz zamenjate z prerazporejenim izrazom. Vnesite na primer (Newman) (Belinda) v polje Najdi to in \2 \1 v polje Zamenjaj z. Word bo našel »Newman Belinda« in ga zamenjal z »Belinda Newman.«
-
-
Če želite zamenjati najdeno besedilo:
-
Izberite zavihek Zamenjaj, nato pa izberite polje Zamenjaj z.
-
Izberite meniPosebno, izberite nadomestni znak, nato pa v polje Zamenjaj z vnesite poljubno dodatno besedilo.
-
Izberite Zamenjaj vse, Zamenjaj, ali Nadaljuj iskanje.
Namig: Ko zamenjate besedilo, priporočamo, da namesto Zamenjaj vse izberete Zamenjaj. Tako lahko potrdite vsako zamenjavo, da se prepričate, da je pravilna.
-
Iskanje lahko natančneje določite tako, da uporabite katerega koli od teh nadomestnih znakov.
|
Če želite najti |
Uporabite to |
Na primer |
|---|---|---|
|
Kateri koli posamezen znak |
? |
s?k</c0> najde »srk« in »sok.« |
|
Kateri koli niz znakov |
* |
s*d najde »sadje« in »sad.« |
|
Eden od navedenih znakov |
[ ] |
v[io]k najde »vik« in »vok.« |
|
Kateri koli posamezni znak v obsegu |
[-] |
[c-m]iza najde miza, ciza in liza. Obsegi morajo biti v naraščajočem vrstnem redu. |
|
Kateri koli posamezni znak, razen znakov v obsegu znotraj oklepajev |
[!] |
ž[!a]ga najde »žoga« in »žuga«, vendar ne »žaga.« |
|
Kateri koli posamezni znak, razen znakov v obsegu znotraj oklepajev |
[! x-z] |
r[!a-m]ka najde »roka«, ne najde pa »reka.« Obsegi morajo biti v naraščajočem vrstnem redu. |
|
Natančno n ponovitev prejšnjega znaka ali izraza |
{ n} |
kra{2}l najde »kraal«, ne najde pa »kral.« |
|
Najmanj n ponovitev prejšnjega znaka ali izraza |
{ n, } |
kra{1,}l najde »kral« in »kraal.« |
|
Obseg ponovitev prejšnjega znaka ali izraza |
{ n, n} |
10{1,3} najde »10,« »100,« in »1000.« |
|
Ena ali več ponovitev znaka ali izraza |
@ |
lo@t najde »lot« in »loot.« |
|
Na začetek besede |
< |
<(inter) najde »interesantno« in »intervju«, ne najde pa »printer.« |
|
Na konec besede |
> |
(os) > najde »os« in »kos«, ne najde pa »osnova.« |
Word za splet omogoča iskanje in zamenjavo osnovnega besedila. Lahko razlikujete samo velike ali male črke. Če želite več raznolikih možnosti, odprite dokument v Word za namizni računalnik.










