Shranjevanje dokumenta
Applies To
Word za Microsoft 365 Word 2024 Word 2021 Word 2019 Word 2016 Word 2013
Shranite dokument v OneDrive tako, da lahko do njega dostopate kjer koli – v službi, doma ali na poti. Ali pa ga shranite na drugo mesto, na primer na namizje.
-
Na zavihku Datoteka izberite Shrani kotali Shrani kopijo.
-
V pogovornem oknu Shrani izberite OneDrive.
-
Po potrebi posodobite ime in vrsto datoteke ter izberite

Osebne datoteke shranite v OneDrive – osebno, službene datoteke pa v OneDrive podjetja ali na SharePointovo mesto.
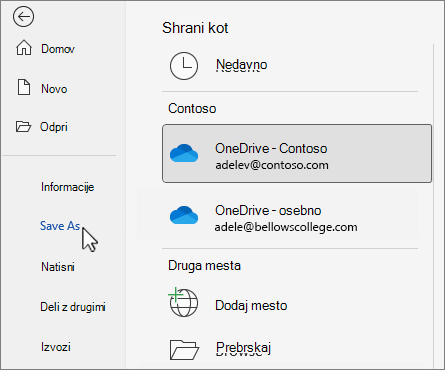
-
Izberite Prebrskaj in krmarite do poljubne lokacije, vključno z namizjem.
-
Vnesite ime in izberite shrani

Ko shranite v OneDrive ali SharePoint, se vse spremembe shranijo samodejno. Samodejno shranjevanje lahko vklopite ali izklopite v orodni vrstici za hitri dostop nad ali pod trakom.

Če ne vidite orodne vrstice za hitri dostop, z desno tipko miške kliknite trak in izberite Pokaži orodno vrstico za hitri dostop.
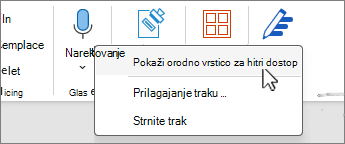
Opomba: Ko je dokument shranjen v storitvi OneDrive, Word samodejno shrani vaše spremembe.











