Zaznavanje izsiljevalske programske opreme vas obvesti OneDrive so bile vaše datoteke napadene in vas vodi skozi postopek obnovitve datotek. Izsiljevalska programska oprema je vrsta zlonamerne programske opreme, ki je zasnovana tako, da blokira dostop do vaših datotek, dokler ne plačate.
Ko Microsoft 365 napad z izsiljevalsko programsko opremo, prejmete obvestilo v napravo in prejmete e-poštno sporočilo od Microsoft 365. Če niste naročnik, je vaše prvo obvestilo in obnovitev brezplačna. Oglejte si pakete, ki so na voljo.
-
Kliknite povezavo v obvestilu ali e-poštnem sporočilu ali obiščite spletno mesto storitve OneDrive in vodili vas bomo skozi postopek obnovitve, ki vključuje:
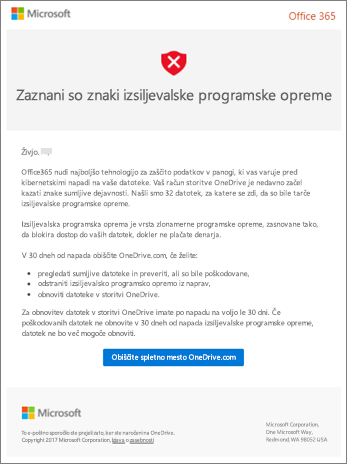
Koraki za postopek zaznavanja in obnovitve izsiljevalske programske opreme na OneDrive mestu
Če Microsoft 365 napad z izsiljevalsko programsko opremo, se ob ogledu spletnega mesta storitve OneDrive prikaže zaslon Znaki zaznane programske opreme sistema Ransonware (morda se boste morali najprej vpisati). Za začetek izberite gumb Uvod.
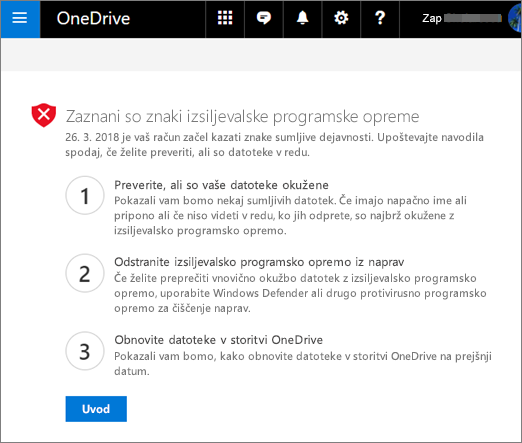
1. korak: potrdite, da so vaše datoteke okužene
Na zaslonu Ali so te datoteke videti v redu? vam bomo pokazali nekaj sumljivih datotek. Če imajo napačno ime ali pripono ali če niso videti v redu, ko jih odprete s seznama, jih je najverjetneje ogrozila izsiljevalska programska oprema.
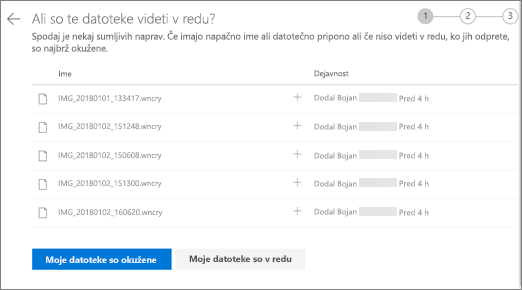
-
Izberite datoteko, da jo odprete v spletnem pregledovalniku. (S tem ne boste prenesli datoteke v napravo.)
-
Če datoteke ne vidite, jo lahko prenesete v svojo napravo, da jo lahko odprete.
-
Ponovite 1. in 2. korak za poljubno število datotek.
-
Če so vaše datoteke okužene, izberite Moje datoteke so okužene, da se premaknete na naslednji korak v postopku obnovitve izsiljevalske programske opreme. Če so vaše datoteke videti v redu in ste prepričani, da niso okužene z izsiljevalsko programsko opremo, izberite Moje datoteke so v redu.
Če izberete Moje datoteke so v redu, boste zaprete postopek obnovitve izsiljevalske programske opreme in znova boste lahko uporabljali OneDrive kot običajno.
2. korak: Počistite vse svoje naprave
Na zaslonu Očistite vse svoje naprave boste videli navodila za čiščenje vseh naprav, kjer OneDrive. Preden obnovite datoteke, je pomembno, da za čiščenje vseh svojih naprav uporabite programsko opremo za aniviruse. V nasprotnem primeru se bodo vaše datoteke ob obnovitvi morda znova šifrirale.
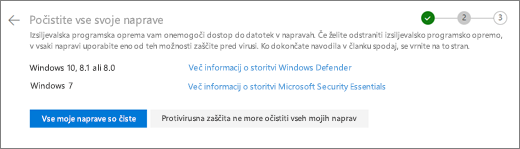
-
Izberite povezavo za različico sistema Windows, ki jo uporabljate, in sledite navodilom v članku.
-
Ponovite 1. korak za vse druge naprave, v katerih OneDrive.
-
Ko dokončate korake v člankih, se vrnite na stran Počisti vse naprave na spletnem mestu storitve OneDrive in izberite enega od teh gumbov:
-
Vse moje naprave so čiste. Ko končate čiščenje vseh naprav, izberite ta gumb in lahko se pomaknete na zadnji korak v postopku obnovitve, to pomeni, da obnovite datoteke iz OneDrive.
-
Protivirusni program ne more počistiti vseh mojih naprav. Ko ste poskusili počistiti svoje naprave in odkrili, da iz kakršnega koli razloga ne morete počistiti vseh svojih naprav, izberite ta gumb. Zdaj boste na strani Za ponastavitev naprav , kjer so navedene informacije o tem, kako ponastaviti naprave.
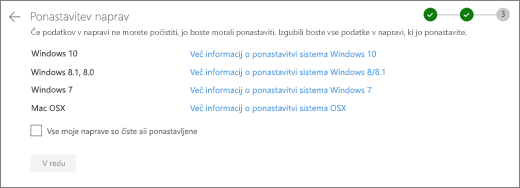
Sledite povezavam glede na vaš operacijski sistem. Ko počistite ali ponastavite vse svoje naprave, se vrnite na spletno mesto storitve OneDrive in se vrnite na stran Ponastavitev naprav, izberite polje Vse moje naprave so čiste ali ponastavljene, nato pa izberite V redu.
-
3. korak: Obnovite datoteke iz OneDrive
Ko so vse vaše naprave čiste, morate v zadnjem koraku obnoviti OneDrive.
Ko pridete do tega koraka, bosta samodejno izbrana ura in datum, ko je bila zaznana izsiljevalska programska oprema.
Več informacij
Iskanje izgubljenih ali manjkajočih datotek v storitvi OneDrive
Ogled starejših različic Officeovih datotek
Kako lahko zlonamerna programska oprema okuži vaš računalnik
Potrebujete dodatno pomoč?
|
|
Obrnite se na podporo Če želite pomoč za Microsoftov račun in naročnine, obiščite spletno & za obračunavanje. Če želite tehnično podporo, se obrnite na Microsoftovo podporo, vnesite svojo težavo in izberite Pomočnika. Če še vedno potrebujete pomoč, izberite Obrnite se na podporo, da boste preusmerjeni na najboljšo možnost podpore. |
|
|
|
Skrbniki Skrbniki naj si ogledajo pomoč za OneDrive skrbnike,tehnično OneDrive skupnost ali za stik s podporo Microsoft 365 za podjetja. |












