Skupna raba in sodelovanje v Wordu za splet
Skupna raba dokumenta
-
Izberite Skupna raba.
-
Nastavite že nastavljena dovoljenja.
-
Vnesite imena ali e-poštne naslove oseb, za katere želite omogočiti skupno rabo.
-
Dodajte sporočilo (izbirno).
-
Izberite Pošlji.
Na voljo so dodatne možnosti:
-
Izberite Kopiraj povezavo, da ustvarite povezavo za skupno rabo v e-poštnem sporočilu.
-
Izberite Outlook, da ustvarite novo e-poštno sporočilo s povezavo za Outlook za skupno rabo v spletu.
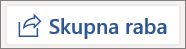
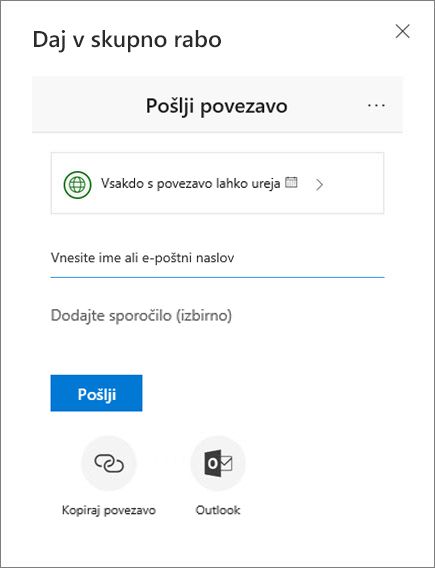
Sourejanje dokumenta
Ko daste dokument v skupno rabo, ga lahko urejate hkrati z drugimi.
-
Če si želite spremembe ogledati sproti, sodelujte v aplikaciji Word za splet.
-
Ob razdelku Skupna raba so prikazane osebe, ki urejajo datoteko.
-
Barvne zastavice vam pokažejo, kje v dokumentu dela posamezna oseba.
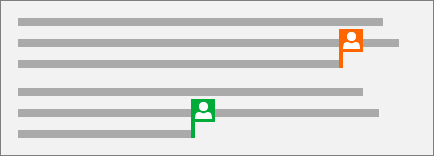
Dodajanje komentarja
-
Izberite Pregled > Nov komentar.
Lahko pa z desno tipko miške kliknete v dokumentu in nato izberete Nov komentar.
V dokumentu, kjer je pripomba, se prikaže oblaček za pripombo

-
Vnesite komentar in izberite Objavi.

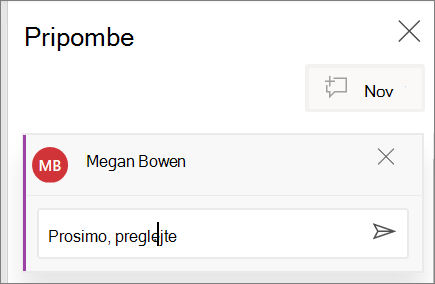
Odgovarjanje na @mention pripombo ali brisanje pripombe
-
Če želite odgovoriti na pripombo, izberite Odgovori.
-
Če @mention osebo v pripombi, vnesite @ in ime osebe ter izberite ime, ki ga želite.
-
Če želite izbrisati pripombo, izberite > Izbriši.
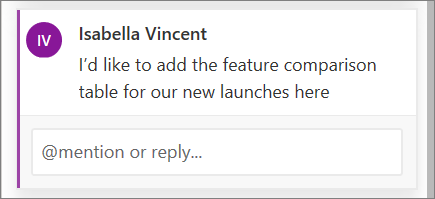
Pregled komentarjev
-
Izberite Prikaži pripombe, da prikažete vse pripombe v dokumentu.
-
Izberite Prejšnja ali Naslednja, da se premikate po pripombah.











