Ko ustvarite vrtilno tabelo, ki prikazuje količine vrednosti, se delne in skupne vsote prikažejo samodejno, lahko pa jih tudi prikažete ali skrijete.
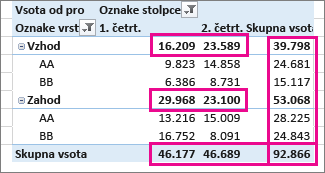
Prikazovanje ali skrivanje delnih vsot
-
Če želite prikazati Orodja za vrtilne tabele, kliknite kjer koli v vrtilni tabeli.
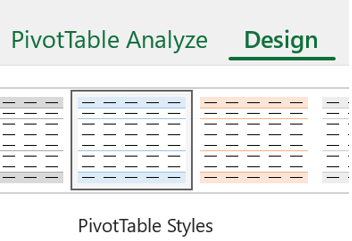
-
Kliknite >delnih vsot.
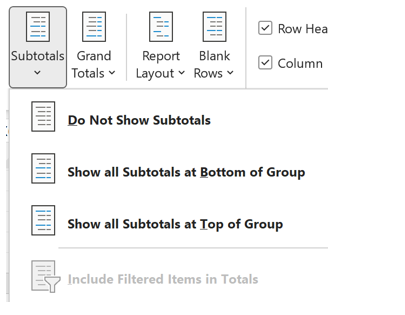
-
Izberite želeno možnost:
-
Ne pokaži delnih vsot
-
Pokaži vse delne vsote na dnu skupine
-
Pokaži vse delne vsote na vrhu skupine
Namigi:
-
Če želite filtrirane elemente vključiti v skupno količino:
-
Kliknite Vključi filtrirane elemente v vsote.
-
Če želite možnost izklopiti, znova kliknite to možnost.
-
-
Dodatne možnosti za vsote in filtrirane elemente najdete tako, da upoštevate te korake:
-
Pojdite v pogovorno okno Možnosti vrtilne tabele.
-
Izberite zavihek & filtri.
-
Kliknite Analiziraj in nato Možnosti.
-
-
-
Prikazovanje ali skrivanje skupnih vsot
-
Kliknite kamor koli v vrtilno tabelo, da se na traku prikažejo Orodja za vrtilne tabele.
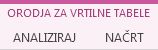
-
Kliknite Načrt > skupnih vsot.
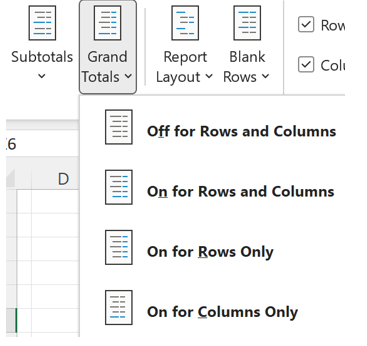
3. Izberite želeno možnost:
-
Izklopljeno za vrstice in stolpce
-
Vklopljeno za vrstice in stolpce
-
Vklopljeno le za vrstice
-
Vklopljeno le za stolpce
Namig: Če ne želite prikazati skupnih vsot za vrstice ali stolpce, počistite polje Pokaži skupne vsote za vrstice ali Pokaži skupne vsote za stolpce na zavihku Skupaj & Filtri v pogovornem oknu Možnosti vrtilne tabele (Analiza> možnosti).
Ko ustvarite vrtilno tabelo, ki prikazuje količine vrednosti, se delne in skupne vsote prikažejo samodejno, lahko pa jih tudi prikažete ali skrijete.
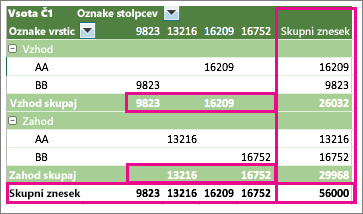
Namig: Skupne vsote vrstic so prikazane le, če podatki vsebujejo le en stolpec, ker skupna vsota za skupino stolpcev pogosto ni smiselna (če na primer en stolpec vsebuje količine in en stolpec vsebuje cene). Če želite prikazati skupno vsoto podatkov iz več stolpcev, ustvarite izračunan stolpec v izvornih podatkih in prikažite ta stolpec v vrtilni tabeli.
Prikazovanje ali skrivanje delnih vsot
Delne vsote prikažete ali skrijete tako:
-
Kliknite kjer koli v vrtilni tabeli, da prikažete zavihka Analiza vrtilne tabele in Načrt.

-
Kliknite >delnih vsot.
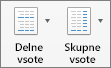
-
Izberite želeno možnost:
-
Ne pokaži delnih vsot
-
Pokaži vse delne vsote na dnu skupine
-
Pokaži vse delne vsote na vrhu skupine
Namig: Filtrirane elemente lahko vključite v skupno količino tako, da kliknete Vključi filtrirane elemente v vsote. Če želite možnost izklopiti, znova kliknite to možnost.
-
Prikazovanje ali skrivanje skupnih vsot
-
Kliknite kjer koli v vrtilni tabeli, da prikažete zavihka Analiza vrtilne tabele in Načrt.

-
Kliknite Načrt > skupnih vsot.
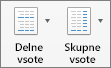
-
Izberite želeno možnost:
-
Izklopljeno za vrstice & stolpce
-
Vklopljeno za vrstice & stolpce
-
Vklopljeno le za vrstice
-
Vklopljeno le za stolpce
-
Vrtilna tabela v napravi iPad je na voljo za stranke, ki uporabljajo Excel v napravi iPad različica 2.82.205.0 in novejšo različico. Če želite dostopati do te funkcije, se prepričajte, da je aplikacija posodobljena na najnovejšo različico prek App Store.
Ko ustvarite vrtilno tabelo, ki prikazuje količine vrednosti, se delne in skupne vsote prikažejo samodejno, lahko pa jih tudi prikažete ali skrijete.
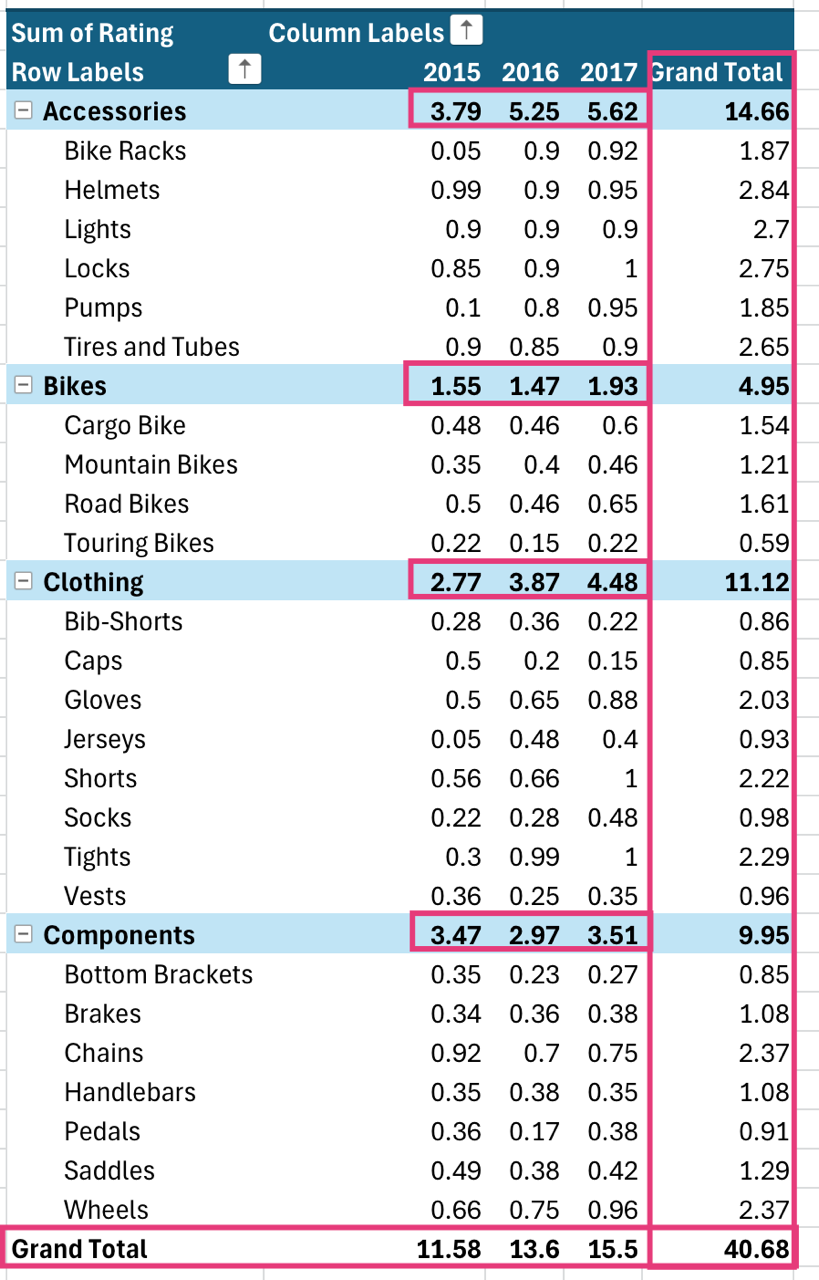
Namig: Skupne vsote vrstic so prikazane le, če podatki vsebujejo le en stolpec, ker skupna vsota za skupino stolpcev pogosto ni smiselna (če na primer en stolpec vsebuje količine in en stolpec vsebuje cene). Če želite prikazati skupno vsoto podatkov iz več stolpcev, ustvarite izračunan stolpec v izvornih podatkih in prikažite ta stolpec v vrtilni tabeli.
Prikazovanje ali skrivanje delnih vsot
-
Tapnite poljubno mesto v vrtilni tabeli, da se na traku prikaže zavihek Vrtilna tabela.

2. Tapnite Možnosti postavitve.
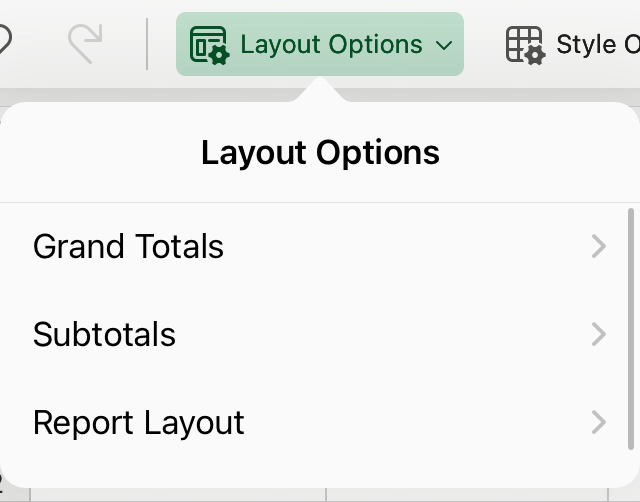
3. Tapnite Delne vsote in izberite želeno možnost:
-
Ne pokaži delnih vsot
-
Pokaži vse delne vsote na dnu skupine
-
Pokaži vse delne vsote na vrhu skupine
Prikazovanje ali skrivanje skupnih vsot
-
Tapnite poljubno mesto v vrtilni tabeli, da se na traku prikaže zavihek Vrtilna tabela.

2. Tapnite Možnosti postavitve.
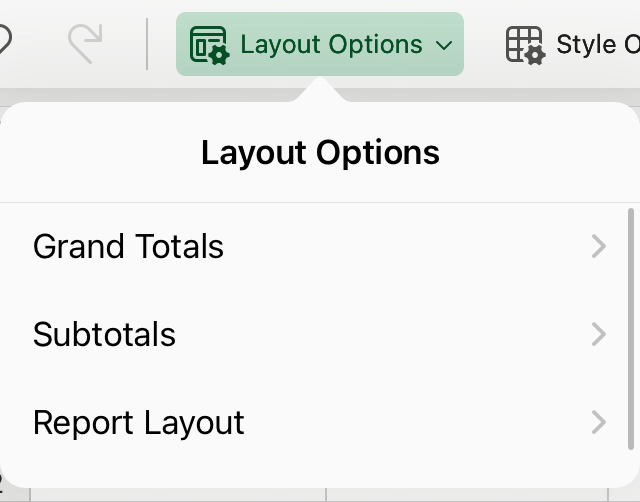
3. Tapnite Skupne vsote in izberite želeno možnost:
-
vrstice
-
Stolpci
Potrebujete dodatno pomoč?
Kadar koli lahko zastavite vprašanje strokovnjaku v skupnosti tehničnih strokovnjakov za Excel ali pa pridobite podporo v skupnostih.
Glejte tudi
Ustvarjanje vrtilne tabele za analizo podatkov na delovnem listu
Ustvarjanje vrtilne tabele za analizo zunanjih podatkov
Ustvarjanje vrtilne tabele za analiziranje podatkov v več tabelah
Filtriranje podatkov v vrtilni tabeli










