Datoteke na zahtevo vam omogoča preprost dostop OneDrive datotek, ne da bi pri tem zasedli prostor v računalniku. Če pa si ogledate in uredite veliko datotek v programu OneDrive, lahko te datoteke zavlakajo nekaj dodatnega prostora. Morda vam ni treba več shhraniti datotek, ki so bile prenesene, ko ste jih odprli.
Windows Storage Sense je tihi pomočnik, ki dela s sistemom OneDrive in tako samodejno odvaja prostor tako, da lokalno razpoložljive datoteke, ki jih ne uporabljate več, znova uporabljate samo z internetom. Datoteke, ki so na voljo le z OneDrive, ostanejo varne v vaši napravi in so vidne. Če imate vzpostavljeno povezavo z internetom, lahko še naprej uporabljate datoteke, ki so na voljo le z vzpostavljeno povezavo, tako kot katero koli drugo datoteko.

Pomembno: Sense prostora je na voljo za Windows 10 različica 1809 in novejše različice. Sense prostora se izvaja le na pogonu C:, tako OneDrive mora biti vaše mesto v particiji sistema (C:\). Storage Sense prezre druga mesta, vključno z fizičnimi pogoni, kot so CD-ji in DVD-pogoni, ter logičnimi particijami, kot so pogoni D:.
Vklopite Sense prostora
-
Izberite začetni meni in poiščite Nastavitve prostora za shranjevanje.
-
V razdelku Prostorza shranjevanje vklopite Smisel prostora tako, da stikalo preklopite na Vklop.
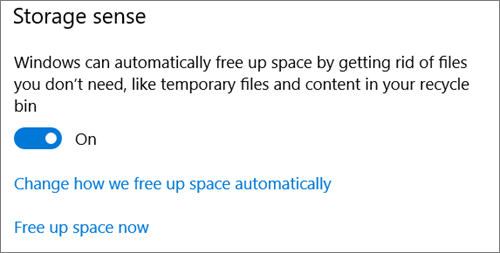
Vse datoteke, ki jih ne uporabljate v zadnjih 30 dneh, lahko nastavite na le z povezavo, ko se v napravi uporablja malo prostora. Smisel prostora za shranjevanje nastavi le datoteke na način, ki je na voljo le prek spleta, dokler ni na voljo dovolj prostora, da lahko windows nemoteno deluje, tako da so vaše datoteke na voljo lokalno, kolikor je mogoče.
Nastavitev, kako pogosto se izvaja Sense prostora
Če želite, lahko poskrbite, da se Smisel prostora izvaja redno, namesto da se izvaja le, ko je v napravi malo prostora za shranjevanje.
-
Na strani Prostora za shranjevanje v nastavitvahizberite Konfiguriraj nega prostora ali ga zaženite zdaj.
-
V spustnem meniju nastavite, kako pogosto naj se izvaja Sense prostora.
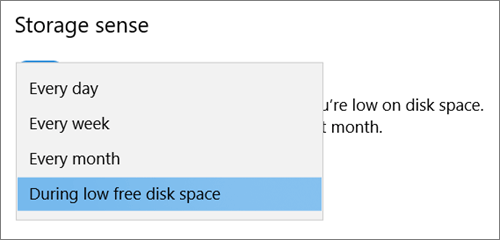
Če želite, da je »Smisel shrambe« bolj proaktiven pri nastavljanju datotek OneDrive na »samo z internetom«, v naslovu Lokalno razpoložljiva vsebina v oblaku spremenite privzeto vrednost v spustnem meniju. Če se na primer odločite za vsak teden zagnati 14-dnevni oknu za Datoteke na zahtevo,se bo Ta najavnik prostora za izvajal enkrat na teden in prepoznal datoteke, ki jih niste uporabili v zadnjih 14 dneh, te datoteke pa bodo na voljo le prek spleta.
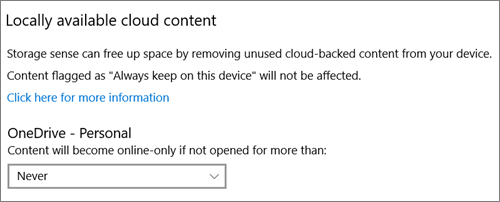
Opomba: To ne vpliva na datoteke, ki ste jih označili kot vedno na voljo in bodo še naprej na voljo brez povezave.
Sorodni članki
Potrebujete dodatno pomoč?
|
|
Obrnite se na podporo Če želite pomoč za Microsoftov račun in naročnine, obiščite spletno & za obračunavanje. Če želite tehnično podporo, se obrnite na Microsoftovo podporo, vnesite svojo težavo in izberite Pomočnika. Če še vedno potrebujete pomoč, izberite Obrnite se na podporo, da boste preusmerjeni na najboljšo možnost podpore. |
|
|
|
Skrbniki Skrbniki naj si ogledajo pomoč za OneDrive skrbnike,tehnično OneDrive skupnost ali za stik s podporo Microsoft 365 za podjetja. |












