Pogovori vSkupina Microsoft 365 v Outlooku se zgodijo v mapi »Prejeto« v skupni rabi za skupino. Sporočila lahko berete in odgovarjate nanje, člani pa lahko preprosto iščejo po zgodovini sporočil ali se pomaknejo nazaj po zgodovini, da na tekočem z vsebino, o kateri smo že razpravljali. Člani, ki sledijo skupini v Outlooku , prejmejo tudi pogovore v svojo osebno mapo »Prejeto«.
Tukaj je nekaj pomembnih stvari, ki si jih morate zapomniti o pošiljanju e-poštnih sporočil skupini v Outlooku:
-
Skupinski pogovor lahko začnejo vsi v organizaciji.
-
Za javno skupino lahko vsi v vaši organizaciji berejo pogovore skupine in odgovarjajo nanje.
-
V zasebni skupini lahko v pogovoru sodelujejo le člani skupine.
-
Če izbrišete e-pošto skupine iz osebne mape »Prejeto«, lahko e-pošto še vedno najdete v nabiralniku skupine.
Iščete informacije o seznamih stikov? Oglejte si Ustvarjanje, urejanje ali brisanje seznama stikov (ali skupine stikov) v aplikaciji Outlook.
Opomba: Te funkcije so na voljo le posameznikom, ki uporabljajo službeni ali šolski račun z ustrezno naročnino na Microsoft 365.
Pošiljanje e-poštnega sporočila skupini vnovi Outlook
-
V vrstici za krmarjenje izberite

-
Izberite Nova pošta.
-
V polje Za vnesite e-poštni naslov skupine.
-
Dodajte zadevo in vnesite sporočilo.
Če so gostje del vaše skupine, boste morda videli sporočilo, da so nekateri prejemniki zunaj vaše organizacije.
Če je skrbnik omejil dostop za goste do skupinskih pogovorov in povabil v koledarju, se prikaže sporočilo, da člani skupine zunaj vaše organizacije ne bodo prejeli sporočila.
-
Izberite Pošlji.
Namig: E-poštno sporočilo lahko skupini pošljete tudi iz osebne mape »Prejeto«. V e-poštnem sporočilu dodajte le vzdevek skupine v vrstici Za.
Odgovarjanje na e-poštno sporočilo skupini vnovi Outlook
-
V vrstici za krmarjenje izberite

-
Izberite e-poštni naslov.
-
Na vrhu podokna za branje izberite Odgovori

-
Vnesite sporočilo in izberite Pošlji.
Posredovanje e-poštnega sporočila skupine vnovi Outlook
-
V vrstici za krmarjenje izberite

-
Izberite sporočilo v nabiralniku skupine.
-
Na vrhu podokna za branje izberite Posreduj.
-
Vnesite e-poštne naslove prejemnikov in sporočilo.
-
Izberite Pošlji.
Brisanje pogovora za vse osebe v skupini vnovi Outlook
Pogovore lahko za vse izbrišejo le lastniki skupine. Kako vem, ali sem lastnik skupine?
-
V vrstici za krmarjenje izberite

-
Na seznamu sporočil izberite in pridržite (ali z desno tipko miške kliknite) sporočilo, ki ga želite izbrisati.
-
Izberite Izbriši.
-
Izberite V redu za potrditev.
Prejmite kopijo e-poštnega sporočila, ki ga pošljete skupini vnovi Outlook
Če ste član skupine in spremljate skupino v mapi »Prejeto«, lahko izberete možnost prejemanja kopije sporočil, ki jih pošljete skupini.
-
Na vrhu strani izberite Nastavitve in nato

-
Potrdite polje Pošlji mi kopijo e-poštnega sporočila, ki ga pošljem skupini.
Opomba: Te funkcije so na voljo le posameznikom, ki uporabljajo službeni ali šolski račun z ustrezno naročnino na Microsoft 365.
Pošiljanje e-poštnega sporočila skupini v klasičnem Outlooku
-
V podoknu za krmarjenje v razdelku Skupine izberite svojo skupino.
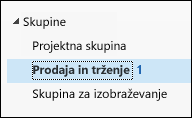
Opomba: Zaradi spremembe načina štetja neprebranih sporočil v programu Skupine se lahko število neprebranih sporočil prikaže ob imenu skupine, ki se nenadoma bistveno poveča. Če želite ponastaviti to na nič, kliknite z desno tipko miške vsako prizadeto skupino in izberite »Označi vse kot prebrano«. Število neprebranih elementov se ne bi smelo ponavljati in število neprebranih bi moralo vesti po pričakovanjih od te točke naprej.
-
Na traku izberite Nova e-pošta.
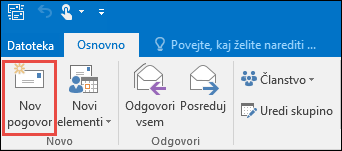
Vzdevek skupine je samodejno dodan v vrstico Za.
-
Vnesite sporočilo in izberite Pošlji. Vaše e-poštno sporočilo bodo prejeli vsi člani skupine.
Namig: E-poštno sporočilo lahko skupini pošljete tudi iz osebne mape »Prejeto«. V e-poštnem sporočilu dodajte le vzdevek skupine v vrstici Za.
Odgovarjanje na e-poštno sporočilo skupini v klasičnem Outlooku
-
Če želite odgovoriti samo pošiljatelju, z desno tipko miške kliknite sporočilo in izberite Odgovori.
Sporočilo je poslano le tej osebi in ne skupini.
-
Če želite odgovoriti skupini, kliknite z desno tipko miške sporočilo in izberite Odgovori vsem ali pa vnesite odgovor v polje Dodaj sporočilo v podoknu za branje in izberite Pošlji.
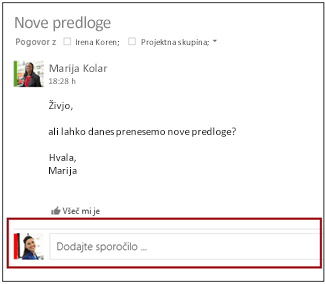
Namig: Če vam je sporočilo všeč, izberite ikono 
Posredovanje e-poštnega sporočila skupine v klasičnem Outlooku
-
Odprite ali izberite sporočilo v podoknu za branje.
-
Na traku izberite Posreduj.
-
Vnesite e-poštne naslove prejemnikov in sporočilo.
-
Izberite Pošlji.
Opomba: Te funkcije so na voljo le posameznikom, ki uporabljajo službeni ali šolski račun z ustrezno naročnino na Microsoft 365.
Pošiljanje e-poštnega sporočila skupini v Outlook v spletu
-
V vrstici za krmarjenje izberite

-
Izberite Nova pošta.
-
Dodajte zadevo in vnesite sporočilo.
Če so gostje del vaše skupine, boste morda videli sporočilo, da so nekateri prejemniki zunaj vaše organizacije.
Če je skrbnik omejil dostop za goste do skupinskih pogovorov in povabil v koledarju, se prikaže sporočilo, da člani skupine zunaj vaše organizacije ne bodo prejeli sporočila.
-
Izberite Pošlji.
Namig: E-poštno sporočilo lahko skupini pošljete tudi iz osebne mape »Prejeto«. V e-poštnem sporočilu dodajte le vzdevek skupine v vrstici Za.
Odgovarjanje na e-poštno sporočilo skupini v Outlook v spletu
-
V vrstici za krmarjenje izberite

-
Izberite e-poštni naslov.
-
Na vrhu podokna za branje izberite Odgovori

-
Vnesite sporočilo in izberite Pošlji.
Namig: Če vam je sporočilo všeč, izberite ikono 
Posredovanje e-poštnega sporočila skupine v Outlook v spletu
-
V vrstici za krmarjenje izberite

-
Izberite sporočilo v nabiralniku skupine.
-
Na vrhu podokna za branje izberite Posreduj.
-
Vnesite e-poštne naslove prejemnikov in sporočilo.
-
Izberite Pošlji.
Brisanje pogovora za vse osebe v skupini vnovi Outlook
Pogovore lahko za vse izbrišejo le lastniki skupine. Kako vem, ali sem lastnik skupine?
-
V vrstici za krmarjenje izberite

-
Na seznamu sporočil izberite in pridržite (ali z desno tipko miške kliknite) sporočilo, ki ga želite izbrisati.
-
Izberite Izbriši.
-
Izberite V redu za potrditev.
Prejmite kopijo e-poštnega sporočila, ki ga pošljete skupini v Outlook v spletu
Če ste član skupine in spremljate skupino v mapi »Prejeto«, lahko izberete možnost prejemanja kopije sporočil, ki jih pošljete skupini.
-
Na vrhu strani izberite Nastavitve in nato

-
Potrdite polje Pošlji mi kopijo e-poštnega sporočila, ki ga pošljem skupini.
Pošiljanje e-poštnega sporočilaOutlook.com skupini
Opomba: Privzeto lahko e-pošto skupini pošiljajo le Outlook.com skupine. Če želite omogočiti, da ne člani pošiljajo e-Outlook.com skupini stikov, morate dodati nese člane kot zaupanja vredne pošiljatelje.
-
V vrstici za krmarjenje izberite

-
Izberite Pošlji e-pošto.

-
Dodajte zadevo in vnesite sporočilo.
-
Izberite Pošlji.
Odgovarjanje na sporočilo, poslanoOutlook.com skupini
-
V vrstici za krmarjenje izberite

-
Na seznamu sporočil izberite sporočilo, na katerega želite odgovoriti.
-
Izberite Odgovori


-
Vnesite svoj odgovor in izberite Pošlji.
Posredovanje e-poštnega sporočila vOutlook.com skupine
Ko posredujete sporočilo s prilogo, posredovano sporočilo vsebuje prilogo.
-
V vrstici za krmarjenje izberite

-
Na seznamu sporočil izberite sporočilo, ki ga želite posredovati.
-
Izberite Posreduj.
-
V vrstico Za vnesite ime skupine ali e-poštni naslov skupine.
-
Vnesite sporočilo in izberite Pošlji.
Glejte tudi
Nova izkušnja Skupine storitve Microsoft 365 v Outlooku
Ustvarjanje skupine v Outlooku
Dodajanje, urejanje ali odstranjevanje članov skupine v Outlooku
Dodajanje gostov v Skupine storitve Microsoft 365
Pridruževanje, zapuščanje ali Skupine v Outlooku
Pošiljanje e-poštnega sporočila skupini v Outlooku
Načrtovanje dogodka v koledarju skupine v Outlooku
Uporaba datotek v skupni rabi s skupino Microsoft 365 v Outlooku
Urejanje ali brisanje skupine v Outlooku
Uporabite Skupine storitve Microsoft 365 kot gosta
Gostje ne prejemajo e-poštnih sporočil skupine v storitvi Microsoft 365










