Tudi pri projektih, ki prihajajo in prihajajo, bodo člani vaše skupine tudi. Nedvomno boste morali dodati in odstraniti člane v življenju skupine; morda boste morali dodati ali odstraniti lastnike skupine.
Vsi člani skupine lahko v skupino povabijo druge osebe, vendar jih lahko odstrani le lastnik skupine. Lastnik skupine je po navadi oseba, ki je ustvarila skupino, vendar lahko tej vlogi dodelite tudi druge osebe. Priporočljivo je, da imajo skupine vsaj dva lastnika, če eden od njih ni na voljo.
Izberite zavihek, ki ustreza vaši različici Outlooka, če želite navodila za dodajanje in odstranjevanje članov, vključno z gostujočih članov.
Iščete informacije o seznamih stikov? Oglejte si Ustvarjanje, urejanje ali brisanje seznama stikov (ali skupine stikov) v aplikaciji Outlook.
Opomba: Številne funkcije v novem Outlooku za Windows delujejo enako ali podobno kot Outlook v spletu. Če želite preskusiti novo izkušnjo, glejte Uvod v novi Outlook za Windows.
Dodaj člana | Član naj bo lastnik | Odstrani člana | Dodaj gosta
Opomba: Te funkcije so na voljo le posameznikom, ki uporabljajo službeni ali šolski račun z ustrezno naročnino na Microsoft 365.
Dodajanje članov v skupino vnovi Outlook
-
Skupine lahko poiščete na dva načina v novi Outlook:
-
Izberite Skupine v vrstici z aplikacijami na levi strani okna.
-
Na seznamu map nabiralnika izberite Pojdi na Skupine
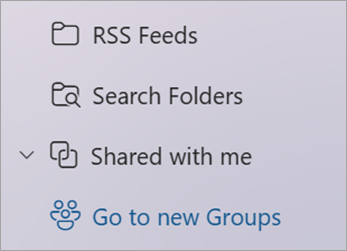
-
-
V levem podoknu v razdelku Skupine izberite skupino, ki jo želite povabiti osebe, da se pridružijo.
-
Pod imenom skupine izberite besedilo, ki prikazuje število članov.
-
Izberite Dodaj člane.
Član naj bo lastnik skupine vnovi Outlook
Priporočamo, da imate vsaj dva lastnika skupine, če eden od njih na neki točki zapusti skupino.
-
Izberite Skupine v vrstici z aplikacijami na levi strani okna.
-
Pod imenom skupine izberite besedilo, ki prikazuje število članov.
-
Ob osebi, ki jo želite ustvariti za lastnika, izberite puščico ob možnosti Član.
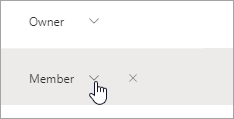
-
V spustnem meniju izberite Lastnik.
Odstranjevanje članov iz skupine vnovi Outlook
-
Izberite Skupine v vrstici z aplikacijami na levi strani okna.
-
Pod imenom skupine izberite besedilo, ki prikazuje število članov.
-
Ob osebi, ki jo želite odstraniti, izberite

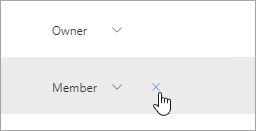
-
Za potrditev kliknite Da.
Dodajanje gosta v skupino vnovi Outlook
Lastniki skupine lahko v skupino dodajo goste ( osebe zunaj svoje organizacije). Gostje lahko imajo kateri koli e-poštni naslov, njihov e-poštni račun pa je lahko službeni, osebni ali šolski račun. Ko je gost povabljen, da se pridruži skupini, prejme pozdravno e-poštno sporočilo, ki vključuje nekaj informacij o skupini in o tem, kaj lahko pričakuje, ko je član.
Preberite več o dodajanju gostov v Skupine storitve Microsoft 365.
-
Izberite Skupine v vrstici z aplikacijami na levi strani okna.
-
V levem podoknu v razdelku Skupine izberite skupino, ki jo želite povabiti osebe, da se pridružijo.
-
Pod imenom skupine izberite besedilo, ki prikazuje število članov.
-
Izberite Dodaj člane.
-
Vnesite e-poštni naslov osebe zunaj organizacije, ki jo želite dodati kot gosta.
-
Izberite Dodaj.
Dodajanje, urejanje ali odstranjevanje članov | Dodaj gosta
Opomba: Te funkcije so na voljo le posameznikom, ki uporabljajo službeni ali šolski račun z ustrezno naročnino na Microsoft 365.
Dodajanje, urejanje ali odstranjevanje članov v skupini v klasičnem Outlooku
-
Skupino lahko v klasičnem Outlooku poiščete na dva načina.
-
V vrstici za krmarjenje izberite Več aplikacij >Skupine. (Če želite pripeti element, z desno tipko miške

Na Skupine Home si lahko ogledate vse svoje skupine hkrati.
-
Na seznamu map nabiralnika v razdelku Skupine izberite skupino.
-
-
Na traku izberite Nastavitve skupine.
-
Če želite preprosto dodati člane, izberite Dodaj člane. V polju Dodaj člane poiščite osebe v organizaciji po njihovem polnem imenu ali e-poštnem naslovu in nato izberite imena, ki jih želite dodati.
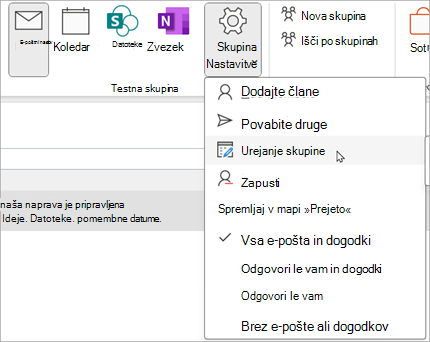
-
Če želite urediti stanje člana ali lastnika ali izbrisati člana, izberite Uredi skupino. V razdelku Člani izberite Odstrani status lastnika, če želite, da je lastnik član, ali Ustvari lastnika, če želite člana spremeniti v lastnika skupine. Izberite Odstrani ob imenu, če jih želite odstraniti iz skupine.
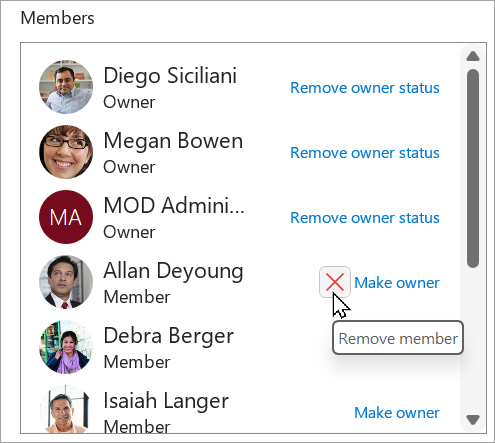
-
-
Ko končate, izberite Shrani.
Opomba: S adresarju ne morete urejati članstva v skupini. Če poskušate dodati ali odstraniti člane z adresarju, se lahko prikaže napaka.
Dodajanje gostov v skupino v klasičnem Outlooku
Lastniki skupine lahko v klasični Različici Outlooka za Windows v skupino dodajo goste ( osebe zunaj svoje organizacije). Gostje lahko imajo kateri koli e-poštni naslov, njihov e-poštni račun pa je lahko službeni, osebni ali šolski račun. Ko je gost povabljen, da se pridruži skupini, prejme pozdravno e-poštno sporočilo, ki vključuje nekaj informacij o skupini in o tem, kaj lahko pričakuje, ko je član.
Preberite več o dodajanju gostov v Skupine storitve Microsoft 365.
-
V Skupine v levem podoknu z mapami izberite skupino.
-
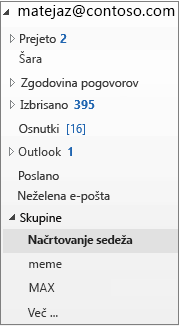
-
Na Skupine izberite Dodaj člane.
-
V polje Dodaj člane vnesite e-poštni naslov gosta in pritisnite Enter.
-
Izberite V redu.
Dodaj člana | Član naj bo lastnik | Odstrani člana | Dodaj gosta
Opomba: Te funkcije so na voljo le posameznikom, ki uporabljajo službeni ali šolski račun z ustrezno naročnino na Microsoft 365.
Dodajanje članov v skupino v Outlook v spletu
-
Izberite Skupine v vrstici z aplikacijami na levi strani okna.
-
Pod imenom skupine izberite besedilo, ki prikazuje število članov.
-
Izberite Dodaj člane.
Član naj bo lastnik skupine v Outlook v spletu
Priporočamo, da imate vsaj dva lastnika skupine, če eden od njih na neki točki zapusti skupino.
-
Izberite Skupine v vrstici z aplikacijami na levi strani okna.
-
Pod imenom skupine izberite besedilo, ki prikazuje število članov.
-
Ob osebi, ki jo želite ustvariti za lastnika, izberite puščico ob možnosti Član.
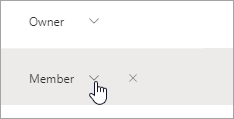
-
V spustnem meniju izberite Lastnik.
Odstranjevanje članov iz skupine v Outlook v spletu
-
Izberite Skupine v vrstici z aplikacijami na levi strani okna.
-
Pod imenom skupine izberite besedilo, ki prikazuje število članov.
-
Ob osebi, ki jo želite odstraniti, izberite

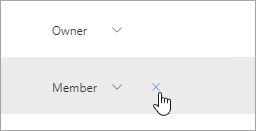
-
Za potrditev kliknite Da.
Dodajanje gosta v skupino v Outlook v spletu
Lastniki skupine lahko v skupino dodajo goste ( osebe zunaj svoje organizacije). Gostje lahko imajo kateri koli e-poštni naslov, njihov e-poštni račun pa je lahko službeni, osebni ali šolski račun. Ko je gost povabljen, da se pridruži skupini, prejme pozdravno e-poštno sporočilo, ki vključuje nekaj informacij o skupini in o tem, kaj lahko pričakuje, ko je član.
Preberite več o dodajanju gostov v Skupine storitve Microsoft 365.
-
Izberite Skupine v vrstici z aplikacijami na levi strani okna.
-
V levem podoknu v razdelku Skupine izberite skupino, ki jo želite povabiti osebe, da se pridružijo.
-
Pod imenom skupine izberite besedilo, ki prikazuje število članov.
-
Izberite Dodaj člane.
-
Vnesite e-poštni naslov osebe zunaj organizacije, ki jo želite dodati kot gosta.
-
Izberite Dodaj.
Dodaj člana | Član naj bo lastnik | Odstrani člana | Dodaj gosta
Dodajanje članov v skupino v Outlook.com
-
Izberite Skupine v vrstici z aplikacijami na levi strani okna.
-
Pod imenom skupine izberite besedilo, ki prikazuje število članov.
-
Izberite Dodaj člane.
Opomba: Skupina v Outlook.com lahko vsebuje največ 50 članov, vsak član, ki ga dodate, pa prejme pozdravno e-poštno sporočilo z informacijami o skupini in koristne povezave do dostopa (ali odhoda) skupine.
Član naj bo lastnik skupine v Outlook.com
Priporočamo, da imate vsaj dva lastnika skupine, če eden od njih na neki točki zapusti skupino.
Opomba: Lastnik skupine mora imeti e-poštni naslov Microsoftove domene, npr. hotmail.com, live.com, outlook.com. Naučite se dodati, urediti ali odstraniti člane skupine v Outlooku.
-
Izberite Skupine v vrstici z aplikacijami na levi strani okna.
-
Pod imenom skupine izberite besedilo, ki prikazuje število članov.
-
Ob osebi, ki jo želite ustvariti za lastnika, izberite puščico ob možnosti Član.
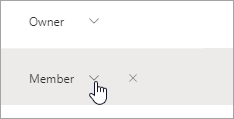
-
V spustnem meniju izberite Lastnik.
Odstranjevanje članov iz skupine v Outlook.com
-
Izberite Skupine v vrstici z aplikacijami na levi strani okna.
-
Pod imenom skupine izberite besedilo, ki prikazuje število članov.
-
Ob osebi, ki jo želite odstraniti, izberite

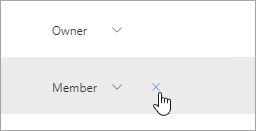
-
Za potrditev kliknite Da.
Dodajanje gosta v skupino v Outlook.com
-
Odprite novi Outlook.
-
Izberite Skupine v vrstici z aplikacijami na levi strani okna.
-
V levem podoknu v razdelku Skupine izberite skupino, ki jo želite povabiti osebe, da se pridružijo.
-
Pod imenom skupine izberite besedilo, ki prikazuje število članov.
-
Izberite Dodaj člane.
-
Vnesite e-poštni naslov osebe, ki jo želite dodati kot gosta.
-
Izberite Dodaj.
Glejte tudi
Nova izkušnja Skupine storitve Microsoft 365 v Outlooku
Ustvarjanje skupine v Outlooku
Dodajanje gostov v Skupine storitve Microsoft 365
Pridruževanje, zapuščanje ali Skupine v Outlooku
Pošiljanje e-poštnega sporočila skupini v Outlooku
Načrtovanje dogodka v koledarju skupine v Outlooku
Uporaba datotek v skupni rabi s skupino Microsoft 365 v Outlooku
Urejanje ali brisanje skupine v storitvi Microsoft 365 v Outlooku
Uporabite Skupine storitve Microsoft 365 kot gosta
Gostje ne prejemajo e-poštnih sporočil skupine v storitvi Microsoft 365










