Organiziranje PowerPointovih diapozitivov v odseke
Applies To
PowerPoint za Microsoft 365 PowerPoint za Microsoft 365 za Mac PowerPoint za splet PowerPoint 2024 PowerPoint 2024 za Mac PowerPoint 2021 PowerPoint 2021 za Mac PowerPoint 2019 PowerPoint 2019 za Mac PowerPoint 2016Podobno kot uporabljate mape za organiziranje datotek, lahko z odseki organizirate diapozitive v smiselne skupine.

Dodajanje odseka
-
Z desno tipko miške kliknite med diapozitivoma in izberite Dodaj odsek.
V podoknu s sličicami je dodan neimenovan odsek in odpre se pogovorno okno Preimenuj odsek.
-
Vnesite ime v polje Ime odseka.
-
Izberite Preimenuj.
-
Če želite strniti odsek, kliknite trikotnik ob imenu odseka. Številka v imenu odseka prikazuje število diapozitivov v tem odseku.
Premikanje ali brisanje odseka
Izberite Pogled > Razvrstilnik diapozitivov.
Tu lahko izvedete ta dejanja:
-
Premikanje odseka: Kliknite desno tipko miške in izberite Premakni odsek gor ali Premakni odsek dol.
-
Brisanje odseka: Kliknite desno tipko miške in izberite Odstrani odsek.
Odseke lahko tudi povlečete in spustite.
Podobno kot uporabljate mape za organiziranje datotek, lahko z odseki organizirate diapozitive v smiselne skupine.
Vsakemu sodelavcu lahko dodelite odsek, da med sodelovanjem jasno določite lastništvo diapozitivov. Če začenjate s praznim listom, lahko z odseki ustvarite oris predstavitve.

Dodajanje odseka
-
V navadnem pogledu v podoknu sličic kliknite diapozitiv, ki bo prvi diapozitiv odseka.
-
Na zavihku Osnovno kliknite Odsek

-
V polje Ime oseka vnesite ime za odsek, nato pa kliknite Preimenuj.
-
Če želite dodati več odsekov, izberite nov začetni diapozitiv za nov odsek in ponovite koraka 2 in 3.
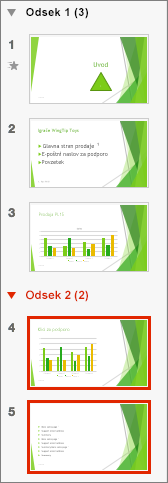
Imena, ki jih vnesete, so prikazana kot glave nad posameznih odsekom, v oklepaju pa sledi število diapozitivov v posameznem odseku.
Namig: Kliknite puščice ob imenu posameznega odseka, da strnete in razširite odseke.
Spreminjanje vrstnega reda odsekov
-
V navadnem pogledu ali pogledu razvrstilnika diapozitivov povlecite naslov odseka na želeno mesto. Na primer premaknite tretji odsek pred prvi odsek.
Spreminjanje imena odseka
-
V navadnem pogledu ali pogledu razvrstilnika diapozitivov dvokliknite ime odseka in vnesite novo ime v polje Ime odseka.
Če želite dodati odsekePowerPoint za splet preklopite v pogled razvrstilnika diapozitivov tako, da kliknete gumb Razvrstilnik diapozitivov 
Če želite preimenovati ali odstraniti odsek, ga izberite, nato pa kliknite z desno tipko miške in v priročnem meniju izberite ustrezen element.










