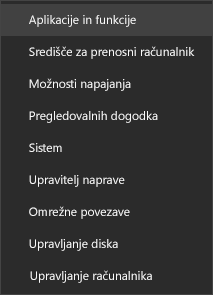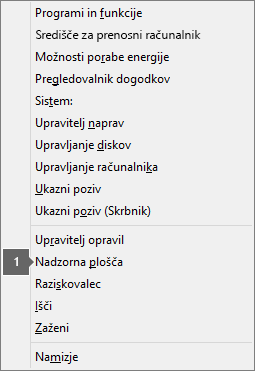|
Vodena podpora v brskalniku lahko zagotovi digitalne rešitve za težave z Officeom |
Pomembno: Koraki se lahko razlikujejo med novo in klasično različico Outlook za Windows. Če želite ugotoviti, katero različico Outlooka uporabljate, na traku poiščite možnost Datoteka. Če možnost Datoteka ni prikazana, upoštevajte navodila na zavihku Nov Outlook . Če je možnost Datoteka prikazana, izberite zavihek za klasični Outlook.
Novo Iskanje v Outlooku ne vrne nobenega rezultata
Opomba: Če želite posodobiti možnosti iskanja v novem Outlooku za Windows, pojdite na Nastavitve >Splošno > Iskanje in nato posodobite obseg iskanja od tam.
Če z novim iskanjem v Outlooku ne dobite nobenega rezultata, upoštevajte ta navodila:
Uporaba filtrov za omejitev iskanja in prikaz starejših e-poštnih sporočil
-
Ko iščete starejše rezultate, lahko s filtri omejite pogoje iskanja. Če novi Outlook najde preveč rezultatov, starejši elementi morda ne bodo prikazani.
-
Privzeti obseg lahko prilagodite na Trenutno mapo tako, da odprete Nastavitve.
-
Iskanje v arhivih v spletu je samodejno vključeno, rezultati pa so vključeni samodejno.
-
Iskanje z več računom trenutno ni podprto. Če želite iskati v več mapah »Prejeto«, morate izbrati vsak račun in iskati v vseh mapah.
Odstranitev in ponovna namestitev novega Outlooka za Windows
Če želite odstraniti novi Outlook:
-
V začetnem meniju izberite nov Outlook za Windows.
-
Izberite puščico, da razširite možnost seznama v začetnem meniju.
-
Izberite Odstrani, da začnete postopek odstranitve.
Če želite znova namestiti novi Outlook:
-
Odprite klasični Outlook za Windows.
-
V zgornjem kotu boste videli preklopni gumb za preskus novega Outlooka
-
Če želite prenesti novo aplikacijo, izberite to stikalo in preklopili boste na novi Outlook za Windows.
Iskanje v Outlooku vrne nepopolne rezultate ali pa iskanje ne najde starejših e-poštnih sporočil
Vključi mapo »Izbrisano«
Če so manjkajoči rezultati iskanja v mapi Izbrisano , lahko to mapo dodate med rezultate iskanja:
-
Zaženite nov Outlook za Windows.
-
Izberite Nastavitve, Splošno in nato Iskanje.
-
V razdelku Rezultati iskanja se prepričajte, da je potrjeno polje Vključi izbrisane elemente.
Opomba: Če vam ti koraki ne pomagajo, poskusite izvesti napredne korake v tem članku: Ni rezultatov iskanja za račune POP, IMAP ali Exchange
Izberite primer, ki najbolje opisuje vašo težavo z iskanjem v Outlooku:
Iskanje v Outlooku ne vrne nobenega rezultata
Če z Iskanjem v Outlooku ne dobite nobenega rezultata, upoštevajte ta navodila v vrstnem redu, ki ste ga dobili:
-
V Windows 10: Izberite gumb za začetni meni, izberite Nastavitve >Posodobite & varnost in nato izberite Odpravljanje težav. Poiščite in kliknite Iskanje in indeksiranje, nato pa kliknite Zaženi orodje za odpravljanje težav.
-
V Windows 8.1: Na začetnem zaslonu poiščite Možnost Nastavitve. V nastavitvah v rezultatih iskanja poiščite odpravljanje težav in izberite odpravljanje težav. Poiščite in zaženite orodje za odpravljanje težav z iskanjem in indeksiranjem .
-
V sistemu Windows 7: Na začetnem zaslonu izberite nadzorna plošča in nato izberite Odpravljanje težav. Poiščite in zaženite orodje za odpravljanje težav z iskanjem in indeksiranjem .
-
Zaženite Outlook in kliknite iskalno polje.
-
Izberite Orodja za iskanje > Stanje ustvarjanja kazala v meniju Iskanje.
-
Ko se prikaže pogovorno okno Stanje priprave kazala, bi moralo biti prikazano to:

Če Outlook ni dokončal indeksiranja, zabeležite preostale elemente, ki jih je treba indeksirati, počakajte pet minut, nato pa znova preverite. Če se število elementov ne zmanjša, nadaljujte z naslednjim korakom.
-
Zaženite Outlook in kliknite iskalno polje.
-
Izberite Orodja za iskanje > Mesta za iskanje v meniju Iskanje.
-
Prepričajte se, da so izbrane vse navedene podatkovne datoteke/mape.
-
Kliknite meni Start sistema Windows in kliknite iskalno polje.
-
Vnesite services.msc in pritisnite Tipko Enter.
-
V stolpcu Ime poiščite in dvokliknite Windows Search.
-
Če tega še niste storili, nastavite vrsto zagona na Samodejno (zakasnjen zagon).
-
Če stanje storitve ni prikazano Se izvaja, kliknite gumb Start pod njim, da zaženete storitev.
-
Zaprite Outlook.
-
Odprite Možnosti priprave kazala na nadzorni plošči sistema Windows.
-
V pogovornem oknu Možnosti priprave kazala se prepričajte, da je naveden Microsoft Outlook v stolpcu Vključena mesta.
-
Če Microsoft Outlook ni naveden, izberite Spremeni, nato pa kliknite, da potrdite polje ob možnosti Microsoft Outlook.
-
Izberite V redu in nato Zapri.
Upoštevajte spodnje korake in se prepričate, da so možnosti indeksiranja ustrezno konfigurirane:
-
Zaprite Outlook.
-
Odprite Možnosti priprave kazala na nadzorni plošči sistema Windows.
-
V pogovornem oknu Možnosti priprave kazala izberite Dodatno.
-
Izberite zavihek Vrste datotek.
-
Pomaknite se navzdol do vrste msg v stolpcu Pripona in jo izberite.
-
Prepričajte se, da je omogočena možnost Lastnosti kazala in Vsebina datoteke.
-
Izberite V redu in nato Zapri.
Opomba: Prepričajte se, da je v stolpcu Opis filtra prikazano Office Outlook MSG IFilter. Če ta filter ni prikazan, storitev Windows Search ne deluje pravilno ali pa Microsoft Outlook ni mogel pravilno namestiti filtrov. Obrnite se na Microsoftovo podporo, ki vam bo pomagala odpraviti težavo.
-
Zaprite Outlook.
-
Odprite Možnosti priprave kazala na nadzorni plošči sistema Windows.
-
V pogovornem oknu Možnosti priprave kazala izberite Dodatno.
-
V pogovornem oknu Dodatne možnosti izberite Obnovi.
-
Izberite V redu in nato Zapri.
Če se indeksiranje ne dokonča, se obrnite na Microsoftovo podporo in zahtevajte pomoč za Windows Desktop Search.
Upoštevajte te korake, da ustvarite nov profil in preskusite iskanje:
-
V Outlooku izberite Datoteka > Nastavitve računa > Upravljanje profilov. Lahko pa tudi zaprete Outlook in odprete Pošto na nadzorni plošči sistema Windows.
-
V pogovornem oknu Nastavitev pošte – Outlook izberite Pokaži profile, nato pa izberite Dodaj na zavihku Splošno.
-
V polje Ime profila vnesite ime novega profila in izberite V redu.
-
Če ste pozvani, navedite podatke o računu, kot sta e-poštni naslov in geslo, nato pa izberite Naprej.
-
Izberite Dokončaj. Ime novega profila bo prikazano v pogovornem oknu Pošta na zavihku Splošno.
-
V razdelku Ob zagonu Microsoft Outlooka uporabi ta profil kliknite Vprašaj, kateri profil naj bo uporabljen in nato kliknite V redu.
-
Znova zaženite Outlook.
-
Na spustnem seznamu v pogovornem oknu Izbira profila izberite ime novega profila, ki ste ga ustvarili, nato pa izberite V redu.
-
Kliknite iskalno polje in preskusite iskanje.
Če iskanje deluje, je morda težava v vašem starem profilu. Priporočamo, da ta profil izberete za novi privzeti profil in prenesete informacije iz starega profila v novega.
Ko iščete starejše rezultate, lahko s filtri omejite pogoje iskanja. Če Outlook najde preveč rezultatov, starejši elementi morda ne bodo prikazani. Če želite več informacij o uporabi filtrov, glejte Naučite se zožiti pogoje iskanja v Outlooku.
Koraki za dostop do orodja za popravilo so lahko drugačni, odvisno od vašega operacijskega sistema. Izberite operacijski sistem med možnostmi spodaj.
Z orodjem za odpravljanje napak pri odstranjevanju odstranite Microsoft 365, Office 2021, Office 2019 ali Office 2016 iz vašega računalnika s sistemom Windows.
-
Izberite spodnji gumb, da zaženete orodje za odpravljanje napak pri odstranjevanju.
-
Izberite Odpri, če se prikaže pojavno okno, ki označuje, da to spletno mesto poskuša odpreti aplikacijo Pomočnik.
-
Upoštevajte pozive na preostalih zaslonih in ko boste pozvani, znova zaženite računalnik.
-
Izberite korake za različico Office, ki jo želite namestiti ali ponovno namestiti.
Microsoft 365 | Office 2024 | Office 2021 | Office 2019 | Office 2016
Pomembno:
-
Orodje za odpravljanje težav z odstranjevanjem trenutno ne more odstraniti Office 2024.
-
Zaženite orodje za odpravljanje težav v istem računalniku s sistemom Windows s storitvijo Microsoft 365 ali Office izdelkom, ki ga želite odstraniti.
-
Če želite zagnati orodje za odpravljanje težav, morate uporabljati sistem Windows 10 ali novejši.
Namig: Če Microsoft 365 orodje za odpravljanje težav z odstranitvijo ne odstrani v celoti Office ali Microsoft 365 iz računalnika, lahko poskusite ročno odstraniti Office.
Opomba: Če vam ti koraki ne pomagajo, poskusite izvesti napredne korake v tem članku: Ni rezultatov iskanja za račune POP, IMAP ali Exchange
Iskanje v Outlooku vrne nepopolne rezultate
Ko z Iskanjem v Outlooku dobite nepopolne rezultate, upoštevajte ta navodila v tem vrstnem redu:
Če so manjkajoči rezultati iskanja v mapi Izbrisano, lahko to mapo dodate med rezultate iskanja:
-
Zaženite Outlook.
-
Kliknite Možnosti > in nato izberite Iskanje.
-
Potrdite potrditveno polje Vključi sporočila iz mape »Izbrisano« v vsaki podatkovni datoteki, ko iščete v mapi »Vsi elementi«, in kliknite V redu.
-
Znova zaženite Outlook.
Čas v nastavitvah brez povezave e-poštnega računa lahko povečate, tako da so vsa e-poštna sporočila predpomnjena lokalno za indeksiranje. To storite tako:
-
Zaženite Outlook.
-
Kliknite Datoteka > Nastavitve računa > Nastavitve računa.
-
Na zavihku E-pošta izberite svoj e-poštni račun in kliknite Spremeni.
-
Povlecite e-poštno sporočilo Prenesi za preteklost: pomaknite drsnik na želeno količino časa ali na skrajni desni strani do možnosti Vse.
-
Kliknite Naprej in nato Dokončano. Zaprite okno in znova zaženite Outlook.
Outlook privzeto prikaže 250 rezultatov iskanja. To lahko povečate, da prikažete vse rezultate, vendar bo iskanje počasneje. To storite tako:
-
Zaženite Outlook.
-
Kliknite Možnosti > in nato izberite Iskanje.
-
Počistite potrditveno polje Izboljšaj hitrost iskanja tako, da omejite število prikazanih rezultatov in kliknite V redu.
-
Znova zaženite Outlook.
Ko iščete v Outlooku z obsegi »Vsi nabiralniki « ali »Vsi Outlookovi elementi«, so za nabiralnik arhiva vrnjeni omejeni rezultati ali pa ni vrnjen noben rezultat. Elemente, ki so bili premaknjeni v samodejno razširjen nabiralnik arhiva, lahko poiščete le tako, da poiščete samo mapo. Izberite arhivsko mapo na seznamu map, da za obseg iskanja izberete možnost Trenutna mapa. Če mapa v samodejno razširjenem območju shrambe vsebuje podmape, morate vsako podmapo iskati ločeno. Če želite več informacij, glejte Pregled neomejenega arhiviranja v storitvi Microsoft 365.
Iskanje v Outlooku ne najde starejših e-poštnih sporočil
Če ne najdete e-poštnih sporočil, starejših od 6 mesecev, z Outlookovim iskanjem, upoštevajte ta navodila v tem vrstnem redu:
Če so manjkajoči rezultati iskanja v mapi Izbrisano, lahko to mapo dodate med rezultate iskanja:
-
Zaženite Outlook.
-
Kliknite Možnosti > in nato izberite Iskanje.
-
Potrdite potrditveno polje Vključi sporočila iz mape »Izbrisano« v vsaki podatkovni datoteki, ko iščete v mapi »Vsi elementi«, in kliknite V redu.
-
Znova zaženite Outlook.
Čas v nastavitvah brez povezave e-poštnega računa lahko povečate, tako da so vsa e-poštna sporočila predpomnjena lokalno za indeksiranje. To storite tako:
-
Zaženite Outlook.
-
Kliknite Datoteka > Nastavitve računa > Nastavitve računa.
-
Na zavihku E-pošta izberite svoj e-poštni račun in kliknite Spremeni.
-
Povlecite e-poštno sporočilo Prenesi za preteklost: pomaknite drsnik na želeno količino časa ali na skrajni desni strani do možnosti Vse.
-
Kliknite Naprej in nato Dokončano. Zaprite okno in znova zaženite Outlook.
Outlook privzeto prikaže 250 rezultatov iskanja. To lahko povečate, da prikažete vse rezultate, vendar bo iskanje počasneje. To storite tako:
-
Zaženite Outlook.
-
Kliknite Možnosti > in nato izberite Iskanje.
-
Počistite potrditveno polje Izboljšaj hitrost iskanja tako, da omejite število prikazanih rezultatov in kliknite V redu.
-
Znova zaženite Outlook.
Zavihek Iskanje je zatemnjen (Outlook 2016 zatemnjeno)
Do te težave lahko pride po nadgradnji na Windows 10 različico 1709 in starejšo. Težava je bila odpravljena v Windows 10 različicah 1803 in novejših različicah. Če želite odpraviti to težavo, upoštevajte ta korak:
Koraki za dostop do orodja za popravilo so lahko drugačni, odvisno od vašega operacijskega sistema. Izberite operacijski sistem med možnostmi spodaj.
Onemogočite iskanje v strežniku kot kratkoročno rešitev. To naredite tako:
Pomembno: V spodnjih korakih je opisano spreminjanje registra. Če register spremenite nepravilno registra, lahko pride do resnih težav. Natančno upoštevajte ta navodila. Za dodatno varnost pred spreminjanjem registra ustvarite varnostno kopijo registra. Če pride do težave, lahko register obnovite. Če želite več informacij o varnostnem kopiranju in obnovitvi registra, si oglejte članek Kako varnostno kopirati in obnoviti register v sistemu Windows.
-
V sistemu Windows z desno tipko miške kliknite Start in izberite Zaženi. V polju Odpri: vnesite regedit in kliknite V redu. Odpre se urejevalnik registra.
-
V pogovornem oknu urejevalnika registra poiščite ta podključ v registru in ga kliknite:
-
HKEY_CURRENT_USER\Software\Microsoft\Office\16.0\Outlook\Search
-
-
Kliknite Uredi > Novo > Vrednost DWORD.
-
Vnesite DisableServerAssistedSearch za ime DWORD in pritisnite Enter.
-
Z desno tipko miške kliknite DisableServerAssistedSearch in nato kliknite Spremeni.
-
V polje Podatki o vrednosti vnesite 1, da omogočite vnos v register, in nato kliknite V redu.
-
Zaprite urejevalnik registra in nato znova zaženite Windows.
Opomba: Ta pravilnik in drugi pomembni pomisleki so dokumentirani v spletnem dnevniku za iskanje.
Če želite iskati v nabiralniku v skupni rabi, kliknite nabiralnik in uporabite obseg trenutne mape. To je omejitev zasnove, ki se ne bo spremenila s prihodnjimi posodobitvami. Če želite več podrobnosti o tem, kateri obsegi so podprti, pojdite v spletni dnevnik Razumevanje obsegov iskanja.
Če želite odpraviti to težavo, lahko dodate nabiralnik v skupni rabi kot sekundarni Exchangeev račun v profil. Najprej morate preveriti, ali je nabiralnik v skupni rabi že naveden kot račun v profilu. V tem primeru ga boste morali odstraniti. To naredite tako:
-
V meniju Datoteka izberite Nastavitve računa, nato pa znova izberite Nastavitve računa.
-
Dvokliknite Exchangeev račun.
-
Izberite Več nastavitev in nato zavihek Dodatno.
-
V razdelku Odpri te dodatne nabiralnike izberite nabiralnik v skupni rabi in nato izberite Odstrani.
Dodajte nabiralnik v skupni rabi kot sekundarni račun v profil tako, da upoštevate te korake:
-
V meniju Datoteka izberite Dodaj račun.
-
V tem pogovornem oknu vstavite polno ime nabiralnika, npr. support@company.com.
-
Ko ste pozvani k vnosu gesla, izberite možnost Vpišite se z drugim računom in uporabite poverilnice za Exchangeev račun z dovoljenji za nabiralnik v skupni rabi.
Pri iskanju nabiralnika v skupni rabi, ki je dodan kot dodaten nabiralnik, se lahko prikaže to sporočilo o napaki:
-
»Pri pridobivanju rezultatov iz strežnika prihaja do težav. Nekateri elementi morda niso vključeni v rezultate iskanja.«
Do te težave pride, če uporabljate različico Outlooka s trajno količinsko licenco (MSI). To je trenutno omejitev s trajnimi različicami Officea.
Če se želite temu izogniti, lahko iskanje v strežniku onemogočite kot kratkoročno rešitev. To naredite tako:
Pomembno: V spodnjih korakih je opisano spreminjanje registra. Če register spremenite nepravilno registra, lahko pride do resnih težav. Natančno upoštevajte ta navodila. Za dodatno varnost pred spreminjanjem registra ustvarite varnostno kopijo registra. Če pride do težave, lahko register obnovite. Če želite več informacij o varnostnem kopiranju in obnovitvi registra, si oglejte članek Kako varnostno kopirati in obnoviti register v sistemu Windows.
-
V sistemu Windows z desno tipko miške kliknite Start in izberite Zaženi. V polju Odpri: vnesite regedit in kliknite V redu. Odpre se urejevalnik registra.
-
V pogovornem oknu urejevalnika registra poiščite ta podključ v registru in ga kliknite:
-
HKEY_CURRENT_USER\Software\Microsoft\Office\16.0\Outlook\Search
-
-
Kliknite Uredi > Novo > Vrednost DWORD.
-
Vnesite DisableServerAssistedSearch za ime DWORD in pritisnite Enter.
-
Z desno tipko miške kliknite DisableServerAssistedSearch in nato kliknite Spremeni.
-
V polje Podatki o vrednosti vnesite 1, da omogočite vnos v register, in nato kliknite V redu.
-
Zaprite urejevalnik registra in nato znova zaženite Windows.
Opomba: Ta pravilnik in drugi pomembni pomisleki so dokumentirani v spletnem dnevniku za iskanje.
Glejte tudi
Odpravljanje težav z iskanjem v Outlooku za Mac
Navodila za natančnejšo opredelitev pogojev iskanja za boljše rezultate iskanja v Outlooku