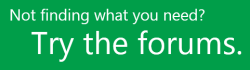Namestitev Projecta
Applies To
Namizni odjemalec Project Online Project Professional 2024 Project Standard 2024 Project Professional 2021 Project Standard 2021 Project Professional 2019 Project Standard 2019 Project Professional 2016 Project Standard 2016 Office za podjetja Office 365 Small Business Skrbnik za Microsoft 365 Office.com Project for Office 365Preden začnete Preverite, ali vaš računalnik izpolnjuje sistemske zahteve.
Ta navodila veljajo za naročniške različice brskalnika Project Online in različice brez naročnine za Project 2021, 2019 ali 2016. Project je naprodaj kot samostojna aplikacija. Če ga še nimate, kupite ali preskusite Project.
Project Online Professional ali Project Online Premium: Če imate naročnino na eno od rešitev storitve v oblaku za Project ne boste videli možnosti za namestitev, razen če imate dodeljeno licenco. Če ste skrbnik, Microsoft 365 za dodeljevanje licenc, glejte Dodeljevanje licenc uporabnikom.
Opomba: Project Online Essentials ne vključuje namizne različice programske opreme, Project zato namestitev ni potrebna.
Project Standard ali Project Professional: Če imate eno od teh različic brez naročnine, morate ob nakupu prejeti ključ izdelka. Preden prvič Project aplikacijo, se vpišite z obstoječim ali novim Microsoftovim računom in vnesite ključ izdelka* na microsoft365.com/setup. Prevzem ključa poveže vaš račun z aplikacijo Project in to morate narediti le enkrat.
Opomba: Nekatere različice Project nimajo povezanega Microsoftovega računa oziroma službenega ali šolskega računa ali pa morate prevzeti ključ izdelka na drug način. Oglejte si spodnja navodila, če ste svojo različico sistema Project Professional 2021, Project Professional 2019,Project Standard 2021ali Project Standard 2019 dobili tako:Microsoftov program za popust na delovno mesto(prej imenovan Home Use Program): če ste Project za osebno uporabo kupili prek ugodnosti Microsoftov program za popust na delovno mesto podjetja in imate ključ izdelka, glejte Namestitev Officea prek programa za popuste na delovnem mestu. (Ista navodila Microsoft 365 namestitev veljajo tudi za samostojne različice aplikacij, Project kupljene prek programa za popuste na delovnem mestu.)Različice količinskega licenciranja: oddelki za IT morda uporabljajo drugačen način za namestitev izdaj količinsko Project v organizaciji. Za pomoč pri namestitvi se obrnite na oddelek za IT.Neodvisnega prodajalca: kupili ste Project pri neodvisnem prodajalcu in imate težave s ključem izdelka.
Namig: Če ste lastnik majhnega podjetja in iščete več informacij o tem, kako nastaviti Microsoft 365, obiščite spletno mesto Pomoč in učenje za mala podjetja.
1. korak: Vpišite se in prenesite Project
-
Odprite microsoft365.com in če še niste vpisani, izberite Vpis.
-
Vpišite se z računom, ki ste ga povezati s to različico Project. Ta račun je lahko Microsoftov račun (ki se uporablja za različice brez naročnine) oziroma službeni ali šolski račun (ki se uporablja za različice z naročnino).
Ali ste pozabili podrobnosti o svojem računu? Glejte Pozabil sem račun, ki ga uporabljam s storitvijo Microsoft 365.
-
Po vpisu upoštevajte spodnja navodila za različico naročnine ali različice brez naročnine za Project.
Project (standardno ali profesionalno) Različica brez naročnine

-
Na domači Microsoft 365 izberite Namesti in še več.
-
Če imate več izdelkov Microsoft 365, se boste morda morali pomakniti po seznamu izdelkov, ki so v vaši lasti, ali če imate naročnino na Microsoft 365, v glavi izberite Naročnine na katerem so navedeni vsi izdelki, katerih lastnik ste Microsoft.
Poiščite različico aplikacije, Project jo želite namestiti, in izberite Namesti.
Namig: Če želite Project v drugem jeziku ali namestiti 64-bitno različico, izberite povezavo Druge možnosti. Izberite želeni jezik in bitno različico ter nato izberite Namesti.
Project Online (Premium ali Professional) Naročniška različica

-
Na Microsoft 365 strani izberite Namesti in drugo >Namestitev aplikacij storitve Microsoft 365. (Če ste nastavili drugo začetno stran, pojdite na admin.microsoft.com/OLS/MySoftware.aspx.)
-
Pod možnostjo & aplikacije v napravah izberite Projiciranje. Izberite želeni jezik in bitno različico ter nato izberite Namesti. (Če želite namestiti 64-bitni, v razdelku Različica izberite Dodatno, izberite 64-bitno in izberite Namesti.)
-
Namig: Če Project ni naveden v razdelku & naprave na levi strani strani, to verjetno pomeni, da nimate licence. Preverite, ali imate licenco, in če je nimate, se obrnite na skrbnika ter prosite, da vam jo dodeli.
Project bi se zdaj začelo prenašati. Sledite pozivom v 2. koraku, da dokončate namestitev.
-
2. korak: namestite Project
-
Odvisno od brskalnika, ki ga uporabljate, kliknite Zaženi (v brskalniku Edge ali Internet Explorerju), Nastavitev (v brskalniku Chrome) ali Shrani datoteko (v brskalniku Firefox).
Če se prikaže poziv Upravljalca uporabniškega računa s sporočilom Ali želite tej aplikaciji dovoliti spreminjanje vaše naprave?, kliknite Da.
Namestitev se začne.
-
Ko je postopek dokončan, izberite začetni meni in nato poiščite aplikacijo Project najdete na seznamu aplikacij.
Potrebujete dodatno pomoč?
Če še vedno ne najdete želenih odgovorov, poskusite poiskati vsebino na spletnem mestu support.office.com ali pa si oglejte seznam tem v središču za pomoč za Project.
Svoja vprašanja in težave lahko objavite tudi v forumu. V forumih s pogovori u Projectu je po navadi precej živahno. To pomeni, da boste v njih najverjetneje hitro našli druge uporabnike, ki so se spopadali s podobnimi težavami ali pa so naleteli na njih.