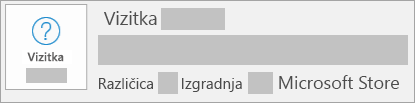Namestitev posodobitev za Office
Applies To
Excel za Microsoft 365 Word za Microsoft 365 Outlook za Microsoft 365 PowerPoint za Microsoft 365 Access za Microsoft 365 OneNote za Microsoft 365 Excel 2024 Word 2024 Outlook 2024 PowerPoint 2024 Access 2024 OneNote 2024 Office 2024 Excel 2021 Word 2021 Outlook 2021 PowerPoint 2021 Access 2021 Office 2021 OneNote 2021 Excel 2019 Word 2019 Outlook 2019 PowerPoint 2019 Access 2019 Office 2019 Excel 2016 Word 2016 Outlook 2016 PowerPoint 2016 Access 2016 OneNote 2016 Project Professional 2016 Project Standard 2016 Office 2016 Microsoft 365 za domačo uporabo Office za podjetja Office 365 Small Business Office 365 ponudnika 21Vianet InfoPath 2013 InfoPath Filler 2013 Office.comAli uporabljate računalnik Mac? Oglejte si Samodejno preverjanje, ali so na voljo posodobitve za Office for Mac.
Kliknite tukaj za najnovejše posodobitve za različice Officea, ki uporabljajo Windows Installer (MSI).
Izberite svojo različico Officea
Če niste prepričani, katero različico Officea imate, glejte Katero različico Officea uporabljam?
Niste prepričani, katero vrsto namestitve uporabljate?
Zaženite Officeovo aplikacijo, da preverite vrsto namestitve
Opomba: Če aplikacije ne morete zagnati in zato ne morete preveriti vrste namestitve, poskusite najprej z bolj splošnimi koraki za odstranitev, ki veljajo za tehnologijo »zagon s klikom« ali namestitveni program MSI.
-
Ustvarite ali odprite obstoječo datoteko in izberite Datoteka > Račun (ali Officeov račun).
-
V razdelku z informacijami o izdelku poiščite gumb Vizitka in si oglejte te razdelke:
Zagon s klikom
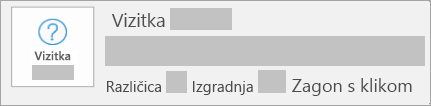
Namestitve z zagonom s klikom vsebujejo številko različice in graditve ter besedno zvezo zagon s klikom.
MSI
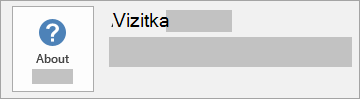
Namestitev MSI nima navedene številke različice ali graditve.
Microsoft Store
Namestitve iz trgovine Microsoft Store vsebujejo številko različice in graditve ter besedno zvezo Microsoft Store.
Novejše različice Officea
-
Odprite poljubno Officeovo aplikacijo, Word, in ustvarite nov dokument.
-
Pojdite v razdelek >račun (ali Officeov račun, če ste odprli Outlook).
-
V razdelku z informacijami o izdelku izberite Možnosti posodobitve > Posodobi zdaj.
Opomba: Morda boste morali najprej klikniti Omogoči posodobitve, če možnost Posodobi ne bo prikazana takoj.
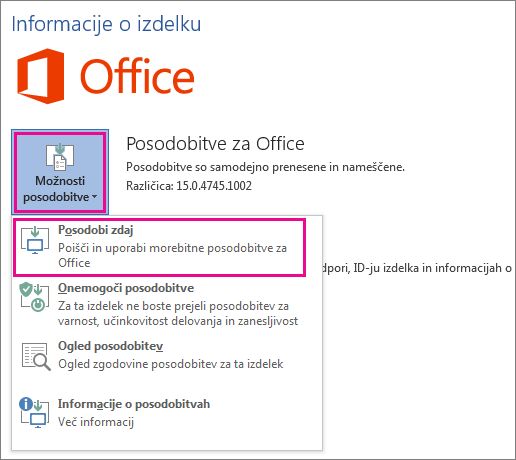
-
Ko Office konča preverjanje in nameščanje posodobitev, zaprite okno »Posodobitev je končana!«.
Uporabite lahko tudi gumb Možnosti posodobitve, da onemogočite posodobitve ali si ogledate posodobitve, ki so bile že nameščene.
Office v trgovini Microsoft Store
Če ste Office kupili v aplikaciji Microsoft Store v napravi s sistemom Windows, lahko Office posodobite na istem mestu.
-
Zaprite vse Officeove aplikacije.
-
Odprite aplikacijo Microsoft Store tako, da v razdelek za iskanje v opravilni vrstici vnesete »Microsoft Store« in pritisnete Enter.
-
Kliknite ikono

-
Kliknite ikono

-
Kliknite Dobi posodobitve.
Opomba: Če prejmete sporočilo »Vse je pripravljeno«, ko kliknete možnost Dobi posodobitve, nimate novih posodobitev za namestitev. 
Ali še vedno ne deluje? Poskusite narediti to:
-
Preverite, ali ima računalnik vzpostavljeno povezavo z internetom.
-
Če možnost Možnosti posodobitve manjka in če je na voljo le gumb Vizitka, imate morda namestitev, dobljeno v okviru količinskega licenciranja, ali pa vaše podjetje uporablja pravilnik skupine za upravljanje Officeovih posodobitev. Poskusite uporabiti storitev Microsoft Update ali pa se obrnite na oddelek za pomoč v podjetju.
-
Če želite ročno prenesti posodobitev, glejte Office Posodobitve.
-
Če želite posodobiti Office, vendar ne morete odpreti nobenega od Officeovih programov, poskusite popraviti zbirko sistema Office:
-
Kliknite Nadzorna plošča > Programi > Odstranitev programa.
-
Poiščite in izberite svojo različico sistema Microsoft Office v računalniku. V zgornji vrstici kliknite Spremeni.
-
Izberite Hitro popravilo > Popravi. Če težave s tem ne odpravite, ponovite korake, vendar izberite možnost Spletno popravilo. Če še vedno ne morete odpreti nobenega programa, odstranite in znova namestite Office.
-