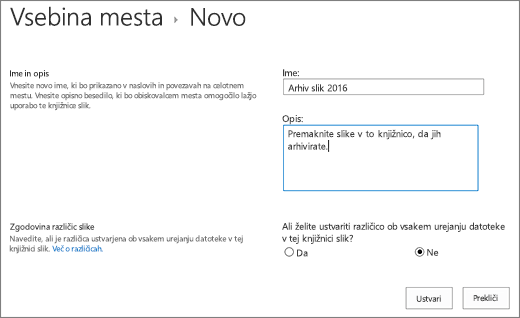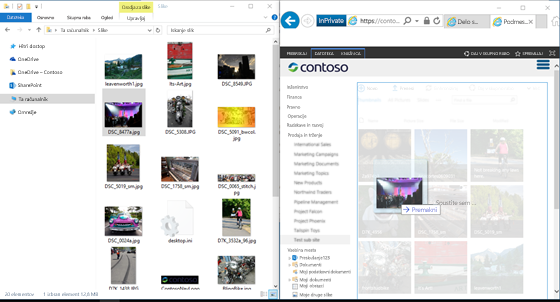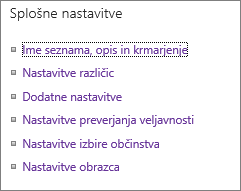Microsoft SharePoint Picture library omogoča prenos in shranjevanje fotografij in slik, ki jih lahko uporabite na spletnem mestu ali daste v skupno rabo z drugimi. Različni pogledi vam omogočajo, da jih organizirate in si jih ogledate na različne načine. Če želite izvedeti, kako vstavite sliko na SharePoint in jo povežete z drugimi stranmi, glejte Dodajanje slike ali slikovne datoteke na spletno stran.
Ustvarjanje knjižnice slik v SharePointu
SharePoint knjižnice slik v različicah 2019, 2016 in 2013 lahko uporabite za slike, pri čemer lahko razvrščate po sliki ali velikosti datoteke, imenu ali časi zadnje spremembe. Poleg tega lahko dodajate stolpce za druge podatke. Z vnaprej nastavljenimi pogledi si lahko slike ogledate kot seznam, sličice ali diaprojekcijo, lahko pa si ustvarite lasten pogled.
Najlažji način za prenos slik je, da jih povlečete v knjižnico. Za več datotek in map namesto tega uporabite možnost »Prenos« v Raziskovalcu.
-
Obiščite mesto, kjer želite ustvariti knjižnico slik.
-
Kliknite Nastavitve

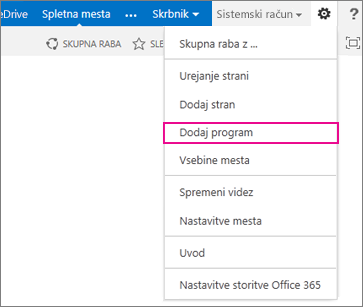
Opomba: Videz in krmarjenje na spletnem mestu programa SharePoint je mogoče znatno spremeniti. Če možnosti, na primer ukaza, gumba ali povezave, ne morete najti, se obrnite na skrbnika.
-
Na strani Vaši programi vnesite besedo »Slika« v iskalno polje ali pa poiščite in kliknite ikono Knjižnica slik.

-
V pogovornem oknu Novo kliknite Dodatne možnosti.
-
V polje Ime vnesite ime knjižnice. Ime knjižnice je obvezno.
Ime se prikaže na vrhu strani s knjižnico, postane del naslova strani s knjižnico in je prikazano med elementi krmarjenja, s katerimi lahko uporabniki poiščejo in odprejo knjižnico.
-
Izbirno lahko dodate Opis ali pa omogočite Shranjevanje različic za knjižnico. Če želite več informacij o shranjevanju različic, si oglejte Dodajanje shranjevanja različic.
-
Kliknite Ustvari. V podoknu »Hitri zagon« v razdelku Nedavno se prikaže ime knjižnice slik.
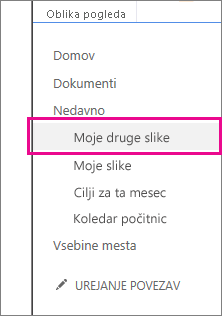
Opomba: Če možnost za knjižnico slik ni prikazana, ko kliknete Dodaj aplikacijo, se obrnite na skrbnika.
Prenos slik v SharePoint 2019, 2016 ali 2013
Eno ali več slik lahko prenesete na nekaj načinov, jih povlečete in spustite, prenesete ali dodate nove datoteke ali pa v Raziskovalcu uporabite »Odpri«. Poglejte, kako to naredite:
Vlečenje in spuščanje slik
-
Poiščite mesto s knjižnico slik, kamor želite prenesti slike.
-
Kliknite Naslov knjižnice ali pa kliknite Vsebina mesta ter nato še naslov knjižnice.
Opomba: Videz in krmarjenje na SharePointovem mestu je mogoče znatno spremeniti. Če možnosti, na primer ukaza, gumba ali povezave, ne morete najti, se obrnite na skrbnika.
-
Na namizju odprite Raziskovalca in poiščite slike, ki jih želite prenesti. Namestite jih na zaslon, tako da lahko slike povlečete iz Raziskovalca v SharePoint.
Opomba: Če uporabljate vsaj operacijski sistem Windows 8, lahko SharePoint prikažete na eni strani zaslona, Raziskovalca pa na drugi, s čimer si olajšate vlečenje datotek. To naredite tako, da kliknete SharePoint, pritisnete in pridržite tipko Windows in nato pritisnete puščico levo ali desno. Postopek ponovite še za okna Raziskovalca, le da uporabite drugo puščično tipko. Tako pripnete vsako od oken na stranski del zaslona.
-
V Raziskovalcu izberite slikovne datoteke, ki jih želite prenesti, jih kliknite in povlecite v SharePointovo knjižnico.
Opomba: Funkcija »Povleci in spusti« ne deluje v brskalniku Windows 10 Edge, vendar deluje v brskalniku Internet Explorer 11. Če morate uporabljati Edge, preskusite enega od drugih načinov za prenos, ki so navedeni tukaj.
Prenos ene ali več slik v SharePoint 2019, 2016 ali 2013
-
Poiščite mesto s knjižnico slik, kamor želite prenesti slike.
-
Kliknite Naslov knjižnice ali pa kliknite Vsebina mesta ter nato še naslov knjižnice.
Opomba: Videz in krmarjenje na SharePointovem mestu je mogoče znatno spremeniti. Če možnosti, na primer ukaza, gumba ali povezave, ne morete najti, se obrnite na skrbnika.
-
Na vrhu knjižnice slik kliknite + Novo, + Novi dokument ali Prenesi.
-
Če želite prenesti datoteke z istim imenom, lahko izberete, ali želite prepisati obstoječo datoteko z istim imenom samodejno. Potrdite oz. počistite potrditveno polje Prepiši obstoječe datoteke, da jih prepišete oz. ne prepišete. Privzeto s tem postopkom prepišete datoteke z istim imenom. Če potrditveno polje počistite, vas sistem pozove, da izberete, ali želite ob prenosu podvojenega elementa prepisati datoteko.
-
V pogovornem oknu Dodajanje slike prebrskajte mape v računalniku in izberite slikovno datoteko. Če uporabljate aplikacijo SharePoint ali SharePoint Server 2016 in želite prenesti več datotek, pridržite tipko tipko CTRL in klikajte posamezne datoteke.
-
Kliknite Odpri in nato še V redu.
Prenos datotek z Raziskovalcem
-
Poiščite mesto s knjižnico slik, za katero želite izbrati slike, nato kliknite naslov knjižnice slik.
-
Kliknite zavihek Knjižnica in nato še Odpri v Raziskovalcu.
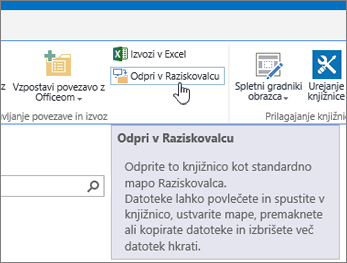
-
V ločenem oknu Raziskovalca poiščite in izberite slikovne datoteke, ki jih želite prenesti, in jih povlecite v okno knjižnice slik. Na ta način lahko kopirate eno ali več datotek oz. map.
-
Če datoteka že obstaja, se lahko prikaže pogovorno okno, ki vam omogoča, da datoteko prepišete ali preskočite. .
-
Zaprite Raziskovalca in osvežite pogled knjižnice slik, da prikažete nove datoteke.
-
Poiščite mesto s knjižnico slik s fotografijami, ki jih želite izbrati.
-
Knjižnico odprete tako, da na strani ali v vrstici za hitri zagon kliknete naslov knjižnice ali tako, da kliknete Vsebina mesta in nato še naslov knjižnice.
Opomba: Videz in krmarjenje na SharePointovem mestu je mogoče znatno spremeniti. Če možnosti, na primer ukaza, gumba ali povezave, ne morete najti, se obrnite na skrbnika.
-
Naredite nekaj od tega
Izbiranje ene slike
-
Na zavihku Knjižnica na traku v skupini Upravljanje pogledov pod možnostjo Trenutni pogled kliknite puščico dol in izberite Vse slike.
-
Kliknite desno od elementa, tako da ga označite in se prikaže kljukica.
Izbiranje več slik
-
V pogledu Vse slike kliknite levo od več elementov, tako da jih označite in se zraven vsakega elementa prikaže kljukica.
-
V pogledu Sličice pokažite na spodnji levi kot posameznega elementa in kliknite kljukico, ki se prikaže. Sličica mora biti označena.
-
-
Poiščite mesto s knjižnico slik, kjer si želite ogledati slike.
-
Knjižnico odprete tako, da na strani ali v vrstici za hitri zagon kliknete naslov knjižnice ali tako, da kliknete Vsebina mesta in nato še naslov knjižnice.
Opomba: Videz in krmarjenje na SharePointovem mestu je mogoče znatno spremeniti. Če možnosti, na primer ukaza, gumba ali povezave, ne morete najti, se obrnite na skrbnika.
-
Naredite nekaj od tega
-
Če želite prikazati podrobnosti slike v obliki tabele, kliknite Knjižnica, kliknite puščico dol v razdelku Trenutni pogled na traku in nato kliknite Vse slike.
-
Če želite prikazati majhne različice slik, kliknite Knjižnica, kliknite puščico dol v razdelku Trenutni pogled na traku in nato kliknite Sličice.
-
Če želite prikazati slike v obliki diaprojekcije, kjer lahko kliknete niz velikih različic fotografij, kliknite Knjižnica, kliknite puščico dol pod trenutnim pogledom in nato kliknite Diapozitivi. Če želite spremeniti slike, v zgornjem levem kotu slike kliknite levo ali desno puščico.
Če želite na strani ustvariti podobno, samodejno predstavitev z diapozitivi, vstavite spletni gradnik diaprojekcije knjižnice slik, s katerim lahko nadzorujete trajanje prikaza slike, in sicer se lahko odločite, ali želite slike prikazati v naključnem ali zaporednem vrstnem redu, poleg tega pa se lahko odločite, kako želite prikazati določene lastnosti slik. Če želite več informacij o spletnih gradnikih, glejte Dodajanje, urejanje, minimiziranje ali brisanje spletnega gradnika na strani.
Dva druga načina spreminjanja ogleda slik: kliknite tri pike zraven možnosti Poišči datoteko in nato kliknite Spremeni pogled. Lahko pa kliknete Sličice, Vse slike ali Diapozitivi.
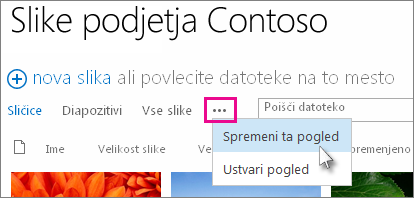
Če želite več informacij o pogledih, si oglejte Ustvarjanje, spreminjanje ali brisanje pogleda seznama ali knjižnice.
-
Če si želite le ogledati eno sliko, kliknite ime datoteke ali sličico. Tako prikažete sliko skupaj s podrobnostmi datoteke.
-
-
Premaknite se na mesto s knjižnico slik, kjer si želite ogledati lastnosti slike in jih urediti.
-
V vrstici za hitri zagon kliknite ime knjižnice ali pa kliknite Vsebina mesta in nato še naslov knjižnice.
Opomba: Videz in krmarjenje na SharePointovem mestu je mogoče znatno spremeniti. Če možnosti, na primer ukaza, gumba ali povezave, ne morete najti, se obrnite na skrbnika.
-
Če želite prikazati pogovorno okno z lastnostmi slike, naredite nekaj od tega:
-
Če je odprt pogled Sličice, kliknite sličico. Če želite urediti lastnosti slike, na zavihku Pogled na traku kliknite Urejanje elementa .
-
Če je odprt pogled Vse slike, kliknite tri pike ... ob slikovni datoteki, za katero želite urediti lastnosti. Znova kliknite tri pike ... v prikazanem oblačku in nato kliknite Lastnosti, Ogled lastnosti ali Urejanje lastnosti.
-
-
Urejate lahko te parametre slike:
-
Ime datoteke lahko spremenite. To je ime datoteke, pod katerim je slika shranjena v knjižnico.
-
Naslov (ali napis) slike lahko spremenite. To je koristno, če ima več slik v knjižnici isto ime, vi pa jih želite razlikovati. Če imate naslov, je namesto imena datoteke prikazan v sličici.
-
Datum posnetka lahko dodate ali spremenite. Slike želite na primer organizirati v kronološkem zaporedju, da jim boste lažje sledili. To je običajno že izpolnjeno z datumom datoteke (običajno datum, ko je bila ustvarjena).
-
Opis slike lahko vnesete. To možnost uporabite, če želite vnesti več informacij o sliki za druge uporabnike.
-
Ključne besede – vnesete jih lahko eno ali več. Tako poenostavite iskanje slike ali ustvarjanje pogledov po meri.
Opomba: Odvisno od načina nastavitve knjižnice slik je lahko na voljo več lastnosti, ki si jih lahko ogledate in jih uredite.
-
-
Kliknite Shrani.
Za urejanje slik je najboljša možnost Odpri v Raziskovalcu, kjer nato slikovne datoteke odprete v urejevalniku po lastni izbiri. Na ta način lahko uporabite kateri koli urejevalnik, ki ga želite, na primer Slikarja sistema Windows ali Fotogalerije Windows, aplikacije, ki jih lahko prenesete iz trgovine Microsoft Store, ali orodje drugega ponudnika, kot so Gimp, PhotoShop ali PaintShop Pro.
Urejanje slik z zunanjim urejevalnikom
-
V vrstici za hitri zagon kliknite ime knjižnice ali pa kliknite Vsebina mesta in nato še naslov knjižnice.
Opomba: Videz in krmarjenje na SharePointovem mestu je mogoče znatno spremeniti. Če možnosti, na primer ukaza, gumba ali povezave, ne morete najti, se obrnite na skrbnika.
-
Kliknite zavihek Knjižnica in nato še Odpri v Raziskovalcu.
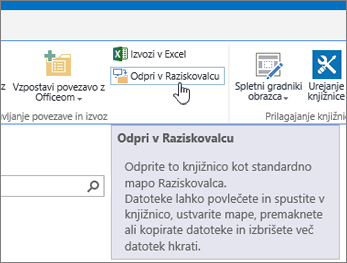
-
V oknu Raziskovalca z desno tipko miške kliknite datoteko, ki jo želite urediti, kliknite Odpri z/s ... in nato izberite urejevalnik fotografij, ki ga želite uporabiti (urejevalnik mora biti nameščen v računalniku).
-
Uredite datoteko in ko končate, jo preprosto shranite.
-
Ko uredite vse datoteke, ki ste jih želeli urediti, zaprite Raziskovalca, se vrnite nazaj in osvežite SharePointovo knjižnico slik. V tem koraku bi morale biti spremembe že vidne.
-
Poiščite mesto s knjižnico slik, za katero želite prenesti slike.
-
V vrstici za hitri zagon kliknite ime knjižnice ali pa kliknite Vsebina mesta in nato še naslov knjižnice.
Opomba: Videz in krmarjenje na SharePointovem mestu je mogoče znatno spremeniti. Če možnosti, na primer ukaza, gumba ali povezave, ne morete najti, se obrnite na skrbnika.
-
Izberite sliko.
-
Kliknite tri pike (…) zraven slike.
Opomba: Če je odprt pogled Sličice, preklopite na Vse slike, da prikažete tri pike.
-
Kliknite tri pike (…) v oblačku, ki se prikaže, in nato kliknite še Prenesi ali Prenesi kopijo.
-
Datoteka bi morala biti prenesena v mapo Prenosi. Če uporabljate Internet Explorer, bo na voljo možnost, da odprete datoteko ali mapo, ko je prenos končan.
Prenos več datotek in map z Raziskovalcem
-
Poiščite mesto s knjižnico slik, za katero želite izbrati slike, nato kliknite naslov knjižnice slik.
-
Kliknite zavihek Knjižnica in nato še Odpri v Raziskovalcu.
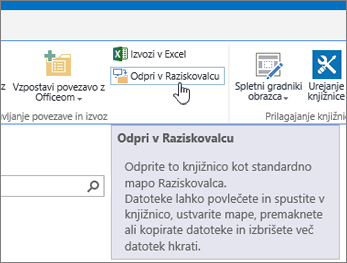
-
Odprite ločeno okno Raziskovalca, v katerega želite kopirati datoteke.
-
Poiščite in izberite slikovne datoteke, ki jih želite prenesti, in jih nato povlecite iz okna knjižnice slik v ločeno okno Raziskovalca. Na ta način lahko kopirate eno ali več datotek oz. map.
-
Če datoteka ali mapa že obstaja, se lahko prikaže pogovorno okno, kjer lahko izberete, ali želite datoteko prepisati ali preskočiti.
-
Poiščite mesto s knjižnico slik, za katero želite prenesti slike.
-
V vrstici za hitri zagon kliknite ime knjižnice ali pa kliknite Vsebina mesta in nato še naslov knjižnice.
Opomba: Videz in krmarjenje na SharePointovem mestu je mogoče znatno spremeniti. Če možnosti, na primer ukaza, gumba ali povezave, ne morete najti, se obrnite na skrbnika.
-
Izberite eno ali več slik.
-
V pogledu Vse slike kliknite levo od več elementov, tako da jih označite in se zraven vsakega elementa prikaže kljukica.
-
V pogledu Sličice pokažite na spodnji levi kot posameznega elementa in kliknite kljukico, ki se prikaže. Sličica mora biti označena.
-
-
V razdelku Upravljanje skupine na traku na zavihku Datoteke kliknite Izbriši dokument ali pa pritisnite tipko Delete.
Dodajanje knjižnice v vrstico za hitri zagon in dodajanje opisa
Če želite preprost dostop do nove knjižnice slik, upoštevajte te korake.
-
Pojdite v knjižnico slik, ki jo želite vstaviti v meni.
-
Na traku kliknite »Knjižnica« in nato še »Nastavitve knjižnice«.
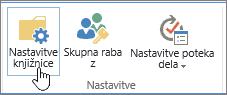
-
Na strani »Nastavitve« kliknite Ime seznama, opis in krmarjenje.
-
Tukaj lahko spremenite Ime, vnesete Opis ali dodate knjižnico v vrstico za hitri zagon. Vrstica »Hitri zagon« je krmarjenje na levem delu strani strežnika SharePoint.
Dodajanje shranjevanja različic v knjižnico slik
Shranjevanje različic omogoča ohranitev različic slik, ko jih rezervirate in urejate. To je še posebej priročno, če na slikah dela več avtorjev. Shranjevanje različic lahko dodate, ko prvič ustvarite knjižnico ali pa pozneje. To naredite tako:
-
Pojdite v knjižnico slik, za katero želite omogočiti shranjevanje različic.
-
Na traku kliknite »Knjižnica« in nato še Nastavitve knjižnice.
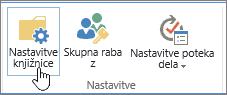
-
Na strani »Nastavitve« kliknite Nastavitve različic.
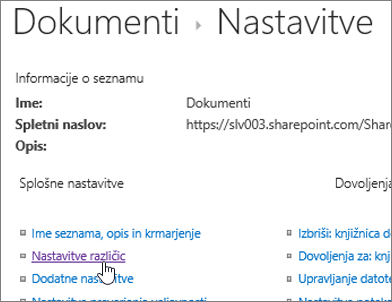
-
Na strani za shranjevanje različic lahko določite:
-
Ali je za poslane slike zahtevana odobritev vsebine.
-
Ali so ohranjene glavne različice, podrazličice oz. ali različice sploh niso ohranjene.
-
Število glavnih različic ali podrazličic, ki jih je treba ohraniti.
-
Kdo si lahko ogleda in ureja slike.
-
Kdaj je treba slike rezervirati, če jih je treba urejati.
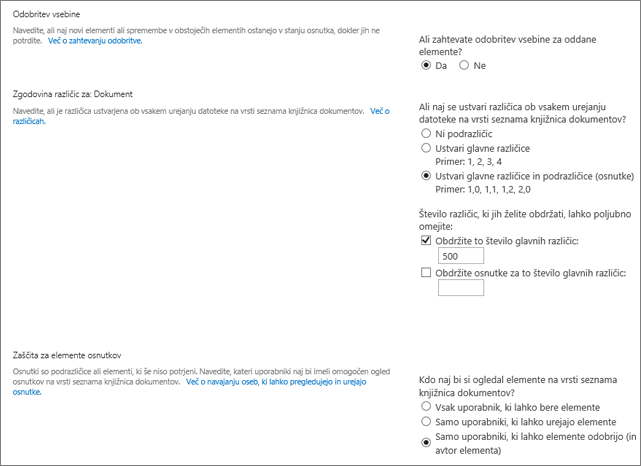
-
-
Če želite končati, kliknite V redu.
V knjižnici slik lahko omogočite skupno rabo zbirke digitalnih fotografij ali grafik. Fotografije lahko shranite tudi v druge vrste SharePointovih knjižnic, vendar imajo knjižnice slik nekatere prednosti. V knjižnici slik si lahko slike ogledate v diaprojekciji, iz knjižnice v računalnik prenesete slike določene velikosti in oblike zapisa ter urejate slike. Do fotografij v knjižnici slik lahko tudi preprosto vzpostavite povezavo z drugih mest na spletnem mestu, na primer strani, wikijev in spletnih dnevnikov.
Če v vaši ekipi uporabljate veliko grafik, na primer logotipov ali podob podjetja, ali želite shraniti slike skupinskih dogodkov oziroma začetkov prodaje novih izdelkov, razmislite o ustvarjanju knjižnice slik.
Pustite nam komentar
Ali je bil ta članek uporaben? Če ni bil, nam sporočite podrobnosti o tem, ali vas je kar koli zmedlo ali če je kar koli manjkalo, in sicer tako, da vnesete pripombo na dnu te strani. Vključite opis, kako ste prišli do članka, svojo različico strežnika SharePoint, operacijskega sistema in brskalnika. Na podlagi vaših povratnih informacij bomo preverili dejstva, dodali informacije in posodobili ta članek.