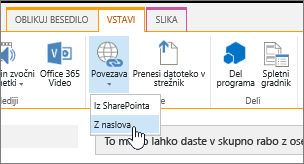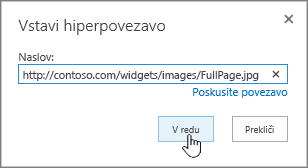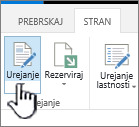Na SharePointovih straneh so slike zaželene, saj pogosto povedo več kot tisoč besed. Slike lahko dodate iz lokalnega računalnika, SharePointovih knjižnic predstavnosti ali s povezav z drugih na vašem spletnem mestu ali v spletu.
Dodajanje slike na SharePoint strani
-
Če še niste v načinu urejanja, izberite Uredi v zgornjem desnem kotu strani.
-
Postavite kazalec miške nad obstoječi spletni gradnik ali pod njim ali pod območje naslova, izberite

-
Izberite nedavno sliko ali sliko iz enega od teh možnosti:
-
Slike iz zbirke, ki jih je zagotovil Microsoft
-
Spletno iskanje
-
Spletno mesto
-
Vaš računalnik
-
Povezava
-
Če je vaša organizacija navedla nabor odobrenih slik, boste lahko izbirali med naborom v razdelku Vaša organizacija.
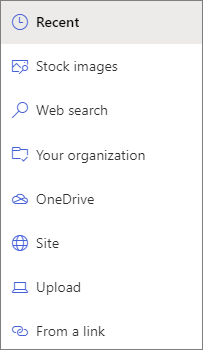
Opombe:
-
Iskanje v spletu uporablja slike Bing, ki uporabljajo licenco Creative Common. Vi ste odgovorni za pregled licenciranja za sliko, preden jo vstavite na stran.
-
Če ste SharePointov račun in Skrbnik želite izvedeti, kako ustvarite knjižnico sredstev za svojo organizacijo, glejte Ustvarjanje knjižnice sredstev organizacije.
-
Če ste skrbnik za SharePoint, priporočamo, da omogočite omrežje za dostavo vsebine (CDN) za izboljšanje učinkovitosti delovanja za pridobivanje slik. Preberite več o omrežja CDN.
-
-
-
Izberite Odpri ali Vstavi (odvisno od tega, od kod prihaja vaša slika).
-
Če želite, lahko pod sliko vnesete napis v spletnem gradniku.
-
Izberite Uredi lastnosti

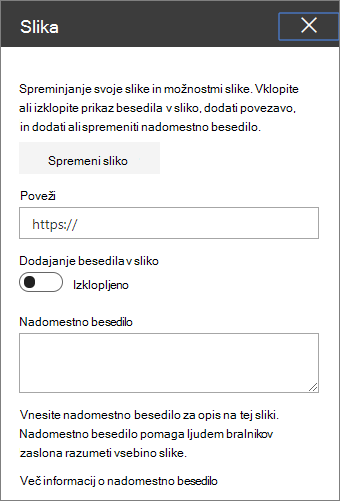
Samodejno nadomestno besedilo Ko vstavite sliko, se samodejno ustvari nadomestno besedilo (za osebe z bralniki zaslona). V mnogih primerih se besedilo samodejno shrani z vašo sliko, razen če ga spremenite ali odstranite. V primerih, ko raven zaupanja nadomestnega besedila za sliko ni visoka, boste na sliki videli opozorilo, ki vam omogoča, da pregledate in spremenite ali obdržite nadomestno besedilo.

Opomba: Priporočamo, da spremenite velikost slike, preden jo prenesete, in se tako prepričate, da se prilega prostoru tako, kot želite. Če hranite slike v knjižnici sredstev ali slik, lahko shranite elemente različnih velikosti, če bi jih potrebovali. Oglejte si več informacij o velikosti in prilagajanju velikosti slik na sharePointovih sodobnih straneh.
Dodajanje slike na SharePoint 2016
-
Poiščite stran, kamor želite dodati sliko.
-
Izberite zavihek Stran. Nato na traku izberite Uredi.
-
Izberite znotraj območja na strani, ki ga je mogoče urejati.
-
Izberite zavihek Vstavljanje in v skupini Predstavnost na traku izberite Slika.
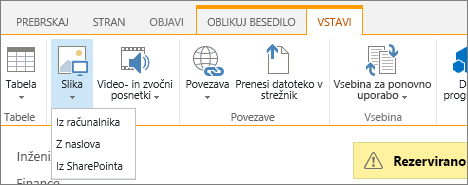
-
Prikažejo se naslednje možnosti.
Če želite prenesti datoteko iz računalnika, upoštevajte ta postopek.
-
Izberite Iz računalnika.
-
Poiščite želeno mesto datoteke, izberite datoteko in nato izberite Odpri.
-
Določite ciljno knjižnico, v katero želite shraniti datoteko.Priporočamo, da za cilj določite knjižnico sredstev. Če želite izvedeti, kako nastavite knjižnico sredstev za slikovne datoteke, glejte nastavitev knjižnice sredstev za shranjevanje video-, slikovnih ali zvočnih datotek.
-
Izberite V redu.
Če želite dodati sliko z drugega mesta v spletu, upoštevajte te korake.
-
Izberite Z naslova.
-
Vnesite URL datoteke, ki jo želite uporabiti, in nato izberite V redu. Naslov URL mora kazati neposredno na slikovno datoteko. Na primer: http://contoso.com/images/selfieImage1.jpg.
Če želite dodati sliko z mesta na SharePoitovem mestu, upoštevajte te korake.
-
Izberite Iz SharePointa. Odpre se izbirnik sredstev, s katerim lahko poiščete želeno mapo ali knjižnico.
-
Prebrskajte do mesta, kjer so shranjene zvočne in videodatoteke, kot je na primer Knjižnica sredstev.
-
Izberite želeno datoteko in nato vstavi.
Ko dodate sliko na SharePointovo stran, jo lahko prilagodite tako, da se bolje prilega strani ali pa da na strani bolj izstopa. Spremenite lahko na primer njeno velikost ali lokacijo, uredite nadomestno besedilo ali pa ustvarite obrobo.
Če želite spremeniti lastnosti slike na strani, upoštevajte te korake:
-
Obiščite stran, na kateri je slika.
-
Izberite zavihek Stran in nato Uredi.
-
Izberite poljubno mesto na sliki, da odprete zavihek Slika in njegov trak.
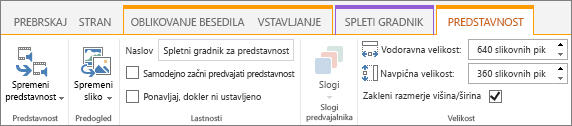
-
Na zavihku Slika v skupini Izberi izberite Spremeni sliko , da spremenite sliko. in izberite želeno slikovno datoteko.
-
V skupini Lastnosti lahko vnesete ali spremenite Nadomestno besedilo ali Naslov slike.
-
V skupini Slogi na traku pokažite na Slogi slike in izberite želeni slog obrobe za sliko.

-
V skupini Razporedi izberite Položaj, če želite spremeniti položaj, ki ga ima slika v prostoru. Na spustnem meniju lahko izberete lebdeči položaj levo ali desno ali položaj v vrstici na vrhu, v sredini ali na dnu glede na druge predmete.
-
V skupini Velikost na traku lahko spremenite velikost slike. Če pustite polje Zakleni razmerje višina/širina potrjeno, sta velikosti Vodoravno in Navpično povezani. Če spremenite eno, se bo sorazmerno spremenila tudi druga.
Če počistite polje Zakleni razmerje višina/širina, lahko vodoravni in navpično velikost spremenite neodvisno drugo od druge, vendar pa lahko sliko na ta način popačite.
-
Ko končate s spreminjanjem strani, izberite zavihek Stran in nato Shrani. Če je stran rezervirana za vas, se bo prikazalo opozorilo s povezavo, prek katere lahko stran sprostite.
Dodajanje spletne povezave sliki
Dobro je, če imate sliko na strani, še boljše pa je, če je ta slika vhod na drugo stran. Oglejte si, kako lahko sliko spremenite v povezavo v živo.
-
Premaknite se na stran s sliko, ki ji želite dodati hiperpovezavo.
-
Izberite zavihek Stran in nato Uredi.
-
Izberite in izberite fotografijo ali sliko, do katero želite ustvariti povezavo.
-
Na traku izberite Vstavljanje in nato Povezava.
-
V pogovornem oknu Dodajanje hiperpovezave vnesite Naslov spletne strani, mesta ali druge predstavnosti, do katere želite ustvariti povezavo. Povezavo lahko preizkusite tako, da izberete Preizkusi.
-
Izberite V redu.
Brisanje slike s strani
-
Na strani na traku izberite zavihek Stran in nato izberite ukaz Uredi .
Opomba: Če je ukaz Uredi onemogočen, morda nimate dovoljenja za urejanje te strani.
-
Izberite sliko, ki jo želite izbrisati, in pritisnite tipko Delete na tipkovnici.
Na vrh strani
Napišite pripombo
Ali je bil članek uporaben? Če je odgovor pritrdilen, nam to sporočite na dnu te teme. Sporočite nam, kaj vas je zmedlo ali kaj je manjkalo. Če ste pristali na tem mestu po uporabi polja za iskanje in niste dobili želenih informacij, nam sporočite, kaj ste iskali. Navedite tudi svojo različico za SharePoint, operacijski sistem in brskalnik. Na podlagi vaših povratnih informacij bomo podrobno preverili postopek in ta članek posodobili.