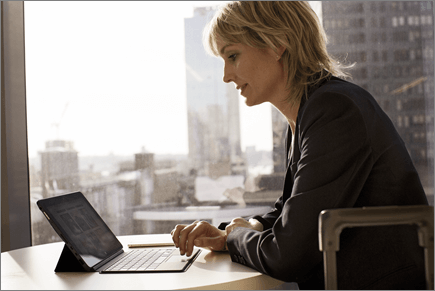Delo brez povezave s storitvijo OneDrive
Aplikacija OneDrive za Windows
-
Namestite različico sistema Windows sinhronizacija s storitvijo OneDrive aplikacijo.
-
Izberite gumb za začetni meni, poiščite OneDrive in ga odprite.
-
Ko OneDrive namestitev, vnesite službeni ali šolski račun in nato izberite Vpis.
Opomba: Če ste v OneDrive že vpisani z računom in želite dodati drug račun, izberite ikono oblaka OneDrive v območju za obvestila v opravilni vrstici sistema Windows, izberite Več > Nastavitve> Račun> Dodaj račun in se vpišite.
Pomembne mape računalnika (samodejno varnostno kopiranje)
V računalniku lahko varnostno kopirate pomembne OneDrive, kot so datoteke »Namizje«, »Dokumenti« in »Slike«.
-
Odprite nastavitve storitve OneDrive (izberite ikono oblaka OneDrive v območju za obvestila in nato izberite ikono za pomoč in nastavitve za OneDrive ter Nastavitve.)
-
Pojdite na zavihek Sinhronizacija in varnostno kopiranje.
-
Izberite Upravljanje varnostnega kopiranja.
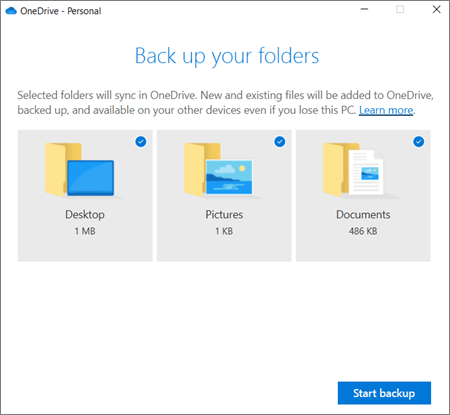
Vklop datotek na zahtevo
OneDrive omogoča, da prihranite prostor v napravi tako, da datoteke ustvarite le v spletu. Pri ključnih datotekah pa vklopite možnost Datoteke na zahtevo, da ohranite datoteke na trdem disku in jih uporabljate brez povezave (sinhronizira se, ko znova odprete povezavo).
-
Odprite nastavitve storitve OneDrive (izberite ikono oblaka OneDrive v območju za obvestila in nato izberite ikono Pomoč in nastavitve za OneDrive ter Nastavitve.)
-
Odprite zavihek Sinhronizacija in varnostno kopiranje ter razširite možnost Dodatne nastavitve.
-
Pod možnostjo Datoteke na zahtevo izberite Sprosti prostor na disku ali Prenesi vse datoteke .
V Raziskovalec lahko označite datoteko ali mapo za uporabo brez povezave ali samo z internetom tako, da z desno tipko miške kliknete element in izberete Vedno obdrži v tej napravi ali Sprosti prostor.
Aplikacija OneDrive za Mac
-
Namestitev storitve OneDrive za računalnike Mac.
Pomembno: Če uporabljate aplikacijo za OneDrive Mac Store, jo odstranite, preden namestite najnovejšo graditev namizne OneDrive aplikacije.
-
Začnite OneDrive tako, da pritisnete cmd+ preslednico , da zaženete poizvedbo »Spotlight« in vnesete OneDrive. Zažene se namestitev aplikacije OneDrive.
-
Vnesite svoj službeni ali šolski račun in nato izberite Vpis.
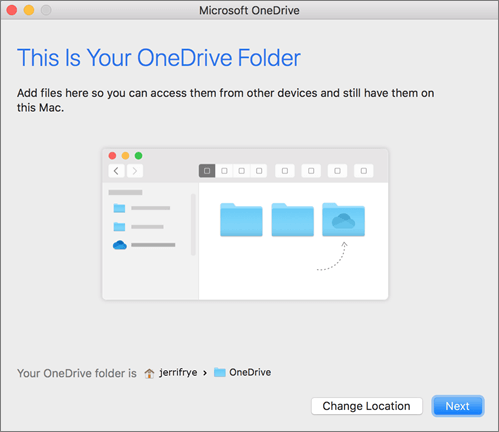
Pomembne mape računalnika (samodejno varnostno kopiranje)
V računalniku lahko varnostno kopirate pomembne OneDrive, kot so datoteke »Namizje«, »Dokumenti« in »Slike«.
-
Kliknite ikono oblaka OneDrive v menijski vrstici, kliknite tri pike, da odprete meni, in izberite Nastavitve.
-
Pojdite na zavihek Varnostno kopiranje.
-
Izberite Upravljanje varnostnega kopiranja.
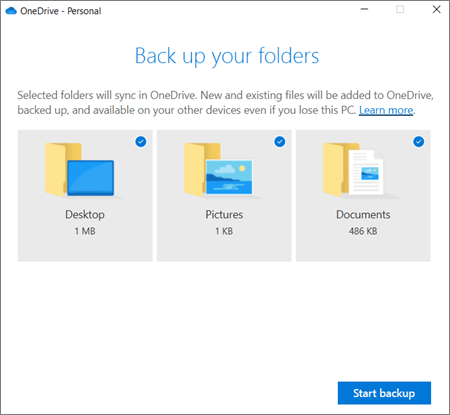
Vklop datotek na zahtevo
OneDrive omogoča, da prihranite prostor v napravi tako, da datoteke ustvarite le v spletu. Pri ključnih datotekah pa vklopite možnost Datoteke na zahtevo, da ohranite datoteke na trdem disku in jih uporabljate brez povezave (sinhronizira se, ko znova odprete povezavo).
-
Kliknite ikono oblaka OneDrive v menijski vrstici, kliknite tri pike, da odprete meni, in izberite Nastavitve.
-
Pojdite na zavihek Nastavitve.
-
V razdelku Datoteke na zahtevo izberite Prenesi datoteke, ko jih uporabljate aliPrenesi vse datoteke zdaj.
V aplikaciji Finder (Iskalnik) lahko označite datoteko ali mapo za uporabo brez povezave ali samo z internetom tako, da z desno tipko miške kliknete element in izberete Vedno obdrži v tej napravi ali Sprostite prostor.
Pomoč in izobraževanje za OneDrive