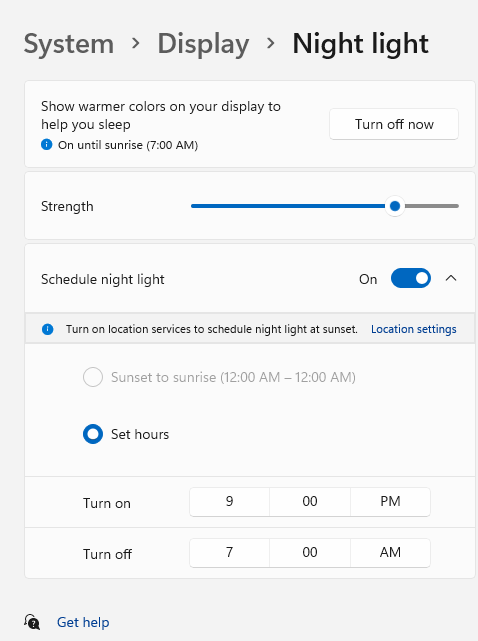Zmena jasu a farby obrazovky vo Windowse
Applies To
Windows 11 Windows 10Obsah tohto článku:
Upraviť jas displeja
Spravovanie jasu displeja môže výrazne zlepšiť možnosti sledovania a šetriť výdrž batérie. Jas môžete upraviť manuálne alebo nechať počítač pracovať automaticky na základe svetelných podmienok alebo obsahu.
Dôležité: V zariadeniach s externým monitorom sa pravdepodobne nezobrazuje jazdec Jas. Ak chcete zmeniť jas externého monitora, použite tlačidlá, ktoré sa na ňom nachádzajú.
Ak chcete upraviť jas obrazovky, vyberte ikonu Sieť na pravej strane panela úloh a potom posúvaním jazdca Jas upravte jas.
Prípadne môžete upraviť jas obrazovky v nastaveniach > system > Display.
Dôležité: V počítačoch s externým monitorom sa pravdepodobne nezobrazuje jazdec Jas. Ak chcete zmeniť jas externého monitora, použite tlačidlá, ktoré sa na ňom nachádzajú.
Niektoré počítače môžu nechať Windows automaticky upraviť jas obrazovky na základe aktuálnych svetelných podmienok. Ak chcete zistiť, či to váš počítač podporuje, vyberte položku Nastavenia > systémovej > obrazovke. Vyberte položku Jas, automaticky vyhľadajte začiarkavacie políčko Zmeniť jas pri zmene osvetlenia a potom ho vyberte, aby sa táto funkcia používala. Toto automatické nastavenie zabezpečuje, že obrazovka je čitateľná nech ste kdekoľvek. Aj v prípade, že ho použijete, môžete posúvaním jazdca Jas doladiť úroveň jasu vstavanej obrazovky.
Poznámka: Na obrazovkách HDR optimalizuje Windows správanie automatického nastavenia jasu, aby sa dokázal lepšie prispôsobiť tomu, ako vníma zmeny jasu ľudské oko. V dôsledku toho môže nastavenie jasu trvať dlhšie na obrazovkách HDR pri zmene svetelných podmienok.
Niektoré Windows 11 PC môžu automaticky upraviť jas a kontrast obrazovky na základe obsahu, ktorý sa zobrazuje na vstavanej obrazovke. Ak napríklad sledujete video s tmavou scénou a nasleduje jasnejšiu scénu (napríklad tú, ktorá zobrazuje jasný slnečný deň), jas a kontrast sa môžu zmeniť. Je to v poriadku.
Obsahové adaptívne ovládanie jasu poskytuje ideálne úrovne jasu a kontrastu, pričom šetrí energiu a zároveň poskytuje dlhšiu výdrž batérie. Ak sú tieto náhle zmeny jasu rušivé alebo ak pracujete v aplikáciách fotografií a videí, kde je pre vás dôležitá presnosť farieb, tieto nastavenia je možné upraviť tak, aby čo najlepšie vyhovovali vašim potrebám medzi poskytnutím vhodného jasu a kontrastu a zachovaním výdrže batérie.
-
Vyberte tlačidlo Štart a potom zadajte nastavenia. Vyberte položku Nastavenia > zobrazenie systémových >.
-
V nastaveniach obrazovky vyberte položku Jas a potom nastavte jas podľa potreby na základe rozbaľovacieho zoznamu obsahu:
-
Preč: Ovládací prvok adaptívneho jasu sa vypne a jas obrazovky a kontrast sa neupravia. To môže viesť k kratšej výdrž batérie.
-
Vždy:Adaptívne ovládanie jasu sa bude vždy spúšťať bez ohľadu na to, či je zariadenie zapojené do batérie alebo na batériu.
-
Len pri batérii: Adaptívne ovládanie jasu sa aktivuje len vtedy, keď je zariadenie napájané z batérie.
-
Nočné osvetlenie
Vaša obrazovka vyžaruje modré svetlo, ktoré vidíte cez deň, a môže vám v noci brániť v spánku. Ak chcete ľahšie zaspať, zapnite nočné osvetlenie a vaša obrazovka bude v noci vyžarovať teplejšie farby, ktoré sú šetrné na oči.
Poznámka: Nočné osvetlenie nie je k dispozícii, ak vaše zariadenie používa určité ovládače, ako napríklad DisplayLink alebo Basic Display.
Vyberte ikonu Sieť na pravej strane panela úloh. potom v časti Rýchle nastavenia vyhľadajte položku Nočné osvetlenie a výberom ju zapnite alebo vypnite.
Prípadne môžete prepnúť nastavenie nočného osvetlenia v časti Nastavenia > systémovej > obrazovke.
-
Vyberte položku Štart a potom zadajte nastavenia do vyhľadávacieho poľa. Vyberte položku Nastavenia > systémovom > displeji > nočné osvetlenie.
-
Posunutím jazdca sily upravte intenzitu redukcie modrého svetla.
-
Vyberte položku Štart a potom zadajte nastavenia do vyhľadávacieho poľa. Vyberte položku Nastavenia > systémovom > displeji > nočné osvetlenie.
-
Zapnite nočné osvetlenie Rozvrhu. Potom vyberte položku Od západu do východu slnka alebo vyberte položku Nastaviť hodiny a zadajte časy, kedy sa má nočné osvetlenie zapnúť a vypnúť.
Poznámka: Ak je prepínač nočného osvetlenia neaktívny, pravdepodobne bude potrebné aktualizovať ovládač obrazovky. Pozrite si manuálne aktualizácie ovládačov vo Windowse.
Správa farebných profilov
Nastavenia správy farieb vo Windowse umožňujú používateľom pridávať alebo odstraňovať farebné profily, nastavovať predvolené farebné profily pripojených displejov, ako aj kalibračné zobrazenie a povoliť automatickú správu farieb.
Kreatívni profesionáli a nadšenci sa starajú o plne kalibrované a presné farby, pretože pomáha zabezpečiť, aby farby zostali konzistentné od začiatku do konca ich projektov. Automatická správa farieb vo Windowse poskytuje správu farieb na úrovni systému, aby sa farby v aplikáciách pre Windows zobrazovali presne a konzistentne na podporovaných obrazovkách bez ohľadu na to, či sú aplikácie spravované farbou alebo nie.
Automatická správa farieb tiež pomáha novým a aktualizovaným aplikáciám vykresliť viac farieb s väčšou presnosťou. Poskytuje ďalšie podrobnosti a menej farebných artefaktov (napríklad v prechodoch, tieňoch a tmavších scénach alebo obrázkoch). S automatickou správou farieb môžu aplikácie používať miliardy farieb s presnosťou na 10 až 16 bitov. Dokonca aj na obrazovkách, ktoré podporujú iba 8-bitovú farbu, pomáha automatická správa farieb zlepšiť kvalitu farieb pomocou rôznych techník, ako je napríklad dithering.
Zapnutie automatickej správy farieb
-
Vyberte tlačidlo Štart a potom vyberte položku Nastavenia > systémovej > zobrazenie > profil farby.
-
Vyberte obrazovku v hornej časti a potom skontrolujte nasledujúce nastavenie: Automaticky spravovať farbu pre aplikácie.
-
Výberom položky Automaticky spravovať farbu pre aplikácie ju zapnete.
-
Prejdite na položku Nastavenia > profil zobrazenia > systému > farba.
-
Na stránke nastavení správy farieb vyberte obrazovku, pre ktorú chcete spravovať farebné profily.
-
Kliknutím na položku Pridať profil a vyhľadaním farebného profilu pridajte nový farebný profil.
-
Prejdite na položku Nastavenia > profil zobrazenia > systému > farba.
-
Na stránke nastavení správy farieb vyberte obrazovku, pre ktorú chcete spravovať farebné profily.
-
Rozbaľte farebný profil, ktorý chcete odstrániť, a kliknite na tlačidlo Odstrániť v dolnej časti.
-
Prejdite na položku Nastavenia > profil zobrazenia > systému > farba.
-
Na stránke nastavení správy farieb vyberte obrazovku, pre ktorú chcete spravovať farebné profily.
-
Kliknutím na položku Nastaviť profil nastavte jeden z farebných profilov ako predvolený.
-
Prejdite na položku Nastavenia > profil zobrazenia > systému > farba.
-
Vyberte položku Kalibrovať zobrazenie a postupujte podľa krokov kalibrácie zobrazenia. Tým sa vytvorí nový farebný profil pre zobrazenie, kde sa nachádza kalibračný nástroj.
Poznámka: V prípade externých displejov s podporou HDR zobrazí funkcia Kalibrovať zobrazenie výzvu na kalibrovanie obrazovky pomocou kalibrovanej aplikácie Windows HDR Calibration. Ďalšie informácie nájdete v téme Kalibrovanie HDR displeja pomocou aplikácie Windows HDR Calibration.
Používanie HDR
Obsah HDR vo Windowse ponúka lepšie možnosti jasu a farieb v porovnaní s tradičným obsahom (niekedy sa nazýva štandardný dynamický rozsah [SDR] obsah). Tradičný obsah zvyčajne zobrazuje podrobnosti v jasnej časti scény alebo tmavšej časti scény, ale nie v oboch častiach súčasne.
Ďalšie informácie o nastavení HDR vo Windowse nájdete v téme Čo je HDR vo Windowse?
Podpora pre Windows 10 sa končí v októbri 2025
Po 14. októbri 2025 už spoločnosť Microsoft nebude poskytovať bezplatné aktualizácie softvéru zo služby Windows Update, technickú pomoc ani opravy zabezpečenia pre Windows 10. Váš počítač bude fungovať aj naďalej, odporúčame však prejsť na Windows 11.
Upraviť jas displeja
Vyberte centrum akcií na pravej strane panela úloh a potom posúvaním jazdca Jas upravte jas. (Ak jazdec nie je k dispozícii, pozrite si nižšie uvedenú časť Poznámky.)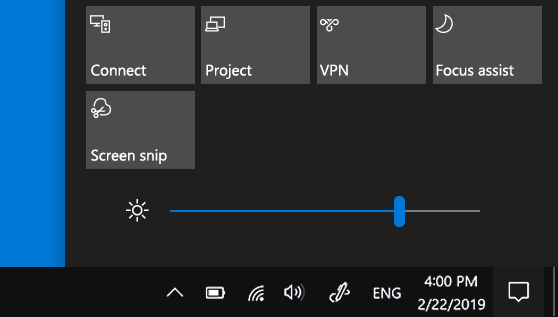
Niektoré počítače môžu nechať Windows automaticky upraviť jas obrazovky na základe aktuálnych svetelných podmienok. Ak chcete zistiť, či to váš počítač podporuje, vyberte položku Nastavenia > systémovej > obrazovke. V časti Jas a farba hľadajte začiarkavacie políčko Automaticky zmeniť jas pri zmene svetelných podmienok, potom funkciu začnite používať označením políčka. Toto automatické nastavenie zabezpečuje, že obrazovka je čitateľná nech ste kdekoľvek. Aj v prípade, že to budete používať, stále môžete presunúť jazdec Zmeniť jas vstavanej obrazovky a spresniť úroveň jasu.
Poznámky:
-
Na stolných počítačoch s externým monitorom sa jazdec možnosti Zmeniť jas vstavanej obrazovky nemusí zobraziť. Ak chcete zmeniť jas externého monitora, použite tlačidlá, ktoré sa na ňom nachádzajú.
-
Jazdec jasu sa zobrazuje v centre akcií v systéme Windows 10, verzia 1903. Ak chcete nájsť jazdec jasu v starších verziách systému Windows 10, vyberte položky Nastavenia > Systém > Displej a potom posunutím jazdca Zmeniť jas upravte jas.
-
Ak nemáte stolný počítač a jazdec sa nezobrazuje alebo nefunguje, skúste aktualizovať ovládač obrazovky. Do vyhľadávacieho poľa na paneli úloh zadajte text Správca zariadení a potom v zozname výsledkov vyberte položku Správca zariadení. V nástroji Správca zariadení vyberte možnosť Grafické adaptéry a potom vyberte grafický adaptér. Stlačte a podržte názov zobrazovaného adaptéra (alebo na neho kliknite pravým tlačidlom myši), vyberte položku Aktualizovať ovládač a postupujte podľa pokynov.
Nočné osvetlenie
Ak chcete naplánovať automatické zapnutie nočného osvetlenia, postupujte takto:
-
Vyberte položku Nastavenie ponuky Štart > > nastavenie systémového > zobrazenia > nočného osvetlenia. Ak je prepínač nočného osvetlenia nad prepojením sivý, skúste aktualizovať ovládač obrazovky. Pozrite si tému Aktualizácie ovládačov vo Windowse.
-
V časti Plán prepnite položku Naplánovať nočné osvetlenie na nastavenie Zapnúť. Potom vyberte možnosť Západ slnka na východ slnka alebo vyberte položku Nastaviť hodiny a zadajte vlastné časy, kedy sa má nočné osvetlenie zapnúť alebo vypnúť.Otvorenie nastavení nočného osvetlenia
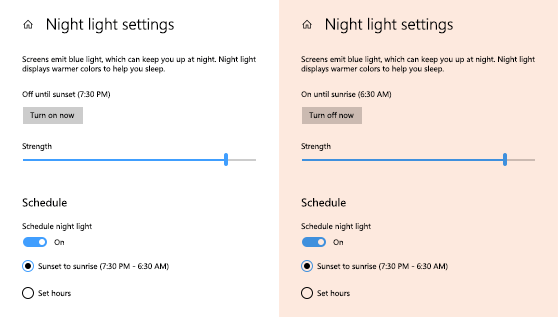
Kalibrovať farbu zobrazenia
Ak chcete upraviť kalibráciu farieb, vyhľadajte vo vyhľadávacom poli Nastavenia výraz "kalibrovať farbu zobrazenia" a postupujte podľa pokynov.