Ikona aktívneho Wi-Fi pripojenia

Ste pripojení k Wi-Fi a internetu. Všetko by malo byť v poriadku. Ak sa zobrazuje táto ikona, no aj naďalej máte problémy s pripojením, spôsobovať ich môže konkrétna aplikácia alebo webová lokalita, prípadne môže byť internetové pripojenie blokované firewallom.
Poznámka: Ak sa zobrazí panel signálu, ktorý sa pohybuje nahor a nadol, znamená to, že vaše zariadenie sa práve pripája k Wi-Fi sieti. Po zastavení pohybu a zobrazení úrovne pripojenia sa pripojíte.
Vpn connected icon

Ste pripojení k rozpoznanej virtuálnej súkromnej sieti (VPN). Ďalšie informácie nájdete v téme Pripojenie k sieti VPN vo Windowse.
Žiadne internetové pripojenie

Vaše zariadenie nemá internetové pripojenie. Pri sieti Wi-Fi sa toto hlásenie zobraziť z viacerých dôvodov.
Najprv vyskúšajte tieto kroky:
-
Ak sa zobrazí ikona Žiadne internetové pripojenie, vyberte ju a skontrolujte, či sa v zozname sietí Wi-Fi zobrazuje sieť, ktorú poznáte. Ak áno, vyberte sieť Wi-Fi a pokúste sa k nej pripojiť.
-
Ak sa pripojiť nemôžete, otvorte správu o bezdrôtovej sieti a pozrite si časť o reláciách Wi-Fi týkajúcu sa nahláseného problému. Ďalšie informácie nájdete v téme Analýza zostavy bezdrôtovej siete.
Váš počítač s Windowsom je pripojený k lokálnej sieti, no nie je pripojený na internet. Ak vyberiete ikonu Žiadne internetové pripojenie, zobrazia sa pod Wi-Fi sieťou, ku ktorej ste pripojení, tieto slová Žiadny internet. Pravdepodobne sa vám v lokálnej sieti zobrazujú iné počítače a zariadenia, ale nemôžete robiť veci, ktoré vyžadujú prístup na internet, ako je surfovanie na webe, používanie e-mailu alebo streamovanie hudby a videa.
Pri určovaní, či má PC obmedzené pripojenie bez internetového pripojenia, odošle Windows serveru na internete malú požiadavku HTTP. Ak mu server nevráti žiadnu informáciu, zobrazí sa táto ikona.
V prípade obmedzeného pripojenia vytvorte a otvorte správu o bezdrôtovej sieti a postupujte nasledovne:
-
Vytvorte zostavu bezdrôtovej siete a potom ju otvorte. Správa je súbor vo formáte HTML, ktorý sa uloží na konkrétne miesto v PC.
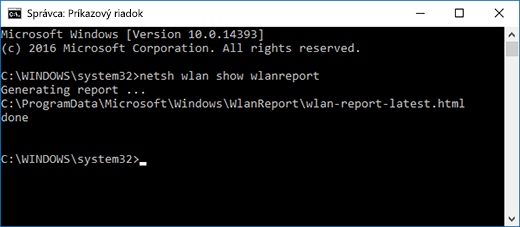
-
Nájdite časť Output for ‘ipconfig /all’ (Výstup pre ipconfig /all) v sekcii Script Output (Výstup skriptu) a posuňte sa nadol na časť týkajúcu sa vášho adaptéra bezdrôtového pripojenia. Ďalšie informácie o nájdení v zostave bezdrôtovej siete nájdete v téme Analýza zostavy bezdrôtovej siete.
-
Vyhľadajte platnú IP adresu. Skontrolujte, či máte IP adresu a nie je to niečo také – 169.254.x.x. Ak vaša IP adresa vyzerá takto, znamená to, že Windowsu sa nepodarilo získať IP adresu zo smerovača. Ak v sieti nepoužívate statické IP adresy, skontrolujte, či je v smerovači povolený protokol DHCP. V dokumentácii k smerovaču nájdete, ako ho povoliť. Ak sa tým váš problém s Wi-Fi vyrieši, ikona Žiadne internetové pripojenie sa po niekoľkých sekundách zmení na ikonu Pripojené k sieti Wi-Fi .
-
Vyhľadajte platný server DNS. Skontrolujte, či je uvedený server DNS a či môžete otestovať jeho dostupnosť. Testovanie ping na DNS server
-
V správe o bezdrôtovej sieti pohľadajte IP adresu uvedenú vedľa položky DNS Servers (Servery DNS).
-
Do príkazového riadka napíšte ping [adresa servera DNS].
-
-
Ak máte platnú IP adresu, ale nemôžete server DNS ping, môžete dns server zmeniť na inú adresu a potom sa pokúsiť o ping na novú adresu. Existuje množstvo bezplatných verejných serverov DNS. Ak ich chcete nájsť, na webe vyhľadajte verejné servery DNS. Informácie o zmene DNS servera vo Windowse nájdete v téme Zmena nastavení protokolu TCP/IP.
Ak sa zobrazuje ikona Žiadne internetové pripojenie v prípade, že ste v rozsahu Wi-Fi sietí, môže to znamenať niečo z tohto:
-
Fyzický prepínač Wi-Fi pripojenia je na prenosnom počítači alebo tablete vypnutý. Skontrolujte, či je zapnutý.
-
Sieť Wi-Fi je vypnutá v nastaveniach Wi-Fi. Otvorte nastavenia a potom vyberte položku Sieť & internet. Skontrolujte, či je zapnuté Wi-Fi.
-
Adaptér nepodporuje frekvenciu vysielania siete. Adaptér môže napríklad podporovať len 2,4 GHz frekvenčné pásmo, no vaša sieť používa 5 GHz pásmo. V dokumentácii k smerovača nájdete informácie o frekvencii, ktorú používa. Ďalšie informácie o rozdieloch medzi 2,4 GHz sieťami a 5 GHz sieťami nájdete v časti Problémy s Wi-Fi pripojením a rozložením vášho domova.
-
Adaptér podporuje frekvenciu vašej siete, no bezdrôtový sieťový adaptér ju odfiltrováva. Tento problém nie je bežný, no stáva sa. Skontrolujte, či bezdrôtový sieťový adaptér povoľuje rovnakú frekvenciu siete ako bezdrôtová sieť. Postupujte takto:
-
Na paneli úloh vyberte položku Hľadať, zadajte Správca zariadení a potom v zozname výsledkov vyberte položku Správca zariadení.
-
V Správcovi zariadení vyberte položku Sieťové adaptéry > názov bezdrôtového sieťového adaptéra.
-
Stlačte a podržte adaptér bezdrôtovej siete (alebo na ne kliknite pravým tlačidlom myši) a potom vyberte položku Vlastnosti.
-
Vyberte kartu Spresnenie, pohľadajte nastavenie Režim bezdrôtového pripojenia alebo Band a skontrolujte, či povoľuje frekvenciu vašej siete.
-
Ak je toto váš prípad, tu je niekoľko postupov, ktoré môžete vyskúšať:
-
V časti Network Adapters (Sieťové adaptéry) v správe o bezdrôtovej sieti pohľadajte svoj adaptér bezdrôtového pripojenia a pozrite sa, či je tu uvedená položka Problem number (Číslo problému). Ak je číslo uvedené v zozname, bude zodpovedať kódu chyby Správca zariadení, ktorý informuje o tom, prečo sa ovládač nenačíta.
-
Spustením Windows Update overte, či máte najnovší ovládač, a skontrolujte verziu ovládača a dátum ovládača, aby ste zistili, či sa zhodujú s najnovšími verziami ovládačov uvedenými na webovej lokalite výrobcu zariadenia. Ak chcete nájsť dátum a verziu ovládača, v Správcovi zariadení roztiahnite položku Sieťové adaptéry, stlačte a podržte svoj bezdrôtový sieťový adaptér (alebo na ňu kliknite pravým tlačidlom myši), vyberte položku Vlastnosti a vyberte kartu Ovládač.
-
Uistite sa, že bezdrôtový sieťový adaptér nie je zakázaný v Správcovi zariadení. Urobíte to tak, že v Správcovi zariadení, rozbalíte položku Sieťové adaptéry, stlačíte a podržíte (alebo kliknete pravým tlačidlom myši) na bezdrôtový sieťový adaptér a potom vyberiete položku Povoliť zariadenie.
-
Ak váš adaptér bezdrôtovej siete nie je v Správcovi zariadení uvedený, Windows ho nezistil. V takom prípade bude pravdepodobne potrebné ovládač nainštalovať manuálne. Na webovej lokalite výrobcu zariadenia vyhľadajte ovládač, ktorý funguje vo Windowse 10. Informácie o inštalácii ovládača sieťového adaptéra nájdete v téme Riešenie problémov so sieťovým pripojením.
Prejsť späť na prehľad
Ikona Wi-Fi úplne na pravej strane panela úloh vo Windows vám prezradí veľa o Wi-Fi pripojení a jeho stave. Tu sú niektoré z ikon Wi-Fi, ktoré sa môžu zobrazovať.
Ikona aktívneho Wi-Fi pripojenia

Ste pripojení k Wi-Fi a na internet. Všetko by malo byť v poriadku. Ak sa zobrazuje táto ikona, no aj naďalej máte problémy s pripojením, spôsobovať ich môže konkrétna aplikácia alebo webová lokalita, prípadne môže byť internetové pripojenie blokované firewallom.
Poznámka: Ak sa zobrazí panel signálu, ktorý sa pohybuje nahor a nadol, znamená to, že vaše zariadenie sa práve pripája k Wi-Fi sieti. Po zastavení pohybu a zobrazení úrovne pripojenia sa pripojíte.
Žiadne internetové pripojenie

Vaše zariadenie nie je pripojené na Internet. Pri sieti Wi-Fi sa toto hlásenie zobraziť z viacerých dôvodov.
Najprv vyskúšajte tieto kroky:
-
Ak sa zobrazí ikona Žiadne internetové pripojenie, vyberte ju a skontrolujte, či sa v zozname sietí Wi-Fi zobrazuje sieť, ktorú poznáte. Ak áno, vyberte sieť Wi-Fi a pokúste sa k nej pripojiť.
-
Ak sa pripojiť nemôžete, otvorte správu o bezdrôtovej sieti a pozrite si časť o reláciách Wi-Fi týkajúcu sa nahláseného problému. Ďalšie informácie nájdete v téme Analýza správy o bezdrôtovej sieti.
Váš počítač s Windowsom je pripojený k lokálnej sieti, no nie je pripojený na internet. Ak vyberiete ikonu Žiadne internetové pripojenie, zobrazia sa pod Wi-Fi sieťou, ku ktorej ste pripojení, tieto slová Žiadny internet. Pravdepodobne sa vám zobrazujú ostatné PC a zariadenia v lokálnej sieti, no nemôžete robiť nič, na čo je potrebný prístup na internet, napríklad surfovať na webe, používať e-maily alebo streamovať hudbu a videá.
Pri určovaní, či má PC obmedzené pripojenie bez internetového pripojenia, odošle Windows serveru na internete malú požiadavku HTTP. Ak mu server nevráti žiadnu informáciu, zobrazí sa táto ikona.
V prípade obmedzeného pripojenia vytvorte a otvorte správu o bezdrôtovej sieti a postupujte nasledovne:
-
Vytvorte správu o bezdrôtovej sieti a otvorte ju. Správa je súbor vo formáte HTML, ktorý sa uloží na konkrétne miesto v PC.
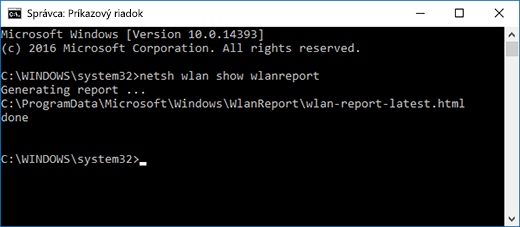
-
Nájdite časť Output for ‘ipconfig /all’ (Výstup pre ipconfig /all) v sekcii Script Output (Výstup skriptu) a posuňte sa nadol na časť týkajúcu sa vášho adaptéra bezdrôtového pripojenia. Ďalšie informácie o nájdení tejto časti v správe o bezdrôtovej sieti nájdete v téme Analýza správy o bezdrôtovej sieti.
-
Vyhľadajte platnú IP adresu. Skontrolujte, či máte IP adresu a nie je to niečo také – 169.254.x.x. Ak vaša IP adresa vyzerá takto, znamená to, že Windowsu sa nepodarilo získať IP adresu zo smerovača. Ak v sieti nepoužívate statické IP adresy, skontrolujte, či je v smerovači povolený protokol DHCP. V dokumentácii k smerovaču nájdete, ako ho povoliť. Ak sa tým váš problém s Wi-Fi vyrieši, ikona Žiadne internetové pripojenie sa po niekoľkých sekundách zmení na ikonu Pripojené k sieti Wi-Fi .
-
Vyhľadajte platný server DNS. Skontrolujte, či je uvedený server DNS a či môžete otestovať jeho dostupnosť. Testovanie ping na DNS server
-
V správe o bezdrôtovej sieti pohľadajte IP adresu uvedenú vedľa položky DNS Servers (Servery DNS).
-
Do príkazového riadka napíšte ping [adresa servera DNS].
-
-
Ak máte platnú IP adresu, ale nemôžete server DNS ping, môžete dns server zmeniť na inú adresu a potom sa pokúsiť o ping na novú adresu. Existuje množstvo bezplatných verejných serverov DNS. Ak ich chcete nájsť, na webe vyhľadajte verejné servery DNS. Informácie o zmene servera DNS vo Windowse nájdete v téme Zmena nastavení protokolu TCP/IP.
Ak sa zobrazuje ikona Žiadne internetové pripojenie v prípade, že ste v rozsahu Wi-Fi sietí, môže to znamenať niečo z tohto:
-
Fyzický prepínač Wi-Fi pripojenia je na prenosnom počítači alebo tablete vypnutý. Skontrolujte, či je zapnutý.
-
Sieť Wi-Fi je vypnutá v nastaveniach Wi-Fi. Otvorte nastavenia a potom vyberte položku Sieť & Internet > Wi-Fi a skontrolujte, či je zapnuté Wi-Fi .
-
Váš adaptér nepodporuje frekvenciu, na ktorej vysiela vaša sieť. Adaptér môže napríklad podporovať len 2,4 GHz frekvenčné pásmo, no vaša sieť používa 5 GHz pásmo. V dokumentácii k smerovača nájdete informácie o frekvencii, ktorú používa. Ďalšie informácie o rozdieloch medzi 2,4 GHz sieťami a 5 GHz sieťami nájdete v časti Problémy s Wi-Fi pripojením a rozložením vášho domova.
-
Adaptér podporuje frekvenciu vašej siete, no bezdrôtový sieťový adaptér ju odfiltrováva. Tento problém nie je bežný, no stáva sa. Skontrolujte, či bezdrôtový sieťový adaptér povoľuje rovnakú frekvenciu siete ako bezdrôtová sieť. Postupujte takto:
-
Do vyhľadávacieho poľa na paneli úloh zadajte text Správca zariadení a potom v zozname výsledkov vyberte položku Správca zariadení.
-
V Správcovi zariadení vyberte položku Sieťové adaptéry > názov bezdrôtového sieťového adaptéra.
-
Vyberte kartu Spresnenie, pohľadajte nastavenie Režim bezdrôtového pripojenia alebo Band a skontrolujte, či povoľuje frekvenciu vašej siete.
-
Ak je toto váš prípad, tu je niekoľko postupov, ktoré môžete vyskúšať:
-
V časti Network Adapters (Sieťové adaptéry) v správe o bezdrôtovej sieti pohľadajte svoj adaptér bezdrôtového pripojenia a pozrite sa, či je tu uvedená položka Problem number (Číslo problému). Ak je číslo uvedené v zozname, bude zodpovedať kódu chyby Správca zariadení, ktorý informuje o tom, prečo sa ovládač nenačíta.
-
Skontrolujte, či máte najnovší ovládač. Spustite Windows Update a skontrolujte, či sa verzia ovládača a dátum ovládača zhodujú s najnovšími verziami ovládača uvedenými na webovej lokalite výrobcu vášho zariadenia. Ak chcete nájsť dátum a verziu ovládača, v Správcovi zariadení roztiahnite položku Sieťové adaptéry, stlačte a podržte svoj bezdrôtový sieťový adaptér (alebo na ňu kliknite pravým tlačidlom myši), vyberte položku Vlastnosti a vyberte kartu Ovládač.
-
Uistite sa, že bezdrôtový sieťový adaptér nie je zakázaný v Správcovi zariadení. Urobíte to tak, že v Správcovi zariadení, rozbalíte položku Sieťové adaptéry, stlačíte a podržíte (alebo kliknete pravým tlačidlom myši) na bezdrôtový sieťový adaptér a potom vyberiete položku Povoliť zariadenie.
-
Ak váš adaptér bezdrôtovej siete nie je v Správcovi zariadení uvedený, Windows ho nezistil. V takom prípade bude pravdepodobne potrebné ovládač nainštalovať manuálne. Na webovej lokalite výrobcu zariadenia vyhľadajte ovládač, ktorý funguje vo Windowse 10. Informácie o inštalácii ovládača sieťového adaptéra nájdete v téme Riešenie problémov so sieťovým pripojením.
Nasledujúca téma: Skontrolovanie Wi-Fi ovládačov a nastavení vo Windowse 10
Vrátiť sa na časť Prehľad











