Tu je niekoľko tipov, ako predĺžiť výdrž batérie vášho počítača.
Môžete znížiť uhlíkovú stopu zariadenia a zároveň predĺžiť výdrž batérie. Sekcia Odporúčania týkajúce sa energie je rýchlym miestom, kam sa môžete dostať, keď hľadáte kolekciu nastavení, ktoré majú vplyv na využitie energie.
-
Vyberte položku Štart a potom vyberte položku Nastavenia > systém > napájania & batérie > odporúčania týkajúce sa energie.Odporúčania pre otvorenú energiu
-
Vyberte položku Použiť všetky alebo individuálne upraviť nastavenia, ktoré pravdepodobne spotrebúvajú väčší výkon ako priemer, ako je napríklad jas obrazovky, šetrič obrazovky a ako dlho môže byť vaše zariadenie neaktívne pred prechodom do režimu spánku alebo vypnutím. Ďalšie informácie o jednotlivých nastaveniach nájdete v téme Ďalšie informácie o odporúčaniach v oblasti energetiky.
Šetrič energie automaticky spravuje systémové procesy a využívanie energie na dosiahnutie optimálnej rovnováhy výkonu počítača a dlhšej výdrže batérie.
Vyberte položku Spustiť nastavenie > > systém > batérie Power &. Ak chcete, aby sa šetrič energie zapol vždy, keď batéria klesne pod určitú úroveň, výberom položky Šetrič energie rozbaľte možnosti a potom vedľa položky Zapnúť šetrič energie, keď je úroveň batérie na úrovni batérie, vyberte požadovanú úroveň batérie. Ak chcete teraz zapnúť šetrič energie a nechať ho zapnutý až do ďalšieho pripojenia počítača, nastavte možnosť Vždy použiť šetrič energie na možnosť Zapnuté alebo vyberte ikonu batérie v oblasti oznámení a potom vyberte rýchle nastavenie šetriča energie .Zapnutie šetriča energie v nastaveniach
Výdrž batérie môžete predĺžiť úpravou niektorých nastavení zobrazenia v počítači. Príklad:
|
Nastavte kratší časový limit vypnutia aktívnej obrazovky. |
Vyberte položku Spustiť > Nastavenia > systém > napájanie & batérie > obrazovke a režime spánku. V prípade napájania batérie vypnite obrazovku a vyberte kratšie trvanie. Otvorenie nastavení režimu spánku služby Power & |
|
Znížte jas obrazovky. |
Vyberte položku Nastavenie spustenia > > jas > > obrazovky . Zrušte automatickú zmenu jasu pri zmene osvetlenia alebo vylepšenie batérie optimalizáciou zobrazeného obsahu a začiarkavacieho políčka jasu (ak sa zobrazí) a potom pomocou jazdca nastavte požadovanú úroveň jasu.Otvorenie nastavení zobrazenia |
|
Znížte frekvenciu obnovovania obrazovky. |
Vyššia frekvencia obnovovania poskytne plynulejší pohyb na obrazovke, ale využíva aj väčší výkon. Ak chcete znížiť frekvenciu obnovovania obrazovky, vyberte položku Nastavenie spustenia > > zobrazenie systému > > rozšírené zobrazenie . Ak chcete vybrať frekvenciu obnovovania, vyberte nižšiu frekvenciu. |
|
Vyberte možnosti vlastných grafických prvkov pre aplikáciu. |
Vyberte položku Spustiť nastavenie > > > zobrazenie > grafických prvkov systému. V časti Vlastné možnosti pre aplikácie vyberte aplikáciu, vyberte položku Možnosti a potom vyberte možnosť Ukladanie energie. |
|
Použite motív s tmavým pozadím. |
Vyberte položku Spustiť > Nastavenia > Prispôsobenie > pozadie a potom vyberte tmavý obrázok alebo tmavú plnú farbu.Otvorenie nastavení pozadia |
|
Používajte tmavý motív. |
Vyberte položku Spustiť > Nastavenia > Prispôsobenie > Motívy > Aktuálny motív a potom vyberte tmavý motív.Otvorenie nastavení motívov |
Upravte niektoré nastavenia napájania počítača a predĺžte výdrž batérie. Príklad:
|
Povoľte systému Windows, aby za vás menil niektoré nastavenia napájania automaticky. |
Vyberte položku Spustiť > nastavenia > systémových > Riešenie problémov > Ostatní poradcovia pri riešení problémov a potom vyberte položku Spustiť vedľa položky Napájanie . |
|
Nastavte kratší časový interval pre režim spánku počítača. |
Vyberte položku Spustiť > Nastavenia > systém > napájanie & batérie > obrazovke a režime spánku. Ak chcete zapnúť výdrž batérie, vložte zariadenie do režimu spánku a vyberte kratšie trvanie.Otvorenie nastavení režimu spánku služby Power & |
|
Zmeňte nastavenie aktivity na pozadí pre niektoré aplikácie. |
Niektoré aplikácie umožňujú spravovať aktivitu na pozadí. Ak zistíte, že aplikácia pri spustení na pozadí používa veľa batérie, môžete zmeniť nastavenie pre aplikácie, ktoré ju umožňujú. Vyberte položku Spustiť nastavenia > > systém > napájanie & batérie > batérie. V časti Využitie batérie na aplikáciu zistite, ktoré aplikácie môžu na pozadí používať viac batérie. V prípade aplikácie, ktorá umožňuje spravovať aktivitu na pozadí, vyberte položku Ďalšie možnosti > Spravovať aktivitu na pozadí. Na stránke nastavení pre danú aplikáciu zmeňte nastavenie Umožniť spustenie tejto aplikácie na pozadí. |
|
Zatvorte kryt. |
Vo väčšine prenosných počítačov sa režim spánku zapne automaticky po zatvorení krytu. Ak to chcete nastaviť, vyberte položku Hľadať na paneli úloh, zadajte ovládací panel a potom ho vyberte v zozname výsledkov. V ovládacom paneli vyberte položku Možnosti napájania > Vyberte, čo robí zatváranie veka. |
|
Vyberte efektívnejší režim napájania. |
Vyberte položku Spustiť nastavenie > > systém > batérie Power &. V prípade režimu napájania vyberte režim napájania, ktorý je efektívnejší. Táto možnosť nie je k dispozícii vo všetkých počítačoch a závisí od hardvéru a výrobcu počítača. |
|
Jednoducho stlačte tlačidlo napájania. |
Väčšina počítačov vám umožňuje vypnúť zobrazenie, vypnúť režim spánku alebo režim dlhodobého spánku stlačením tlačidla Napájanie. Ak chcete vybrať činnosti tlačidiel napájania, vyberte položku Hľadať na paneli úloh, zadajte ovládací panel a potom ho vyberte v zozname výsledkov. V ovládacom paneli vyberte položku Možnosti napájania a potom vyberte činnosti tlačidiel napájania. |
|
Vyberte rôzne možnosti batérie na prehrávanie videí na batérii. |
Vyberte položku Spustiť nastavenia > > aplikácie > prehrávanie videa. Ak chcete vybrať možnosti batérie, vyberte položku Optimalizovať výdrž batérie. Ak chcete šetriť viac batérie, začiarknite políčko Prehrať video s nižším rozlíšením pri zapnutí batérie . |
Ďalšie spôsoby predĺženia životnosti batérie
|
Nechajte počítač zapojený v elektrickej sieti, kým nebude úplne nabitý. |
Ak chcete skontrolovať úroveň nabitia batérie počítača, vyberte položku Spustiť > Nastavenia > systém > batérie Power &. V hornej časti môžete vidieť aktuálnu úroveň batérie a spôsob zmeny úrovne batérie počas celého dňa. |
|
Reštartujte PC. |
Niekedy to môže vyriešiť problémy, ktoré môžu skracovať výdrž batérie. Vyberte položku Štart a potom položku Power > Reštartovať . |
|
Zapnite režim Lietadlo, ak nepotrebujete internet, Bluetooth alebo inú bezdrôtovú komunikáciu. |
Vyberte položku Spustiť > nastavenia > siete & internet a potom zapnite režim Lietadlo.Otvorenie nastavení režimu V lietadle |
Súvisiace témy
Môžete znížiť uhlíkovú stopu zariadenia a zároveň predĺžiť výdrž batérie. Sekcia Odporúčania týkajúce sa energie je rýchlym miestom, kam sa môžete dostať, keď hľadáte kolekciu nastavení, ktoré majú vplyv na využitie energie.
-
Vyberte položku Štart a potom vyberte položku Nastavenia > systém > napájania & batérie > odporúčania týkajúce sa energie.Odporúčania pre otvorenú energiu
-
Vyberte položku Použiť všetky alebo individuálne upraviť nastavenia, ktoré pravdepodobne spotrebúvajú väčší výkon ako priemer, ako je napríklad jas obrazovky, šetrič obrazovky a ako dlho môže byť vaše zariadenie neaktívne pred prechodom do režimu spánku alebo vypnutím. Ďalšie informácie o jednotlivých nastaveniach nájdete v téme Ďalšie informácie o odporúčaniach v oblasti energetiky.
Keď je šetrič batérie zapnutý, počítač dočasne vypne niektoré veci, ktoré používajú príliš veľa energie, ako je napríklad automatická synchronizácia e-mailov a kalendára, aktualizácie dynamických dlaždíc a aplikácie, ktoré nepoužívate aktívne. Používanie šetriča batérie je najjednoduchší spôsob, ako predĺžiť výdrž batérie.
Vyberte položku Spustiť nastavenie > > systém > batérie Power &. Ak chcete, aby sa šetrič batérie zapne vždy, keď batéria klesne pod určitú úroveň, vyberte šetrič batérie a potom vyberte požadovanú úroveň nabitia batérie. Ak chcete teraz zapnúť šetrič batérie a nechať ho zapnutý až do ďalšieho pripojenia počítača, vyberte položku Zapnúť vedľa šetriča batérie alebo vyberte ikonu batérie v oblasti oznámení a potom vyberte rýchle nastavenie šetriča batérie .Zapnutie šetriča batérie v nastaveniach
Výdrž batérie môžete predĺžiť úpravou niektorých nastavení zobrazenia v počítači. Príklad:
|
Nastavte kratší časový limit vypnutia aktívnej obrazovky. |
Vyberte položku Spustiť > Nastavenia > systém > napájanie & batérie > obrazovke a režime spánku. V prípade napájania batérie vypnite obrazovku a vyberte kratšie trvanie. Otvorenie nastavení režimu spánku služby Power & |
|
Znížte jas obrazovky. |
Vyberte položku Nastavenie spustenia > > jas > > obrazovky . Zrušte automatickú zmenu jasu pri zmene osvetlenia alebo vylepšenie batérie optimalizáciou zobrazeného obsahu a začiarkavacieho políčka jasu (ak sa zobrazí) a potom pomocou jazdca nastavte požadovanú úroveň jasu.Otvorenie nastavení zobrazenia |
|
Znížte frekvenciu obnovovania obrazovky. |
Vyššia frekvencia obnovovania poskytne plynulejší pohyb na obrazovke, ale využíva aj väčší výkon. Ak chcete znížiť frekvenciu obnovovania obrazovky, vyberte položku Nastavenie spustenia > > zobrazenie systému > > rozšírené zobrazenie . Ak chcete vybrať frekvenciu obnovovania, vyberte nižšiu frekvenciu. |
|
Vyberte možnosti vlastných grafických prvkov pre aplikáciu. |
Vyberte položku Spustiť nastavenie > > > zobrazenie > grafických prvkov systému. V časti Vlastné možnosti pre aplikácie vyberte aplikáciu, vyberte položku Možnosti a potom vyberte možnosť Ukladanie energie. |
|
Použite motív s tmavým pozadím. |
Vyberte položku Spustiť > Nastavenia > Prispôsobenie > pozadie a potom vyberte tmavý obrázok alebo tmavú plnú farbu.Otvorenie nastavení pozadia |
|
Používajte tmavý motív. |
Vyberte položku Spustiť > Nastavenia > Prispôsobenie > Motívy > Aktuálny motív a potom vyberte tmavý motív.Otvorenie nastavení motívov |
Upravte niektoré nastavenia napájania počítača a predĺžte výdrž batérie. Príklad:
|
Povoľte systému Windows, aby za vás menil niektoré nastavenia napájania automaticky. |
Vyberte položku Spustiť > nastavenia > systémových > Riešenie problémov > Ostatní poradcovia pri riešení problémov a potom vyberte položku Spustiť vedľa položky Napájanie . |
|
Nastavte kratší časový interval pre režim spánku počítača. |
Vyberte položku Spustiť > Nastavenia > systém > napájanie & batérie > obrazovke a režime spánku. Ak chcete zapnúť výdrž batérie, vložte zariadenie do režimu spánku a vyberte kratšie trvanie.Otvorenie nastavení režimu spánku služby Power & |
|
Zmeňte nastavenie aktivity na pozadí pre niektoré aplikácie. |
Niektoré aplikácie umožňujú spravovať aktivitu na pozadí. Ak zistíte, že aplikácia pri spustení na pozadí používa veľa batérie, môžete zmeniť nastavenie pre aplikácie, ktoré ju umožňujú. Vyberte položku Spustiť nastavenia > > systém > napájanie & batérie > batérie. V časti Využitie batérie na aplikáciu zistite, ktoré aplikácie môžu na pozadí používať viac batérie. V prípade aplikácie, ktorá umožňuje spravovať aktivitu na pozadí, vyberte položku Ďalšie možnosti > Spravovať aktivitu na pozadí. Na stránke nastavení pre danú aplikáciu zmeňte nastavenie Umožniť spustenie tejto aplikácie na pozadí. |
|
Zatvorte kryt. |
Vo väčšine prenosných počítačov sa režim spánku zapne automaticky po zatvorení krytu. Ak to chcete nastaviť, vyberte položku Hľadať na paneli úloh, zadajte ovládací panel a potom ho vyberte v zozname výsledkov. V ovládacom paneli vyberte položku Možnosti napájania > Vyberte, čo robí zatváranie veka. |
|
Vyberte efektívnejší režim napájania. |
Vyberte položku Spustiť nastavenie > > systém > batérie Power &. V prípade režimu napájania vyberte režim napájania, ktorý je efektívnejší. Táto možnosť nie je k dispozícii vo všetkých počítačoch a závisí od hardvéru a výrobcu počítača. |
|
Jednoducho stlačte tlačidlo napájania. |
Väčšina počítačov vám umožňuje vypnúť zobrazenie, vypnúť režim spánku alebo režim dlhodobého spánku stlačením tlačidla Napájanie. Ak chcete vybrať činnosti tlačidiel napájania, vyberte položku Hľadať na paneli úloh, zadajte ovládací panel a potom ho vyberte v zozname výsledkov. V ovládacom paneli vyberte položku Možnosti napájania a potom vyberte činnosti tlačidiel napájania. |
|
Vyberte rôzne možnosti batérie na prehrávanie videí na batérii. |
Vyberte položku Spustiť nastavenia > > aplikácie > prehrávanie videa. Ak chcete vybrať možnosti batérie, vyberte položku Optimalizovať výdrž batérie. Ak chcete šetriť viac batérie, začiarknite políčko Prehrať video s nižším rozlíšením pri zapnutí batérie . |
Ďalšie spôsoby predĺženia životnosti batérie
|
Nechajte počítač zapojený v elektrickej sieti, kým nebude úplne nabitý. |
Ak chcete skontrolovať úroveň nabitia batérie počítača, vyberte položku Spustiť > Nastavenia > systém > batérie Power &. V hornej časti môžete vidieť aktuálnu úroveň batérie a spôsob zmeny úrovne batérie počas celého dňa. |
|
Reštartujte PC. |
Niekedy to môže vyriešiť problémy, ktoré môžu skracovať výdrž batérie. Vyberte položku Štart a potom položku Power > Reštartovať . |
|
Zapnite režim Lietadlo, ak nepotrebujete internet, Bluetooth alebo inú bezdrôtovú komunikáciu. |
Vyberte položku Spustiť > nastavenia > siete & internet a potom zapnite režim Lietadlo.Otvorenie nastavení režimu V lietadle |
Súvisiace témy
Keď je šetrič batérie zapnutý, počítač dočasne vypne niektoré veci, ktoré používajú príliš veľa energie, ako je napríklad automatická synchronizácia e-mailov a kalendára, aktualizácie dynamických dlaždíc a aplikácie, ktoré nepoužívate aktívne. Používanie šetriča batérie je najjednoduchší spôsob, ako predĺžiť výdrž batérie.
Vyberte položku Štart a potom vyberte položku Nastavenia > systém > batérie . Ak chcete, aby sa šetrič batérie zapínal vždy, keď nabitie batérie klesne pod určitú úroveň, vyberte položku Zapnúť šetrič batérie automaticky, keď batéria klesne pod: a nastavte požadovanú úroveň. Ak chcete zapnúť šetrič batérie a nechať ho zapnutý až do ďalšieho pripojenia počítača do elektrickej siete, zapnite možnosť Stav šetriča batérie až do ďalšieho nabitia.Zapnutie šetriča batérie v nastaveniach
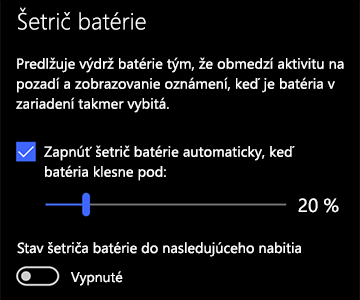
Výdrž batérie môžete predĺžiť úpravou niektorých nastavení zobrazenia v počítači. Príklad:
|
Nastavte kratší časový limit vypnutia aktívnej obrazovky. |
Vyberte tlačidlo Štart a potom vyberte položku Nastavenia > systém > power & spánku . V časti Pri napájaní z batérie sa vypne po vyberte kratší časový limit.Otvorenie nastavení režimu spánku služby Power & |
|
Znížte jas obrazovky. |
Vyberte tlačidlo Štart a potom vyberte položku Nastavenia > Systémová > zobrazenie . Vypnite možnosť Zmeniť jas automaticky pri zmene úrovne svetla (ak sa zobrazí) a potom pomocou jazdca Zmeniť jas nastavte požadovanú úroveň jasu.Otvorenie nastavení zobrazenia |
|
Použite motív s tmavým pozadím. |
Vyberte tlačidlo Štart , vyberte položku Nastavenia > Prispôsobenie > pozadie a potom vyberte tmavý obrázok alebo tmavú plnú farbu.Otvorenie nastavení pozadia |
|
Používajte tmavý motív. |
Vyberte tlačidlo Štart , vyberte položku Nastavenia > Prispôsobenie > Motívy > nastavenia motívu a potom vyberte tmavý motív.Otvorenie nastavení motívov |
Upravte niektoré nastavenia napájania počítača a predĺžte výdrž batérie. Príklad:
|
Povoľte systému Windows, aby za vás menil niektoré nastavenia napájania automaticky. |
Vyberte tlačidlo Štart a potom vyberte položku Nastavenia > Aktualizovať zabezpečenie &> Riešenie problémov > power a potom vyberte položku Spustiť poradcu pri riešení problémov. |
|
Nastavte kratší časový interval pre režim spánku počítača. |
Vyberte tlačidlo Štart a potom vyberte položku Nastavenia > systém > power & spánku . V časti Keď sa PC napája z batérie, vypne sa po vyberte kratší časový limit.Otvorenie nastavení režimu spánku služby Power & |
|
Odpojte sa od Wi-Fi siete, keď je počítač v režime spánku. |
Vyberte tlačidlo Štart a potom vyberte položku Nastavenia > systém > napájanie & do režimu spánku > Keď je počítač v režime spánku a je napájaný z batérie, odpojte sa od siete. Namiesto hodnoty Nikdy zmeňte nastavenie na možnosť Vždy alebo Spravované windowsom. Táto možnosť nie je k dispozícii vo všetkých počítačoch a závisí od hardvéru a výrobcu. |
|
Zatvorte kryt. |
Vo väčšine prenosných počítačov sa režim spánku zapne automaticky po zatvorení krytu. Ak to chcete nastaviť, vyberte tlačidlo Štart a potom vyberte položku Nastavenia > systém > režimu spánku služby Power & > Ďalšie nastavenia napájania > Vyberte, čo robí zatváranie veka. |
|
Vyberte režim slabšieho napájania. |
Vyberte ikonu batérie na pravej strane panela úloh. Keď budete chcieť znížiť spotrebu energie, presuňte posúvač smerom k nápisu Najlepšia výdrž batérie. Táto možnosť nie je k dispozícii vo všetkých počítačoch a závisí od hardvéru a výrobcu. |
|
Jednoducho stlačte tlačidlo napájania. |
Väčšina počítačov vám umožňuje vypnúť zobrazenie, vypnúť režim spánku alebo režim dlhodobého spánku stlačením tlačidla Napájanie . Ak chcete vybrať činnosti tlačidiel napájania, vyberte tlačidlo Štart a potom vyberte položku Nastavenia > systém > & režimu spánku > Ďalšie nastavenia napájania a potom vyberte možnosti, ktoré majú tlačidlá napájania vykonať. |
Výdrž batérie môžete predĺžiť zmenou dĺžky intervalu, v akom sa váš počítač synchronizuje. Príklad:
|
E-maily synchronizujte menej často. |
Vyberte tlačidlo Štart a potom vyberte položku Nastavenia > Kontá > E-mailové & kontá .Otvorenie nastavení e-mailového & konta Vyberte konto, ktoré chcete zmeniť, a potom vyberte položku Spravovať > Zmeniť nastavenia synchronizácie poštovej schránky. V časti Stiahnuť nové e-maily vyberte dlhší interval. |
|
Synchronizujte iba e-maily, kalendár a kontakty, ktoré chcete. |
E-maily, kalendár alebo kontakty nemusíte synchronizovať, ak nechcete. Vyberte tlačidlo Štart a potom vyberte položku Nastavenia > Kontá > E-mailové & kontá . Vyberte konto, ktoré chcete zmeniť, a tlačidlo Spravovať a potom vyberte položku Zmeniť nastavenia synchronizácie poštovej schránky. V časti Možnosti synchronizácie vyberte položku E-mail, Kalendár alebo Kontakty a vypnite ich. |
Ďalšie spôsoby predĺženia životnosti batérie
|
Nechajte počítač zapojený v elektrickej sieti, kým nebude úplne nabitý. |
Ak chcete skontrolovať úroveň nabitia batérie počítača, prejdite ukazovateľom myši na ikonu batérie na paneli úloh alebo prejdite na položku Nastavenia > Systémová > batéria . |
|
Reštartujte PC. |
Niekedy to môže vyriešiť problémy, ktoré môžu skracovať výdrž batérie. Vyberte tlačidlo Štart a potom vyberte položku Power > Reštartovať. |
|
Zapnite režim Lietadlo, ak nepotrebujete internet, Bluetooth alebo inú bezdrôtovú komunikáciu. |
Vyberte tlačidlo Štart , potom vyberte položku Nastavenia > sieťovej & internet > režime Lietadlo a zapnite režim V lietadle.Otvorenie nastavení režimu V lietadle |
|
Použite na prehľadávanie Microsoft Edge. |
Z testov vyplýva, že pri prehľadávaní s prehliadačom Microsoft Edge vo Windowse 10 batéria vydrží o 36 – 53 % dlhšie na jedno nabitie ako pri prehľadávaní s prehliadačmi Chrome, Firefox alebo Opera. |
Ďalšie informácie o batériách nájdete v téme Batéria zariadenia Surface sa nenabíja alebo zariadenie Surface nefunguje na batériu so systémom Windows 10 alebo Počítač sa nabíja pomaly alebo sa vybíja, keď je zapojený do elektrickej siete.











