Stiahnutie a inštalácia najnovších ovládačov tlačiarne
Applies To
Windows 11 Windows 10Poznámky: Vieme o tom, že niektoré počítače ARM (napríklad Copilot+ PC) nedokážu pridať alebo nainštalovať tlačiareň pomocou zahrnutého inštalátora alebo stiahnutím inštalátora z webovej lokality výrobcu.
-
Ak chcete tento problém vyriešiť, prejdite do časti Nastavenia > zariadeniach Bluetooth & > Tlačiarne & skenery a kliknutím na položku Pridať zariadenie pridajte tlačiareň manuálne, pokiaľ výrobca nemá špecifické pokyny pre Windows v počítačoch ARM.
-
Ak chcete zistiť, či máte zariadenie ARM, prejdite na položku Nastavenia > Systém > Informácie a vyhľadajte vlastnosť Typ systému v časti Špecifikácie zariadenia. Zariadenia ARM majú v rámci typu systému procesor typu ARM.
Väčšina tlačiarní vyžaduje na správne fungovanie tlačiarne inštaláciu najnovšieho ovládača tlačiarne. Ovládač môže byť poškodený aj v prípade výpadkov prúdu, počítačových vírusov alebo iných problémov. Ak tlačiareň nereaguje, sťahovanie a inštalácia najnovšieho ovládača tlačiarne môže často tieto problémy vyriešiť.
Inštalácia najnovšieho ovládača tlačiarne
Tu je niekoľko spôsobov aktualizácie ovládača tlačiarne.
V službe Windows Update môžete nájsť aktualizovanú verziu ovládača tlačiarne. Ak ju chcete použiť, postupujte takto:
-
Vyberte položku Štart a potom vyberte položku Nastavenia > Windows Update.
-
Kliknite na tlačidlo Vyhľadať aktualizácie.
Ak služba Windows Update nájde aktualizovaný ovládač, stiahne ho a nainštaluje, a vaša tlačiareň ho automaticky použije. Ak sa ovládač zariadenia nepodarilo nainštalovať automaticky, môže byť k dispozícii voliteľný ovládač, ktorý môže používať vaša tlačiareň. Ak chcete skontrolovať voliteľné ovládače:
-
Po dokončení kontroly vyberte položku Rozšírené možnosti a potom vyberte položku Voliteľné aktualizácie.
-
Vyberte aktualizácie ovládačov , ak sú k dispozícii.
-
Začiarknite políčko vedľa ovládača priradeného k tlačiarni.
-
Vyberte položku Stiahnuť & inštaláciu.
Poznámka: Ak ste nenašli voliteľný ovládač, ktorý funguje pre tlačiareň, možno bude potrebné stiahnuť a nainštalovať ovládač z webovej lokality výrobcu tlačiarne.
Ak bola tlačiareň dodaná s diskom, môže obsahovať softvér, ktorý vám môže pomôcť pri inštalácii ovládačov pre tlačiareň alebo vám môže pomôcť s vyhľadaním aktualizácií ovládačov.
Výrobcovia tlačiarní ako HP, Canon, Epson a Brother často vydávajú aktualizované ovládače na svojich webových stránkach, aby sa zlepšil výkon a kompatibilita. Podľa nasledujúcich krokov stiahnite ovládače tlačiarne od výrobcu.
-
Identifikujte model tlačiarne: Číslo modelu sa zvyčajne vytlačí na samotnej tlačiarni alebo je uvedené v informáciách o nákupe.
-
Navštívte oficiálnu webovú lokalitu výrobcu tlačiarne (napr. HP.com Canon.com).
-
Prejdite do časti Podpora alebo Ovládače .
-
Do vyhľadávacieho panela zadajte model tlačiarne a vyhľadajte konkrétnu stránku ovládača.
-
Vyberte Windows 11 ako svoj operačný systém( ak je k dispozícii) a stiahnite si najnovší súbor ovládača.
-
Väčšina ovládačov sa inštaluje automaticky. Po stiahnutí dvakrát kliknite (alebo dvakrát ťuknite) na súbor a začnite inštalovať.
-
Postupujte podľa pokynov na obrazovke a dokončite nastavenie. Môže to zahŕňať prijatie licenčnej zmluvy, výber predvolieb inštalácie a pripojenie tlačiarne. Ak sa zobrazí výzva, reštartujte počítač a dokončte inštaláciu ovládača.
Ak tlačiareň stále neodpovedá, možno ju budete musieť odstrániť a preinštalovať, aby systém Windows mohol stiahnuť a nainštalovať správne ovládače. Ak chcete tlačiareň odstrániť a preinštalovať, postupujte podľa krokov uvedených nižšie.
-
Kliknite pravým tlačidlom myši na tlačidlo Štart a potom vyberte položku Nastavenia > zariadeniach Bluetooth & > Tlačiarne & skenery.
-
Vyhľadajte tlačiareň, vyberte ju a potom vyberte položku Odstrániť.
-
Po odstránení tlačiarne ju pridajte späť výberom položky Pridať zariadenie. Počkajte, kým zariadenie nájde tlačiarne v blízkosti, vyberte požadovanú tlačiareň a potom vyberte položku Pridať zariadenie.
Väčšina tlačiarní na svoje správne fungovanie vyžaduje inštaláciu najnovšieho ovládača tlačiarne. Ak ste nedávno inovovali zo staršej verzie Windowsu, váš ovládač tlačiarne by mohol fungovať s predchádzajúcou verziou, ale nemusí fungovať správne alebo vôbec s Windowsom 10. Rovnako, ak ste nedávno zaznamenali výpadky prúdu, počítačové vírusy alebo iné problémy s počítačom, ovládače tlačiarne sa mohli poškodiť. Tieto problémy sa často vyriešia stiahnutím a inštaláciou najnovšieho ovládača tlačiarne.
Inštalácia najnovšieho ovládača tlačiarne
Tu je niekoľko spôsobov aktualizácie ovládača tlačiarne.
V službe Windows Update môžete nájsť aktualizovanú verziu ovládača tlačiarne. Ak ju chcete použiť, postupujte takto:
-
Vyberte položku Štart a potom Windows Update položky Nastavenia > Aktualizovať & zabezpečenie >. Otvorte Windows Update.
-
Kliknite na tlačidlo Vyhľadať aktualizácie.
Ak služba Windows Update nájde aktualizovaný ovládač, stiahne ho a nainštaluje, a vaša tlačiareň ho automaticky použije. Ak sa ovládač zariadenia nepodarilo nainštalovať automaticky, môže byť k dispozícii voliteľný ovládač, ktorý môže používať vaša tlačiareň. Ak chcete skontrolovať voliteľné ovládače:
-
Po dokončení kontroly aktualizácií vyberte možnosť Zobraziť voliteľné aktualizácie, ak je zobrazená.
-
Na ďalšej obrazovke rozbaľte aktualizácie ovládačov.
-
Ak sa zobrazia príslušné ovládače pre tlačiareň, vyberte aktualizácie, ktoré chcete stiahnuť a nainštalovať.
-
Vyberte položku Stiahnuť a inštalovať.
Poznámka: Ak ste nenašli voliteľný ovládač, ktorý funguje pre tlačiareň, možno bude potrebné stiahnuť a nainštalovať ovládač z webovej lokality výrobcu tlačiarne.
Ak bola vaša tlačiareň dodaná s diskom, môže obsahovať softvér, ktorý vám pomôže nainštalovať ovládače tlačiarne alebo vyhľadať aktualizácie ovládačov.
Výrobcovia tlačiarní ako HP, Canon, Epson a Brother často vydávajú aktualizované ovládače na svojich webových stránkach, aby sa zlepšil výkon a kompatibilita. Podľa nasledujúcich krokov stiahnite ovládače tlačiarne od výrobcu.
-
Identifikujte model tlačiarne: Číslo modelu sa zvyčajne vytlačí na samotnej tlačiarni alebo je uvedené v informáciách o nákupe.
-
Navštívte oficiálnu webovú lokalitu výrobcu tlačiarne (napr. HP.com Canon.com).
-
Prejdite do časti Podpora alebo Ovládače .
-
Do vyhľadávacieho panela zadajte model tlačiarne a vyhľadajte konkrétnu stránku ovládača.
-
Vyberte Windows 10 ako svoj operačný systém( ak je k dispozícii) a stiahnite si najnovší súbor ovládača.
-
Väčšina ovládačov sa inštaluje automaticky. Po stiahnutí súboru dvakrát kliknite (alebo dvakrát ťuknite) na súbor a začnite inštalovať.
-
Postupujte podľa pokynov na obrazovke a dokončite nastavenie. Môže to zahŕňať prijatie licenčnej zmluvy, výber predvolieb inštalácie a pripojenie tlačiarne. Ak sa zobrazí výzva, reštartujte počítač a dokončte inštaláciu ovládača.
Ak tlačiareň stále neodpovedá, možno ju budete musieť odstrániť a preinštalovať, aby systém Windows mohol stiahnuť a nainštalovať správne ovládače. Ak chcete tlačiareň odstrániť a preinštalovať, postupujte podľa krokov uvedených nižšie.
-
Vyberte položku Štart a potom vyberte položku Nastavenia > zariadenia > tlačiarne & skenery. Otvorte & skenery tlačiarní.
-
V časti Tlačiarne a skenery, vyhľadajte tlačiareň, vyberte ju a potom vyberte položku Odstrániť zariadenie.
-
Po odstránení tlačiareň znova pridajte – vyberte položku Pridať tlačiareň alebo skener. Počkajte, kým zariadenie vyhľadá tlačiareň v blízkosti, vyberte požadovanú tlačiareň a potom vyberte položku Pridať zariadenie.
Čo robiť, ak sa ovládač nenainštaluje
Ak dvakrát kliknete na inštalačný súbor a nič sa nestane, postupujte podľa týchto krokov:
-
Vyberte položku Štart a potom vyberte položku Nastavenia > zariadenia > tlačiarne & skenery .Otvorenie skenerov tlačiarní &
-
Posuňte sa nadol na položku Súvisiace nastavenia a vyberte položku Tlačiť vlastnosti servera.
-
Vyberte kartu Ovládače a skontrolujte, či je vaša tlačiareň uvedená v zozname. Ak je uvedená, všetko je pripravené.
-
Ak sa vaša tlačiareň nie je uvedená v zozname, kliknite na položku Pridať a v časti Víta vás Sprievodca pridaním ovládača tlačiarne vyberte položku Ďalej.
-
Vyberte architektúru zariadenia a potom vyberte položku Ďalej.
-
Na ľavej strane vyberte výrobcu tlačiarne a na pravej strane vyberte ovládač tlačiarne. Ak sa výrobca tlačiarne nezobrazuje, zoznam aktualizujte výberom tlačidla Windows Update.
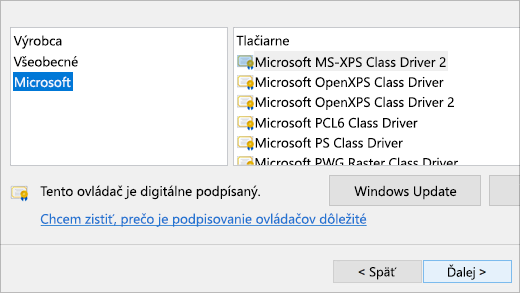
-
Vyberte položku Ďalej, vyberte položku Dokončiť a postupujte podľa pokynov na pridanie ovládača.
-
Postupujte podľa pokynov v predchádzajúcej časti na odstránenie a preinštalovanie tlačiarne.
Súvisiace témy
-
Zistite, ako nainštalovať tlačiareň vo Windowse.
-
Zistite, ako nastaviť predvolenú tlačiareň vo Windowse.
-
Zistite, ako zobraziť tlačový front vo Windowse.
-
Ak máte problém so zmenou stavu "offline" tlačiarne, prejdite na tému Riešenie problémov s tlačiarňou v režime offline.
-
Ak máte problém s pripojením tlačiarne vo Windowse, prejdite na riešiť problémy s pripojením tlačiarne a tlačou vo Windowse.











