S počítačom môžete spárovať rôzne druhy zariadení – vrátane klávesníc, myší, telefónov, reproduktorov a mnohých ďalších. Ak to chcete urobiť, váš počítač musí mať Bluetooth. Niektoré počítače, ako napríklad notebooky a tablety, majú vstavané rozhranie Bluetooth. Ak ho vaše PC nemá, môžete ho získať pripojením USB Bluetooth adaptéra k USB portu na počítači.
Skôr než začnete, skontrolujte, či Windows 11 PC podporuje Bluetooth. Ďalšie informácie o tom, ako to skontrolovať, nájdete v téme Riešenie problémov s technológiou Bluetooth vo Windowse. Ak potrebujete pomoc s pridaním zariadenia bez možností Bluetooth, pozrite si tému Pridanie zariadenia do počítača s Windowsom.
Keď skontrolujete, či váš Windows 11 PC podporuje Bluetooth, budete ho musieť zapnúť. Postupujte takto:
-
V nastaveniach: Vyberte položku Štart > Nastavenia > zariadeniach Bluetooth & a potom zapnite Bluetooth .
-
V rýchlych nastaveniach: Ak chcete vyhľadať rýchle nastavenie Bluetooth, vyberte ikony Siete, Zvuk alebo Batéria ( ) vedľa času a dátumu na pravej strane panela úloh. Zapnete ho výberom bluetoothu. Ak je zapnutá bez pripojených zariadení Bluetooth, môže sa zobraziť ako Nepripojené .
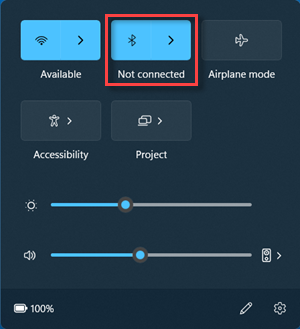
-
Zapnite zariadenie Bluetooth a nastavte ho tak, aby bolo rozpoznateľné. Postup pri tomto nastavení sa líši v závislosti od zariadenia. Nájdete ho v zariadení alebo na webovej lokalite výrobcu.
-
V počítači vyberte ikony Sieť, Zvuk alebo Batéria ( ) vedľa času a dátumu na pravej strane panela úloh.
-
V rýchlom nastavení Bluetooth vyberte položku Spravovať zariadenia Bluetooth a potom v časti Nové zariadenia vyberte svoje zariadenie.
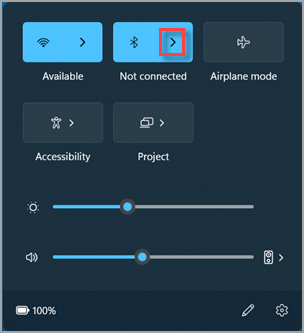
-
Ak sa zobrazia ďalšie pokyny, postupujte podľa nich. Potom vyberte možnosť Hotovo.
Zariadenie Bluetooth sa k počítaču zvyčajne automaticky pripojí vždy, keď budú obe zariadenia vo vzájomnom dosahu a budú mať zapnutú technológiu Bluetooth.
Tip: Ak sa zariadenie Bluetooth, ktoré chcete zobraziť v zozname, nezobrazuje, možno bude potrebné nastaviť nastavenie zisťovania zariadení Bluetooth na hodnotu Rozšírené. Postup nájdete v téme Riešenie problémov s Technológiou Bluetooth vo Windowse.
-
Zapnite tlačiareň alebo skener s rozhraním Bluetooth a nastavte ho tak, aby bolo rozpoznateľné. Postup pri tomto nastavení sa líši v závislosti od zariadenia. Nájdete ho v zariadení alebo na webovej lokalite výrobcu.
-
Vyberte položku Spustiť nastavenia > > zariadeniach Bluetooth & > Skenery tlačiarní & > Pridať zariadenie. Počkajte, kým sa vyhľadajú tlačiarne v blízkosti, vyberte tlačiareň, ktorú chcete použiť, a potom vyberte položku Pridať zariadenie.
Ak máte problémy s inštaláciou tlačiarne alebo skenera, pozrite si tému Riešenie problémov s tlačiarňou alebo Inštalácia a používanie skenera vo Windowse.
Swift Pair v Windows 11 umožňuje rýchlo spárovať podporované zariadenie Bluetooth s počítačom. Ak zariadenie s technológiou Bluetooth podporuje Rýchle párovanie, dostanete oznámenie, keď bude nablízku, a dáte ho do režimu párovania, aby bolo rozpoznateľné.
-
Zapnite zariadenie Bluetooth, ktoré podporuje funkciu Rýchle párovanie, a nastavte ho tak, aby bolo rozpoznateľné. Postup pri tomto nastavení sa líši v závislosti od zariadenia. Ak chcete získať viac informácií, skontrolujte zariadenie alebo navštívte webovú lokalitu výrobcu.
-
Ak používate swift pair prvýkrát, vyberte možnosť Áno, keď sa zobrazí otázka, či chcete dostávať oznámenia a používať swift pair.
-
Keď sa zobrazí oznámenie o tom, že sa našlo nové zariadenie s technológiou Bluetooth, vyberte položku Pripojiť.
Najskôr sa uistite, že počítač s Windowsom 10 podporuje Bluetooth. Ďalšie informácie o postupe kontroly sú uvedené v téme Riešenie problémov s Bluetooth vo Windowse 10. Ak potrebujete pomoc s pridaním zariadenia bez podpory technológie Bluetooth, pozrite si tému Pridanie zariadenia k počítaču s Windowsom 10.
Keď sa uistíte, že počítač s Windowsom 10 podporuje Bluetooth, je potrebné ho zapnúť. Postupujte takto:
V nastaveniach: Vyberte položku Štart > Nastavenia > zariadeniach > Bluetooth & iných zariadeniach a zapnite Bluetooth.
Zapnutie Bluetooth v nastaveniach
V centre akcií: Centrum akcií sa nachádza vedľa času a dátumu na paneli úloh. Na paneli úloh vyberte centrum akcií (alebo), potom ho zapnite výberom položky Bluetooth . Ak je vypnutá, môže sa zobraziť ako Nepripojené.
Ak sa v centre akcií položka Bluetooth nezobrazuje, môžete to zmeniť takto:
-
Rozbaľte rýchle akcie. Na paneli úloh vyberte centrum akcií (alebo ) > Rozbaliť. Bluetooth by sa tu mali zobraziť. Bude sa zobrazovať ako Bluetooth alebo Nepripojené.
-
Pridajte Bluetooth do centra akcií. Vyberte položku Spustiť nastavenia > > oznámenia systému > & akcie > rýchle akcie. Vyberte položku Pridať alebo odstrániť rýchle akcie a zapnite Bluetooth.
Poznámka: Ďalšie informácie o zmene aplikácií a nastavení, ktoré sa zobrazujú v centre akcií, nájdete v téme Zmena oznámení a rýchlych nastavení vo Windowse.
-
Zapnite zvukové zariadenie Bluetooth a nastavte ho tak, aby bolo rozpoznateľné. Postup pri tomto nastavení sa líši v závislosti od zariadenia. Nájdete ho v zariadení alebo na webovej lokalite výrobcu.
-
V počítači vyberte položku Spustiť nastavenia > > zariadeniach > Bluetooth & iných zariadeniach > Pridať Bluetooth alebo iné zariadenie > Bluetooth. Vyberte zariadenie a ak sa zobrazia ďalšie pokyny, postupujte podľa nich. Potom vyberte možnosť Hotovo.
Zariadenie Bluetooth sa k počítaču zvyčajne automaticky pripojí vždy, keď budú obe zariadenia vo vzájomnom dosahu a budú mať zapnutú technológiu Bluetooth.
Poznámka: Nevidíte svoje zvukové zariadenie Bluetooth? Zistite, ako opraviť pripojenia k zvukovým zariadeniam Bluetooth a bezdrôtovým obrazovkám.
-
Zapnite klávesnicu, myš alebo iné zariadenie Bluetooth a nastavte ho tak, aby bolo rozpoznateľné. Postup pri tomto nastavení sa líši v závislosti od zariadenia. Nájdete ho v zariadení alebo na webovej lokalite výrobcu.
-
V počítači vyberte položku Nastavenia štartu > > zariadeniach > Bluetooth & iných zariadeniach > Pridať Bluetooth alebo iné zariadenie > Bluetooth. Vyberte zariadenie a ak sa zobrazia ďalšie pokyny, postupujte podľa nich. Potom vyberte možnosť Hotovo.
-
Zapnite tlačiareň alebo skener s rozhraním Bluetooth a nastavte ho tak, aby bolo rozpoznateľné. Postup pri tomto nastavení sa líši v závislosti od zariadenia. Nájdete ho v zariadení alebo na webovej lokalite výrobcu.
-
Vyberte položku Spustiť nastavenia > > zariadeniach > tlačiarne & skenery > Pridajte tlačiareň alebo skener. Počkajte, kým sa nájdu blízke tlačiarne, potom vyberte tú, ktorú chcete používať, a vyberte položku Pridať zariadenie.
Ak sa vyskytnú problémy s inštaláciou tlačiarne alebo skenera, pozrite si buď tému Riešenie problémov s tlačiarňou, alebo Inštalácia a použitie skenera vo Windowse 10.
Funkcia Rýchle párovanie vo Windowse 10 umožňuje rýchlo spárovať podporované zariadenie s technológiou Bluetooth s počítačom. Ak zariadenie s technológiou Bluetooth podporuje Rýchle párovanie, dostanete oznámenie, keď bude nablízku, a dáte ho do režimu párovania, aby bolo rozpoznateľné.
-
Zapnite zariadenie Bluetooth, ktoré podporuje funkciu Rýchle párovanie, a nastavte ho tak, aby bolo rozpoznateľné. Postup pri tomto nastavení sa líši v závislosti od zariadenia. Ak chcete získať viac informácií, skontrolujte zariadenie alebo navštívte webovú lokalitu výrobcu.
-
Ak používate swift pair prvýkrát, vyberte možnosť Áno , keď sa zobrazí otázka, či chcete dostávať oznámenia a používať swift pair.
-
Keď sa zobrazí oznámenie o tom, že sa našlo nové zariadenie s technológiou Bluetooth, vyberte položku Pripojiť.
-
Po pripojení vyberte položku Zavrieť.
Tip: Ak ste vlastníkom malého podniku a hľadáte ďalšie informácie o tom, ako nastaviť Microsoft 365, navštívte stránku Pomoc a vzdelávanie pre malé podniky.











