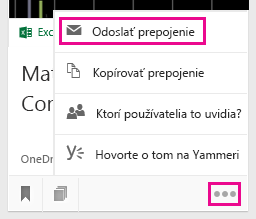Zoskupenie a zdieľanie dokumentov v Delve
Applies To
Dôležité: Delve odchádza do dôchodku v decembri 2024. Podobné funkcie nájdete v iných aplikáciách spoločnosti Microsoft. Ak chcete, aby bol prechod z Delve čo najplynulejší, odporúčame vám preskúmať alternatívne možnosti Delve v službe Microsoft 365.
V Delve môžete použiť panely na zoskupenie a zdieľanie súvisiacich dokumentov. Môžete napríklad vytvoriť panel na zhromažďovanie všetkých dokumentov k projektu tímu. Panely uľahčujú zhromažďovanie a zisťovanie obsahu, možno ich tiež jednoducho zdieľať s ostatnými.
Dokumenty v Delve môžete sledovať aj tak, že si ich pridáte medzi svoje Obľúbené položky. Ak nájdete dokument, ktorý chcete uložiť a použiť neskôr, pridajte ho medzi obľúbené položky kliknutím na ikonu záložky v ľavom dolnom rohu.
Môžete tiež zdieľať jednotlivé dokumenty z Delve a poskytnúť možnosť prístupu k nim aj ostatným.
Vytvorenie panela a pridanie dokumentov
Panely sú otvorené pre všetkých používateľov v organizácii a v Delve môžete zobrazovať, pridávať dokumenty alebo odstraňovať dokumenty z ľubovoľného panela. Ak panel obsahuje dokumenty, ku ktorým nemáte prístup, tieto dokumenty sa vám nezozvú. Ak vytvoríte panel a pridáte dokumenty, ku ktorým máte prístup len vy alebo len niekoľko ľudí, dokumenty neuvidí nikto iný, ale môže sa im zobraziť názov panela.
-
Na karte, ktorú chcete pridať na panel, kliknite na ikonu panela v ľavom dolnom rohu.
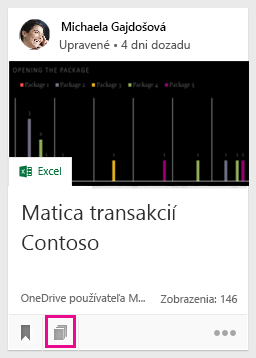
-
V dialógovom okne, ktoré sa otvorí, zadajte do poľa Pridať na panel názov panela. Keď začnete písať, zobrazia sa názvy existujúcich panelov.
-
Ak chcete vytvoriť nový panel a pridať kartu, zadajte názov panela, ktorý ešte neexistuje.
-
Ak chcete kartu pridať na existujúci panel, zadajte alebo vyberte názov daného panela.
-
Dokumenty budú po pridaní na panel k dispozícii ostatným v priebehu niekoľkých minút. Zobrazia sa samozrejme len tým ľuďom, ktorí majú k dokumentom prístup.
Poznámka: Na panely nie je možné pridať každý typ obsahu. Ak na karte nie je k dispozícii ikona panela, tento typ obsahu nebude možné pridať na panel.
Pridanie panela medzi obľúbené položky
Panely môžete sledovať tak, že ich pridáte medzi obľúbené položky.
-
Kliknite na položku Pridať medzi obľúbené položky v hornej časti panela.

Keď vytvoríte panel alebo do panela pridáte nový obsah, panel sa automaticky pridá medzi obľúbené položky.
Prechod na panel
Na panel môžete prejsť hociktorým z týchto spôsobov:
-
Na ľavej table kliknite na položku Obľúbené položky.
-
Na karte s obsahom v ľavom dolnom rohu kliknite na ikonu panela

-
Na ľavej table kliknite v zozname Panely na názov panela.
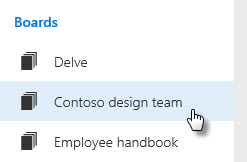
-
Začnite písať do vyhľadávacieho poľa a nájdite panely. Následne kliknite na názov panela.
Odstránenie dokumentu z panela
-
V ľavom dolnom rohu karty obsahu kliknite na ikonu panela. V dialógovom okne, ktoré sa otvorí, kliknite na znak X v paneli, z ktorého chcete odstrániť dokument.
Sledovanie obľúbených dokumentov
-
Ak chcete pridať dokument medzi svoje Obľúbené položky, kliknite na ikonu záložky v ľavom dolnom rohu karty.

-
Ak chcete prejsť späť na svoje obľúbené dokumenty, kliknite v ľavej table na položku Obľúbené.
-
Ak chcete dokument odstrániť zo stránky Obľúbené, kliknite na ikonu záložky na karte ešte raz.
Iba vy máte možnosť vidieť, ktoré dokumenty ste pridali medzi svoje obľúbené.
Poznámka: Nie všetky typy dokumentov je možné pridať medzi obľúbené položky. Ak sa ikona záložky na karte nezobrazuje, tento typ dokumentu nie je možné pridať medzi obľúbené položky.
Umožnite ostatným používateľom prístup k svojmu dokumentu
-
Ak chcete v Delve zdieľať dokument s ostatnými používateľmi, kliknite na tri bodky v pravom dolnom rohu karty obsahu, potom na položku Komu sa to zobrazuje? a potom kliknite na položku Zdieľať alebo Udeliť prístup.
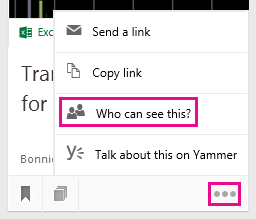
Informácie o ukladaní dokumentov a ich zdieľaní s ostatnými používateľmi nájdete v téme Ukladanie dokumentov na miesto, kde k nim bude mať Delve prístup.
Spolupráca s ostatnými na dokumentoch v Delve
Ak otvárate dokumenty v Office pre web, môžu ich zároveň otvárať aj vaši kolegovia. To znamená, že ak chcete zadať do dokumentu nejaké dodatočné informácie, nemusíte čakať, kým používateľ dokončí svoje úpravy.
Pri spolupráci sa používateľom zobrazujú všetky aktualizácie. Vďaka tomu o nich môžete diskutovať a zdieľať nápady. Dokument bude výsledkom skutočného tímového snaženia.
Spolupráca na dokumentoch pomocou Yammeru
Na Yammeri môžete uverejniť dokumenty zo služby Delve. Môžete tiež hovoriť o dokumente v Yammeri alebo zobraziť existujúce konverzácie.
-
Ak chcete uverejniť dokument na Yammeri, kliknite na tri bodky v pravom dolnom rohu karty s obsahom a potom na položku Hovorte o tom na Yammeri.
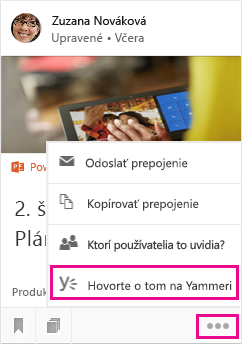
Konverzácie cez Yammer si môžu prezerať vaši kolegovia cez Delve aj cez Yammer.
Pozrite tiež
Sú moje dokumenty v Delve v bezpečí?
Ukladanie dokumentov na miesto, kde k nim bude mať Delve prístup