Vytvorenie vlastného poľa v Projecte
Applies To
Project Online Desktop Client Project pre web Project Professional 2024 Project Standard 2024 Project Professional 2021 Project Standard 2021 Project Professional 2019 Project Standard 2019 Project Professional 2016 Project Standard 2016Poznámka: Microsoft Project pre web sa čoskoro zmení na Microsoft Planner. Väčšinu funkcií Projectu pre web budete môcť aj naďalej používať v novom Planneri po jeho zavedení vo vašej organizácii. Ďalšie informácie o novom Planneri nájdete v téme Najčastejšie otázky o Planneri a Pomoc a vzdelávanie pre Planner.
Pridajte až desať vlastných polí, ktoré vám pomôžu spravovať a filtrovať svoju prácu v Project.

Vytvorenie vlastného poľa
-
V zobrazení mriežky vyberte položku Pridať stĺpec > Nové pole.
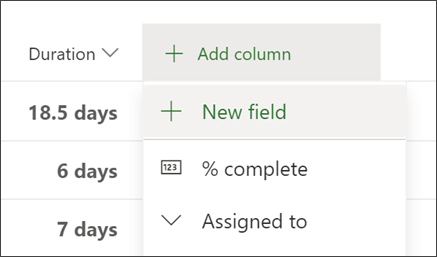
-
Vyberte typ poľa:
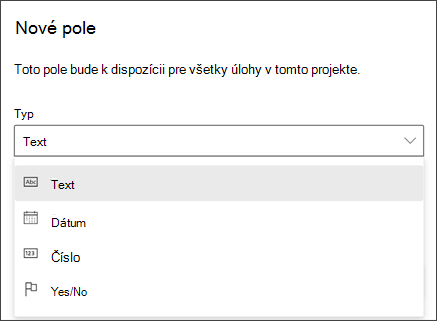
Dôležité: Po vytvorení vlastného poľa nie je možné zmeniť jeho typ. Ak je vlastné pole nesprávny typ, odstráňte ho a potom ho znova vytvorte pomocou správneho typu.
-
Zadajte názov poľa a potom vyberte položku Vytvoriť.
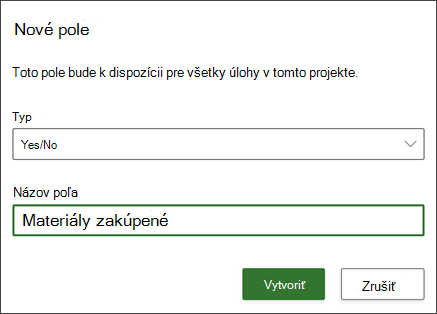
Poznámky:
-
Ak chcete znova použiť vlastné polia, vytvorte kópiu projektu. Vlastné polia sa momentálne nedajú použiť v rámci projektov ani zostáv PowerBI.
-
Vzorce momentálne nie je možné vytvárať pomocou vlastných polí. Ak by ste si to želali, pošlite nám svoje pripomienky, ktoré nám pomôžu stanoviť priority pre nové funkcie v budúcich aktualizáciách. Ďalšie informácie nájdete v téme Ako môžem poskytnúť pripomienky k balíku Microsoft Office?.
Výber vlastného poľa
Existuje niekoľko typov vlastných polí. Fungujú takto:
-
Text: Môže obsahovať ľubovoľné znaky.
-
Dátum: Môže obsahovať iba dátum. Zadajte ho sami alebo si vyberte z kalendára.
-
Číslo: Môžu obsahovať iba čísla a môžu to byť buď iba čísla, alebo jednoduché vzorce súhrnu vrátane vzorcov Max, Min, Sum a Average. Pri vytváraní číselného poľa môžete vybrať typ súhrnu a potom zabezpečiť, aby sa všetky úlohy, ktoré chcete zahrnúť do funkcie, zahrnuli do čiastkových úloh tejto úlohy.
-
Áno/Nie: V rozbaľovacom zozname si môžete vybrať z položiek Áno a Nie. Predvolene sa zobrazuje "Nie".
-
Voľba: Vytvorte rozbaľovací zoznam s 2 až 20 možnosťami, ktoré môžu obsahovať znaky a emoji. Ak chcete zmeniť ich poradie, môžete ich poradie presunúť myšou. Všimnite si, že ak odstránite možnosť z poľa Voľba, každá úloha, ktorá mala túto možnosť, bude mať teraz v danom poli Voľba prázdnu hodnotu. Toto pole nemôžete použiť ani na vytváranie zostáv.
-
Ak chcete pridať emoji, Windows stlačte kombináciu klávesov Win + ; (Windows kláves a bodkočiarka) a v Macu stlačte kombináciu klávesov Control + Command + medzerník.
-
Do každej možnosti môžete pridať farby, aby ste mohli jednoduchšie skontrolovať stav práce v zobrazení mriežky. Môžete to urobiť tak, že vyberiete ikonu kontajnera farieb alebo farby odstránite výberom ikony koša.
-
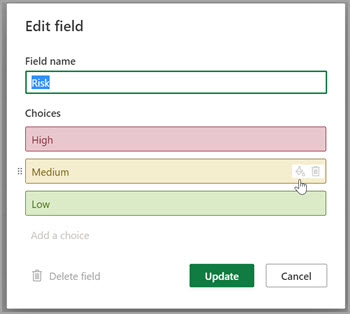
Úprava hodnoty vlastného poľa
Použite niektorý z nasledujúcich postupov:
-
V zobrazení mriežky vyberte hodnotu vlastného poľa a potom ju znova vyberte a začnite s úpravami.
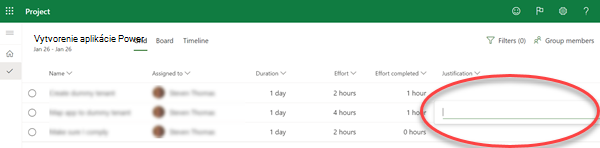
-
Na table s podrobnosťami o úlohe vyberte v časti Vlastné polia hodnotu, ktorá sa má začať upravovať.
Zmena vlastnosti vlastného poľa
-
V zobrazení mriežky vyberte vlastné pole a potom v zobrazenej ponuke vyberte zmenu, ktorú chcete vykonať.
Filtrovanie pomocou vlastných polí
V Project pre web môžete filtrovať ľubovoľné pole podľa kľúčového slova vrátane vlastných polí.
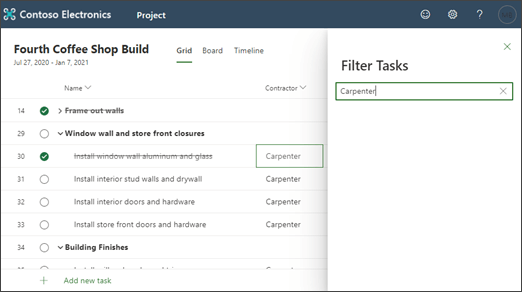
Project desktop poskytuje niekoľko vlastných polí, ktoré môžete definovať tak, aby vyhovovali potrebám vašej organizácie. Pole môžete prispôsobiť a potom ho vložiť do projektu.
Čo vás zaujíma?
Prispôsobenie poľa
-
Otvorte súbor projektu v aplikácii Project desktop, kliknite pravým tlačidlom myši na názov poľa a vyberte položku Vlastné polia.
-
Vyberte položku Úloha , ak chcete, aby bolo pole k dispozícii v zobrazeniach úloh, alebo vyberte položku Zdroj , ak chcete, aby bolo pole k dispozícii v zobrazeniach zdrojov.
-
V zozname Typ vyberte typ poľa, ktorý prispôsobujete.
-
Výberom položky Premenovať natrvalo premenujte pole v tomto projekte. Do zobrazeného dialógového okna zadajte nový názov a potom vyberte tlačidlo OK.
-
V časti Vlastné atribúty vyberte spôsob zadávania údajov do poľa.
-
Ak chcete, aby vlastné pole používalo zoznam, napríklad na vytvorenie zoznamu rôznych nákladových centier vo vašej organizácii, vyberte položku Vyhľadávanie. V zobrazenom dialógovom okne zadajte každú položku zoznamu do stĺpca Hodnota , vyberte, či sa má niektorá z položiek zoznamu zobrazovať predvolene, a potom vyberte položku Zavrieť.
-
Ak chcete, aby sa vlastné pole vyplnilo pomocou vzorca, vyberte položku Vzorec. V zobrazenom dialógovom okne použite polia Pole a Funkcia na vytvorenie vzorca a potom vyberte tlačidlo OK.
-
-
V časti Výpočet pre riadky súhrnu úloh a skupín vyberte spôsob súhrnu hodnôt vo vlastnom poli. To znamená, ako sa hodnoty sumarizujú na úrovniach súhrnu úloh a skupín pre toto vlastné pole.
Poznámka: Kód prehľadu a textové polia sa nezhrnúť. Možnosť Použiť vzorec je tiež k dispozícii iba vtedy, ak ste definovali vzorec pre pole v časti Vlastné atribúty.
-
V časti Výpočet pre riadky priradenia vyberte spôsob distribúcie hodnôt vo vlastnom poli.
-
Ak sa obsah tohto vlastného poľa nemá distribuovať medzi priradenia, vyberte možnosť Žiadne .
-
Ak sa má obsah tohto vlastného poľa distribuovať medzi priradenia, napríklad v zobrazení Používanie úloh alebo Používanie zdrojov, vyberte možnosť Súhrn, pokiaľ nie je zadané manuálne . V tomto prípade sú údaje rozdelené medzi priradenia, pokiaľ nie sú údaje zadané manuálne do riadka priradenia.
-
-
V časti Hodnoty, ktoré sa majú zobraziť, vyberte spôsob zobrazenia údajov vo vlastnom poli.
-
Vyberte položku Údaje , ak chcete zobraziť skutočné údaje v obsahu poľa vo všetkých zobrazeniach, v ktorých sa pole zobrazuje.
-
Vyberte položku Grafické indikátory a zadajte kritériá a súvisiace obrázky indikátorov, ktoré sa majú zobraziť v poli namiesto údajov.
-
Po prispôsobení poľa ho môžete vložiť do príslušných zobrazení úloh alebo zdrojov v projekte.
Importovanie vlastného poľa
Ak má iný projekt alebo šablóna vlastné pole, ktoré by pre vás bolo užitočné, môžete ho importovať a ušetriť tak čas, ktorý by trvalo vytvorenie rovnakého nového vlastného poľa.
-
Kliknite pravým tlačidlom myši na názov poľa a vyberte položku Vlastné polia.
-
Vyberte položku Importovať pole.
-
Vyberte projekt obsahujúci pole, ktoré importujete zo zoznamu Project .
-
V oblasti Typ poľa vyberte položku Úloha, Zdroj alebo Project.
-
Vyberte názov poľa, ktoré importujete zo zoznamu polí .
-
Vyberte tlačidlo OK a do projektu sa importuje názov poľa, zoznam hodnôt, vzorec a grafické indikátory. Tieto hodnoty môžete podľa potreby upraviť a potom vložiť pole do zobrazení projektu.
Vloženie vlastného poľa
Po prispôsobení poľa je ďalším krokom jeho vloženie do zobrazenia.
-
Kliknite pravým tlačidlom myši na hlavičku stĺpca, ktorý sa má zobraziť napravo od vlastného poľa, vyberte položku Vložiť stĺpec a potom v zozname vyberte názov vlastného poľa.
Ak ste pole pri prispôsobení natrvalo premenovali, zobrazí sa pod novým názvom. Ak nechcete použiť trvalý názov vlastného poľa, zadajte do poľa nový názov.
Vytvorenie vlastného poľa
-
Otvorte projekt a na karte Úlohy skontrolujte, či je vybratá mriežka .
-
V mriežke hneď za posledným stĺpcom vyberte položku Pridať stĺpec > nové pole.
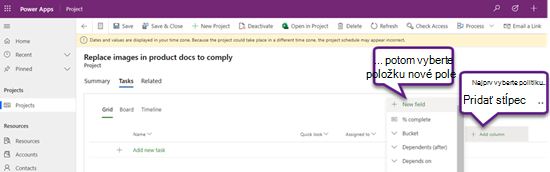
-
Zadajte typ a názov poľa a potom vyberte položku Vytvoriť.
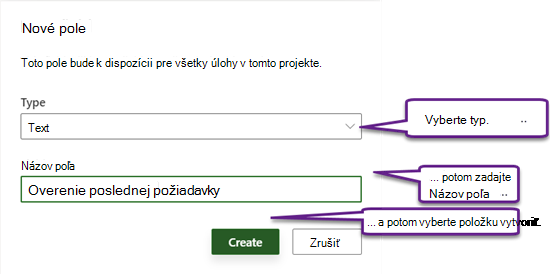
Zmena názvu vlastného poľa
-
Otvorte projekt a na karte Úlohy skontrolujte, či je vybratá mriežka .
-
V mriežke vyberte záhlavie stĺpca a potom vyberte položku Upraviť.
-
V dialógovom okne Upraviť pole zadajte novú hodnotu pre názov poľa a potom vyberte položku Aktualizovať.
Zmena hodnoty vlastného poľa v úlohe
-
Otvorte projekt a na karte Úlohy skontrolujte, či je vybratá mriežka .
-
V mriežke vyberte hodnotu poľa, ktorá sa má zmeniť, a potom ju znova vyberte a upravte hodnotu.
-
Úpravy dokončíte výberom klávesu ENTER.










