Project obsahuje aplikáciu Power App na prácu s online projektmi. V nižšie uvedených častiach nájdete kroky, ktoré vám pomôžu začať.
Otvorenie projektu v aplikácii Project Power App
Projekty, ktoré máte k dispozícii len v aplikácii Project Power App, sa automaticky otvoria v tomto nástroji, keď ich otvoríte na domovskej stránke Projectu. Môžete však najprv otvoriť aplikáciu Project Power App a potom otvoriť akýkoľvek online projekt, na ktorého otvorenie máte dostatočné povolenia. Sú predvolene uvedené na úvodnej obrazovke aplikácie.
-
Na domovskej stránke Projectu vyberte spúšťač aplikácií (štvorec z bodiek v ľavej hornej časti stránky) a potom vyberte položku Všetky aplikácie.
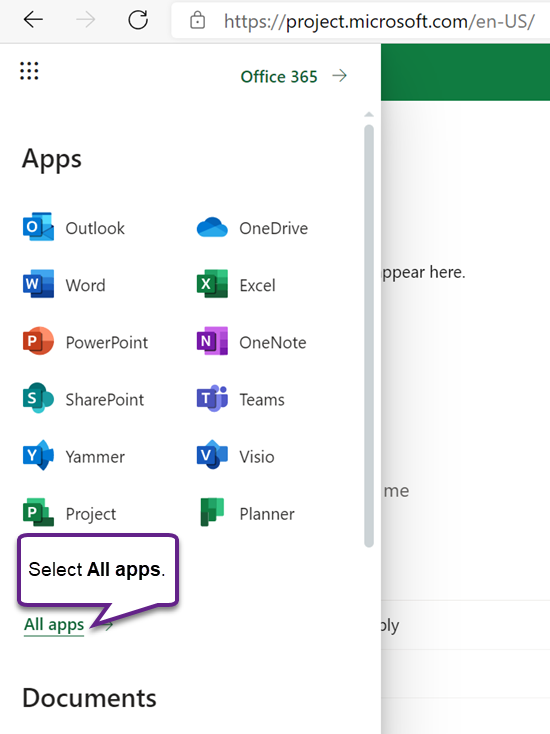
-
V hornej časti vyberte položku Prehľadať všetky aplikácie, zadajte výraz Project a potom vo výsledkoch vyhľadajte aplikáciu Project Office (obsahuje bielozelenú ikonu P). Aplikácia hneď pod ňou (s fialovou ikonou) je aplikácia Project Power App.
Poznámka: Text pod ikonou aplikácie bude odrážať prostredie, v ktorom bol Project nasadený.
-
Vyberte aplikáciu Project Power App a otvorte ju, alebo vyberte jej kontextovú ponuku a vyberte z nej akciu. Ak plánujete aplikáciu otvárať často, odporúča sa vybrať položku Pripnúť do spúšťača.
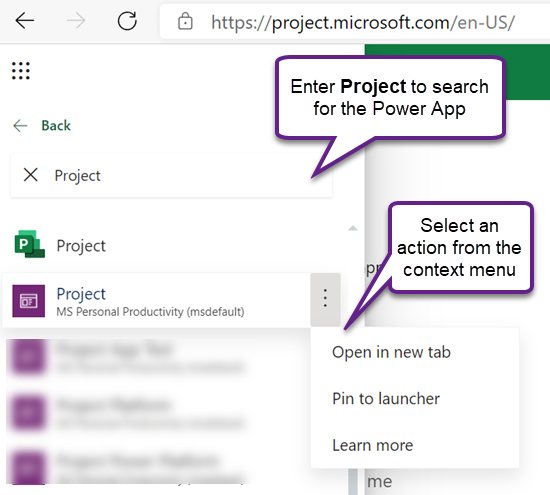
-
Po otvorení aplikácie na karte Projekty vyberte správne systémové zobrazenie: predvolené zobrazenie je Moje aktívne projekty so zoznamom projektov, ktoré ste vytvorili a prebiehajú. Ak chcete otvoriť projekt niekoho iného a máte prístup, vyberte zobrazenie Všetky projekty.
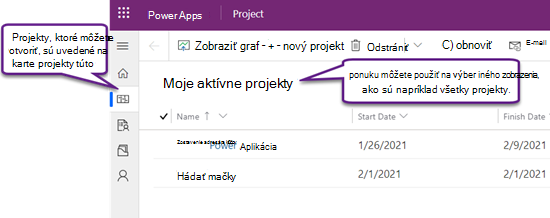
-
Keď sa projekt zobrazí v zozname, vyberte jeho názov a otvorte ho.
Vytvorenie nového projektu
-
V ľavej hornej časti aplikácie vyberte položku Nový projekt.
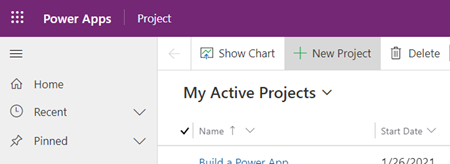
-
Vyplňte povinné polia na karte Všeobecné a potom vykonajte niektorý z týchto krokov:
-
Vyberte položku Uložiť, ak chcete pridať úlohy alebo zmeniť ďalšie podrobnosti o novom projekte pred jeho zatvorením.
-
Výberom položky Uložiť a zavrieť projekt zavrite. Neskôr sa vráťte a vyplňte podrobnosti o projekte.
Pripnutie projektu zo zoznamu Nedávne
Zoznam Nedávne v aplikácii Project Power App vždy zobrazuje najnovšie projekty, ktoré ste v nástroji otvorili. Ak chcete, aby bol projekt poruke, aj keď sa v niektorom zo zobrazení nenachádza, môžete ho pripnúť, ak je uvedený v zozname Nedávne. Pripnuté položky sa zobrazujú v zozname Pripnuté, ktorý sa nachádza hneď pod zoznamom Nedávne.
-
Na ľavej strane nad kartami vyberte položku Mapa lokality

-
Na ľavej table vyberte položku Nedávne a potom vyberte ikonu pripnutia vedľa projektu, ktorý chcete pripnúť.
-
Projekt je teraz uvedený v časti Pripnuté a ikona pripnutia vedľa neho v zozname Nedávne sa zmení – znova ju vyberte, ak chcete zrušiť pripnutie.
Zrušenie pripnutia projektu zo zoznamu Pripnuté
-
Na ľavej strane nad kartami vyberte položku Mapa lokality

-
Na ľavej table vyberte položku Pripnuté a potom vyberte ikonu naľavo od pripnutého projektu.
-
Projekt zmizne zo zoznamu Pripnuté. Stále môžete prejsť na projekt, vyhľadať ho alebo ho otvoriť v ľubovoľnom zobrazení, ktoré ho obsahuje v zozname.
Vyhľadanie ďalšej pomoci
Pomoc s používaním funkcií aplikácie Project Power App, ktoré nie sú zahrnuté v tomto článku, nájdete v téme Obsah Pomocníka pre Project pre web.
Napríklad pomoc s pridávaním zdrojov nájdete v téme Pridanie zdrojov, ktoré nie od používateľov, v Projecte pre web a pomoc s tokmi nájdete v téme Dokumentácia služby Power Automate.
Pozrite tiež
Vytvorenie alebo úprava hlavných formulárov riadených modelom v aplikáciách Power Apps










