Vytvorenie publikácie v Microsoft Viva Amplify
Čo je Viva Amplify publikácia?
Publikácia Viva Amplify je komunikácia vytvorená ako súčasť kampane. Pre každú kampaň môžete vytvoriť viacero publikácií na informovanie, vzdelávanie a zapojenie publika. Publikácie je možné publikovať v e-mailoch, aplikáciách Teams a SharePointe. Viva Amplify publikácie vám pomôžu včas a efektívne osloviť publikum.
Hlavný koncept umožňuje vytvoriť základnú publikáciu, ktorá Viva Amplify prispôsobená pre e-mail, SharePoint a Teams. Tu sa dozviete, ako vytvoriť hlavný koncept.
Viva Amplify obsahuje vopred vytvorené kampane, ktoré môžete vo svojej organizácii prispôsobiť a zdieľať. V súčasnosti dostupné kampane zahŕňajú prispôsobiteľné publikácie spolu s vopred vypracovanými stručnými informáciami o kampani s cieľmi a kľúčovými posolskami. Naučte sa vyskúšať vopred vytvorené kampane.
Poznámky: Viva Amplify má obmedzenia počtu príjemcov, na ktorých je možné každú publikáciu odoslať:
-
200 jednotlivých e-mailových adries (vrátane jednotlivcov, distribučných zoznamov a skupín)
-
10 lokalít SharePoint
-
5 kanálov teams
Vytvorenie novej publikácie
Zo stránky Prehľad kampane
Na stránke s prehľadom kampane môžete vytvoriť publikáciu zo šablóny.
Na stránke Publikácie
Na stránke Publikácie môžete vybrať tlačidlo +Nové a vytvoriť prázdnu publikáciu.
Prístup k existujúcej publikácii
Zo stránky Prehľad
Naposledy vytvorené koncepty si môžete pozrieť na stránke Prehľad. Vyberte názov konceptu, ktorý chcete zobraziť a upraviť publikáciu.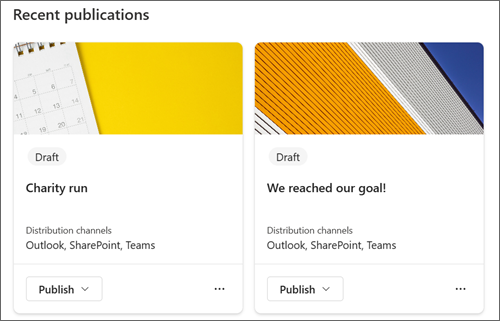
Na stránke Publikácie
Výberom položky Publikácie v hlavnom navigačnom paneli otvorte stránku s prehľadom publikácie. Potom môžete vybrať publikáciu, ktorú chcete upraviť, výberom jej názvu.
Pridanie, odstránenie a úprava obsahu
Pre každú novú šablónu alebo existujúcu publikáciu môžete jednoducho pridať a upraviť obsah a formátovanie a vytvoriť tak prispôsobenú komunikáciu. Každá šablóna poskytuje východiskový bod pre váš návrh, ale máte možnosť prispôsobiť si ju tak, aby vyhovovala vašim špecifickým potrebám a požiadavkám.
Prispôsobenie oblasti názvu
Oblasť názvu môžete prispôsobiť nasledujúcimi možnosťami:
-
Obrázok
-
Výber zo štyroch rozložení
-
Text nad nadpisom
-
Zobrazený autor
-
Zobrazenie alebo skrytie publikovaného dátumu
Pridanie názvu (povinné)
Pridanie názvu do publikácie je dôležitým krokom v procese vytvárania. Nielenže dá publikácii jasný a stručný názov, ale tiež vám umožní uložiť si prácu a zdieľať ju so spolupracovníkmi.
Poznámka: pred prechodom na ďalší krok je potrebné zadať názov. Ak zabudnete pridať názov, pred pokračovaním sa zobrazí kontextové okno pripomenutia.
Pridanie obrázka nadpisu (voliteľné)
Ak chcete pridať obrázok, vyberte ikonu Prehľadávať obrázky na paneli s nástrojmi. Podržte ukazovateľ myši nad nadpisom a zobrazí sa panel s nástrojmi.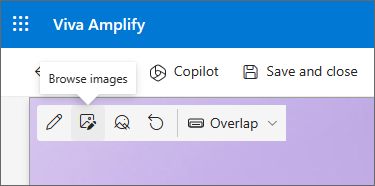
Ak chcete obrázok zmeniť, prejdite na položku Prehľadávať obrázky a vyberte iný obrázok.
Vyberte nedávny obrázok alebo získajte obrázok z obrázkov z akcií poskytovaných spoločnosťou Microsoft, z vyhľadávania na webe, na lokalite, v počítači alebo prostredníctvom prepojenia. Ak vaša organizácia určila množinu schválených obrázkov, budete si môcť vybrať z tejto množiny v časti Vaša organizácia.
SNÍMKA OBRAZOVKY
Poznámky:
-
Vyhľadávanie na webe používa obrázky Bingu, ktoré využívajú licenciu Creative Common. Pred vložením obrázka na stránku nesiete zodpovednosť za kontrolu licencovania obrázka.
-
Obrázky vyzerajú najlepšie, keď sú na šírku alebo 16:9 alebo viac v pomere strán.
-
Uistite sa, že príjemcovia vo všetkých kanáloch majú prístup k obrázku, ktorý zahŕňate.
Nastavenie kontaktného miesta (voliteľné)
Môžete nastaviť ohnisko, aby ste sa uistili, že najdôležitejšia časť obrázka je v ráme. Na paneli s nástrojmi vyberte položku Nastaviť ohnisko obrázka a potom presuňte ohnisko na obrázku na požadované miesto.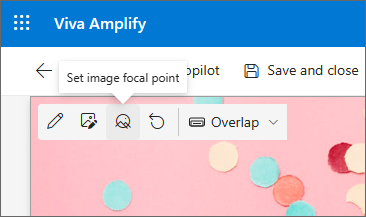
Pridanie alebo zmena zobrazeného autora stránky (voliteľné)
Do poľa Autor pridajte do oblasti názvu názov, časť mena alebo e-mail. Amplify bude hľadať meno v profiloch vašej organizácie a prezentovať vás s navrhnutými ľuďmi. Vyberte požadovaný kontakt. Ak nezadáte názov, v publikácii sa nezobrazí text author byline.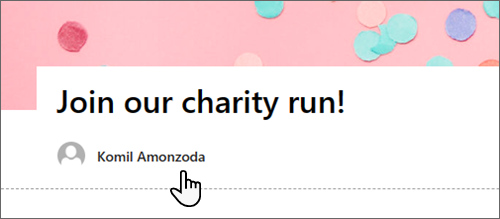
Výber rozloženia názvu (voliteľné)
Vyberte tlačidlo 
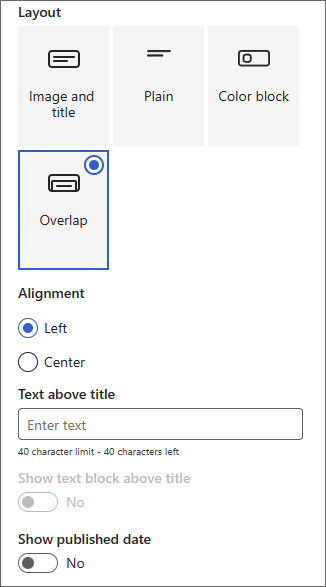
Nastavenie zarovnania názvu (voliteľné)
Ak sa panel s nástrojmi ešte nezobrazuje, vyberte tlačidlo Upraviť 
Pridanie textu nad nadpis (voliteľné)
Ak chcete pridať oprávňujúce informácie alebo na niečo na strane, môžete pridať text do kontrastného bloku nad nadpis. Farba bloku je založená na motíve lokality.
-
Vyberte tlačidlo Upraviť webovú časť

-
Do poľa s nástrojmi zadajte maximálne 40 znakov textu do poľa Názov nad textom.
-
Potom zmeňte prepínač Zobraziť blok textu nad názvom na možnosť Áno.
Zobrazenie alebo skrytie publikovaného dátumu (voliteľné)
-
Vyberte oblasť názvu.
-
Vyberte tlačidlo Upraviť webovú časť

-
V časti Zobraziť dátum publikovania použite prepínač na zobrazenie alebo skrytie publikovaného dátumu.
Vytvorenie hlavného obsahu pomocou sekcií
Pridaním sekcií so stĺpcami môžete vytvoriť atraktívne a usporiadané rozloženia. Ak chcete zobraziť obsah vedľa seba, môžete do každej sekcie pridať až tri stĺpce. Môžete tiež vytvoriť viacero sekcií s rôznym počtom stĺpcov. Na pravú stranu môžete dokonca pridať zvislú sekciu, ktorá je vhodná na zobrazovanie rýchlych prepojení, kontaktov, časovačov odpočítavania a ďalších položiek.
Nasledujúci príklad obsahuje tri sekcie s jedným stĺpcom na ľavej strane a zvislú sekciu vpravo.
Poznámka: Niektoré funkcie sa postupne zavádzajú pre organizácie, ktoré sa rozhodli pre program vybranej verzie. To znamená, že sa táto funkcia ešte nemusí zobraziť alebo môže vyzerať inak, ako je popísané v tomto článku.
Pridanie rozloženia sekcie
-
Skontrolujte, či ste v režime úprav. Ukážte myšou na ikonu + na rozdeľovači sekcií a vyberte položku + Sekcia.
-
Vyberte požadovaný počet stĺpcov. Alebo môžete vybrať jeden stĺpec s plnou šírkou, ktorý sa bude nachádzať na celej strane.
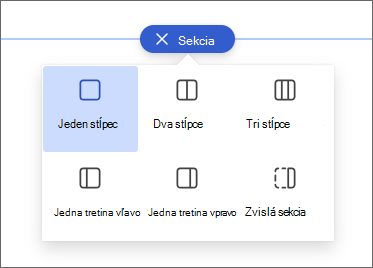
Vytváranie sekcií pomocou návrhov vzhľadu
Návrhy vzhľadu môžete použiť na jednoduché vytváranie sekcií, ktoré vyhovujú vašim potrebám. Vyberte ikonu Návrhy vzhľadu a preskúmajte rôzne sekcie. Ďalšie informácie o návrhoch vzhľadu.
Pridanie šablóny sekcie
-
Ukážte myšou pod oblasť názvu alebo nad alebo pod existujúcou webovou časťou úplne vľavo od stránky. Zobrazí sa riadok so zakrúžkovaným znamienkom plus (+) s popisom Pridať novú sekciu.
-
Vyberte ikonu so znamienkom plus.
-
Na table, ktorá sa otvorí, vyberte kartu Šablóny.
-
V zozname šablón vyberte tú, ktorá najviac vyhovuje vašim potrebám. Potom pridajte obsah do každého poľa šablóny.
Pridanie zvislej sekcie
Tip: V úzkom okne prehliadača sa zvislá sekcia premiestni do dolnej časti stránky. Zvislá sekcia sa vráti na pravú stranu strany, keď zmeníte okno na širšie. Môže sa to stať aj vtedy, ak šírka obrazovky zobrazovača je menšia ako 1 024 pixelov.
-
Ukážte myšou pod oblasť názvu alebo nad alebo pod existujúcou webovou časťou úplne vľavo od stránky. Zobrazí sa riadok so zakrúžkovaným znamienkom plus (+) s popisom Pridať novú sekciu.
-
Vyberte ikonu so znamienkom plus.
-
V časti Rozloženie sekcie vyberte položku Zvislá sekcia.
-
V úzkom okne prehliadača možno zvislú sekciu premiestniť do dolnej alebo hornej časti stránky. Výberom položky Upraviť sekciu vyberte, či sa má zvislá sekcia presunúť na hornú alebo dolnú časť stránky, keď je okno prehliadača zúžené na menšiu veľkosť.
Poznámky:
-
Zvislé sekcie sú momentálne k dispozícii len na pravej strane strany.
-
Dĺžka zvislých sekcií sa upravuje na základe obsahu na stránke, pričom sa zvyšuje alebo zmenšuje s dĺžkou obsahu v sekciách, ktoré nie sú zvislé.
-
Na tej istej strane nemôžete mať stĺpec s plnou šírkou a zvislú sekciu
-
Zmena existujúcej sekcie
Tip: Ak máte obsah v dvoch alebo viacerých stĺpcoch a potom znížite počet stĺpcov, obsah v stĺpci úplne vpravo sa presunie do ďalšieho stĺpca vľavo. Ak znížite počet stĺpcov na jeden, obsah v druhom alebo treťom stĺpci sa presunie do dolnej časti prvého stĺpca.
-
Každá sekcia strany je označená čiarou. Vyberte sekciu, do ktorú chcete pridať stĺpce, a potom vyberte položku Upraviť vlastnosti.
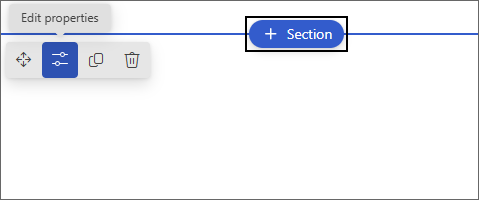
-
V časti s nástrojmi vyberte požadovaný počet a typ stĺpcov. Ak chcete zvýrazniť sekciu alebo zmeniť jej vzhľad, vyberte farbu pozadia sekcie. Dostupné farby sú založené na motíve lokality.
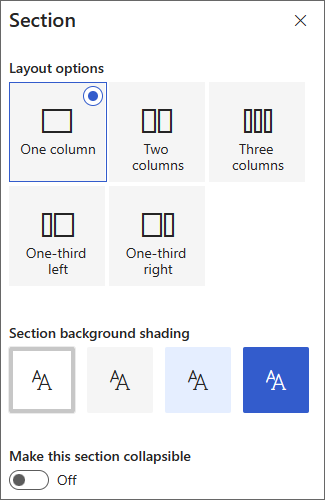
Poznámka: Farba pozadia sekcie zobrazuje väčšinu webových častí. Ostatné webové časti zachovávajú pozadie stránky a nie sekciu. Na účely zjednodušenia ovládania si webové časti Zoznam, Knižnica dokumentov a Rýchly graf vždy zachovajú pozadie stránky.
Pridanie obsahu do stĺpca
-
Prejdite do stĺpca, do ktorého chcete pridať obsah.
-
Ukážte na stĺpec a vyberte ikonu plus (+).
-
Vyberte webovú časť, ktorú chcete pridať do stĺpca, a potom pridajte obsah do webovej časti.
Nastavenie zbaliteľných sekcií
-
Vyberte sekciu, ktorú chcete zbaliť. Potom vyberte položku Upraviť sekciu.
-
Na table Formátovanie sekcievyhľadajte položku Nastaviť túto sekciu ako zbaliteľnú a prepnite prepínač do polohy Zapnuté.
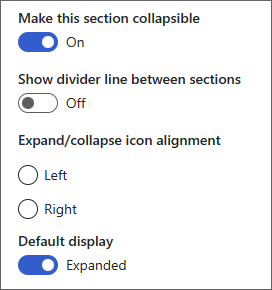
-
Pridajte zobrazovaný názov sekcie na identifikáciu sekcie.
-
Pomocou prepínača Zobraziť delič medzi sekciami vyberte, či chcete povoliť alebo nepovoliť deliaci riadok medzi sekciami.
-
Výberom možnosti Vľavo alebo Vpravo vyberte zarovnanie ikony rozbalenia alebo zbalenia.
-
Pre každú sekciu rozbaľte alebo zbaľte predvolenú obrazovku prepnutím prepínača.
Prispôsobenie obsahu pomocou webových častí
Viva Amplify ponúka výber webových častí na transformáciu hlavného konceptu na pútavú a pútavú komunikáciu, ktorá je prispôsobená rôznym komunikačným kanálom, ako je napríklad Teams a Outlook. Webové časti nájdete tak, že pod oblasťou názvu ukážete ukazovateľom myši. Ak chcete zobraziť všetky dostupné možnosti úprav, vyberte čiaru so zakrúžkovaným znamienkom plus (+). Webové časti môžete pridať aj z panela s nástrojmi.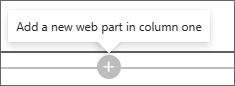
Poznámky:
-
Ak ste už predtým používali stránky SharePointu, možno ste videli ďalšie webové časti, ktoré nie sú k dispozícii v Viva Amplify. Obmedzený výber webových častí umožňuje správne zobrazenie každej webovej časti v rôznych distribučných kanáloch, ako je napríklad Outlook a Teams. Na rozbalenie tohto výberu pracujeme.
-
Prispôsobenia obsahu a formátovania: niektoré webové časti a vlastnosti webových častí zobrazia správanie odlišné od predvoleného správania. Ak napríklad v rozložení Sekcie usporadúvate obsah do dvoch alebo troch stĺpcov, rovnaký obsah sa pri publikovaní naskladá do jedného stĺpca. Okrem toho sa v tomto distribučnom kanáli mohli zmeniť niektoré vlastnosti, ako je napríklad text na obrázkoch, stĺpcoch a webových častiach stredne veľkých a veľkých ľudí. Úplný zoznam prispôsobení obsahu a formátovania nájdete v téme Zmeny formátovania v Viva Amplify.
Použite webovú časť Text na pridanie odsekov na vašu stránku. K dispozícii sú možnosti formátovania, ako sú štýly, odrážky, zarážky, zvýraznenia a prepojenia. Vnorené obrázky môžete prilepiť aj pomocou textu.
-
Vyberte znamienko plus a v zozname webových častí vyberte položku Text.
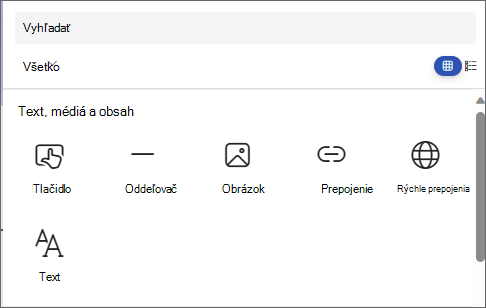
-
Kliknite do poľa. Zobrazí sa panel s nástrojmi formátovania.
-
Zadajte text a naformátujte ho pomocou panela s nástrojmi. Ďalšie možnosti formátovania zobrazíte výberom troch bodiek (...) na paneli s nástrojmi.
-
Ak chcete pridať tabuľku, vyberte tri bodky a vyberte položku Vložiť tabuľku. Po kliknutí do tabuľky sa zobrazia možnosti štýlov tabuľky. Prístup k tejto ponuke získate aj výberom samotnej tabuľky.
Poznámka: Hoci do distribúcie Amplify možno pridať ľubovoľnú veľkosť tabuľky, konverzia väčších tabuliek na šírku rozdelenia 600px môže viesť k nežiaducemu natečeniu textu. Skontrolujte, či tabuľka vyzerá v poriadku, keď ju zobrazíte v ukážke. V niektorých poštových klientoch je k dispozícii vodorovný posúvač, ktorý zabraňuje problémom s natečením textu, ale nie všetky.
Webová časť Obrázok sa používa na pridanie obrázkov na stránku.
-
Vyberte znamienko plus a vyberte položku Obrázok.
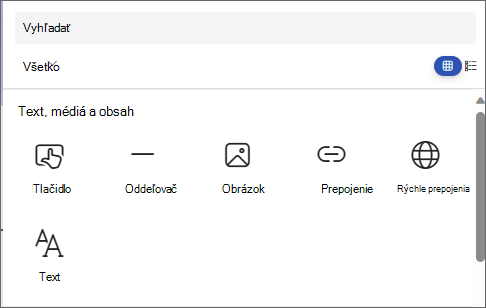
-
Vyhľadajte výber obrázka a vyberte svoj obrázok.
-
Po výbere obrázka sa na paneli s nástrojmi obrázka zobrazia nasledujúce možnosti:Ďalšie informácie o možnostiach úprav obrázkov.
-
Premiestnenie
-
Edit
-
Duplikovať
-
Odstránenie webovej časti
-
Prehľadávanie obrázkov
-
Prekrytie textu (zobrazí sa v hornej časti obrázka)
-
Zmena veľkosti
-
Orezať
-
Zarovnať na stred
-
používať rozšírené možnosti úpravy.
-
Obnovenie výrobných nastavení
-
Vnorené obrázky
Vnorený obrázok s textom môžete pridať tak, že obrázok skopírujete a prilepíte do webovej časti Text v umiestnení kurzora. Potom vyberte obrázok vo webovej časti a pomocou panela s nástrojmi v ľavej hornej časti obrázka môžete obrázok upraviť, premiestniť alebo zarovnať doľava, doprava alebo na stred. Veľkosť obrázka môžete zmeniť výberom rukovätí v každom rohu obrázka.
Poznámka: Vo vygenerovanej e-mailovej distribúcii sa obrázky nebudú zobrazovať ako vnorené s textom. Namiesto toho sa text vykreslí nad alebo pod obrázkom v závislosti od ich umiestnenia vzhľadom na vnorený obrázok. Veľkosť vnoreného obrázka sa zachová. Ak chcete dosiahnuť najlepšie výsledky konverzie, spoľahnite sa na webovú časť s celým obrázkom.
Kto je v tíme? Za čo sú zodpovední? Ako ich môžem kontaktovať? Na tieto otázky môžete čitateľom jednoducho odpovedať pomocou webovej časti Ľudia. Môže zobrazovať fotografie, kontaktné informácie a ďalšie osoby vo vašej organizácii.
-
Vyberte znamienko plus a vyberte Ľudia z zoznamu webových častí.
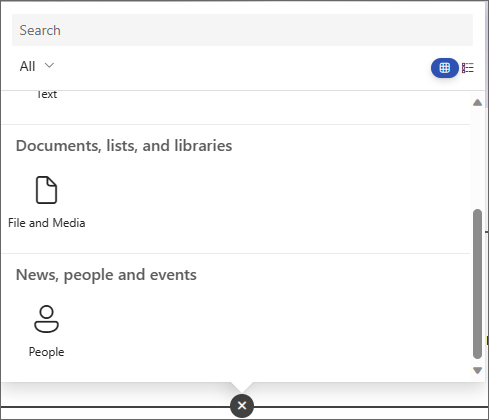
-
Názov webovej časti môžete zmeniť tak, že vyberiete text s textom Ľudia profily a napíšete nadň text.
-
Do poľa zadajte názov alebo časť názvu. Zobrazí sa zoznam zodpovedajúcich výsledkov a môžete vybrať požadovanú osobu. Potom vyberte položku Pridať do profilu.
-
Vyberte toľko ľudí, koľko potrebujete.
Typy kariet
Podporované sú tri rôzne typy kariet: malé, stredné a veľké. Výberom typu karty, ktorá sa má zobraziť, môžete zobraziť viac alebo menej informácií. Na malých kartách sa zobrazuje obrázok (ak je k dispozícii) a meno alebo e-mailová adresa osoby, ako je znázornené na obrázku vyššie. Rozloženie Stredné zobrazuje jeden riadok textového popisu. Veľké rozloženie zobrazuje obrázok, meno alebo e-mail, názov (ak je k dispozícii) a voliteľné prepojenie a popis.
Ak chcete zmeniť typ karty, použite rozbaľovaciu ponuku na paneli s nástrojmi webovej časti.
Ak chcete zmeniť poradie profilov ľudí, presuňte každú z nich myšou na požadovanú pozíciu pomocou tlačidla Premiestniť.
Poradie kariet ľudí môžete zmeniť aj pomocou kombinácie klávesov Ctrl + šípka doľava alebo Ctrl + šípka doprava.
Na vloženie súboru na stránku použite webovú časť Súbor a médiá. Typy súborov, ktoré môžete vložiť, zahŕňajú Excel, Word, PowerPoint, Visio, PDF súbory, 3D modely, videá a ďalšie.
-
Vyberte znamienko plus a potom vyberte webovú časť Súbor a médiá.
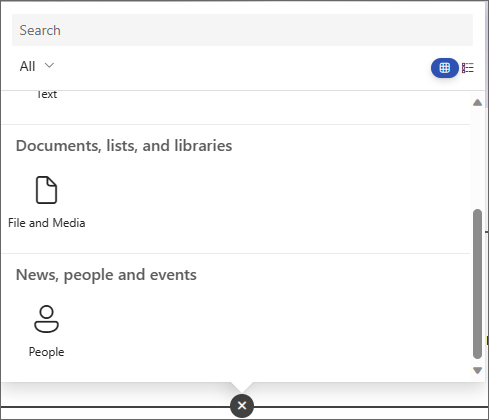
-
Vyberte naposledy použitý súbor alebo získajte súbor z lokality SharePoint, počítača alebo prepojenia. Ak vaša organizácia určila množinu schválených obrázkov, budete si môcť vybrať z tejto množiny v časti Vaša organizácia. Tento súbor sa potom zobrazí v riadku na stránke.
Poznámky:
-
Vyhľadávanie na webe používa obrázky Bingu, ktoré využívajú licenciu Creative Commons. Pred vložením obrázka do konceptu ste zodpovední za kontrolu licencovania obrázka.
-
Pre každý vložený súbor sa webová časť preloží ako karta, ktorá odkazuje späť na úplný formulár súboru. V prípade videí sa vygeneruje väčšia karta, ktorá zobrazuje ukážku prvej snímky.
Tipy:
-
Súbory s obrázkami nie sú vo webovej časti Súbor a Médiá podporované. Ak chcete vložiť obrázok, môžete použiť webovú časť Obrázok.
-
-
Vyberte znamienko plus a potom vyberte webovú časť Rozdeľovač.
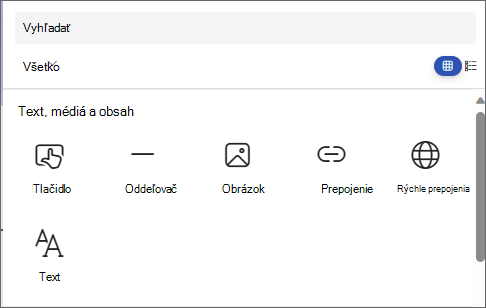
-
Ak chcete prispôsobiť dĺžku a šírku deliča, vyberte položku Upraviť webovú časť.
-
Nastavte dĺžku deliča z 20 % na 100 %. Dĺžka deliča sa pri presúvaní jazdca zmení, aby ste mohli zobraziť ukážku zmeny.
-
Nastavte hrúbku deliča od 1 (najtenšie) po 6 (najhrubšie). Hrúbka deliča sa zmení posunutím jazdca, aby ste mohli zobraziť ukážku zmeny.
-
Vyberte znamienko plus a potom vyberte webovú časť Rýchle prepojenia.
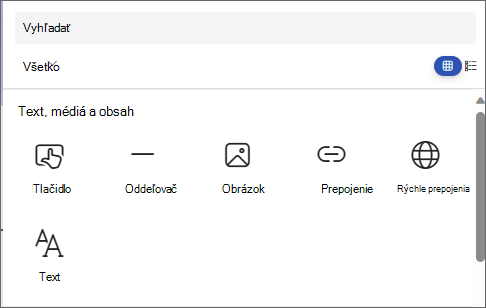
-
Pridajte vlastný názov zadaním názvu rýchlych prepojení.
-
Vyberte možnosti rozloženia nad rýchlymi prepojeniami a vyberte rozloženie.
Poznámka: Bez ohľadu na to, ktoré rozloženie vyberiete, skonvertuje sa vo vašej distribúcii na formát tlačidla.
Pridanie prepojení
-
Vyberte položku +Pridať.
-
Vyberte naposledy použitý súbor alebo získajte súbor alebo obrázok z niektorého z týchto umiestnení:
-
Obrázky z banky poskytované spoločnosťou Microsoft
-
Lokalita SharePoint
-
Vaše konto OneDrive
-
Váš počítač
-
Prepojenie
-
Ak vaša organizácia určila množinu schválených obrázkov, budete si môcť vybrať z tejto množiny v časti Vaša organizácia.
-
-
Vyberte svoj obrázok, stranu alebo dokument a vyberte položku Vložiť.
-
Na paneli s nástrojmi budete mať k dispozícii možnosti pre každé prepojenie. Možnosti závisia od nastavení, ktoré ste vybrali pre rozloženie. Ak ste napríklad vybrali možnosť Zobraziť popisy rozloženia zoznamu, môžete pridať popis pre jednotlivé prepojenia. Medzi ďalšie typy možností jednotlivých prepojení v závislosti od možností rozloženia patrí zmena obrázka, ikony formátovania, pridanie popisov a pridanie alternatívneho textu.
Úprava, odstránenie alebo zmena poradia prepojení
-
Ukážte myšou na položku, ktorú chcete upraviť. Vyberte ikonu Upraviť

-
Otvorí sa panel s nástrojmi pre danú položku, kde budete mať k dispozícii možnosti pre toto prepojenie. Možnosti závisia od nastavení, ktoré ste vybrali pre rozloženie. Ak ste napríklad vybrali možnosť Zobraziť popisy rozloženia zoznamu, môžete pridať popis pre jednotlivé prepojenia. Medzi ďalšie typy možností jednotlivých prepojení v závislosti od možností rozloženia patrí zmena obrázka, ikony formátovania, pridanie popisov a pridanie alternatívneho textu.
-
Ak chcete odstrániť prepojenia, vyberte ikonu koša položky.
-
Ak chcete zmeniť poradie prepojení, presuňte položky myšou na nové pozície pomocou ikony Premiestniť. Môžete tiež zmeniť poradie prepojení pomocou kombinácie klávesov Ctrl + šípka doľava alebo Ctrl + doprava.
Poznámka: V rozložení filmstripu nie je možné zmeniť poradie prepojení.
Webová časť Prepojenie sa používa na pridanie prepojenia spolu s jeho ukážkou na internú alebo externú stránku, video, obrázok alebo dokument.
-
Vyberte znamienko plus a potom vyberte webovú časť Prepojenie.
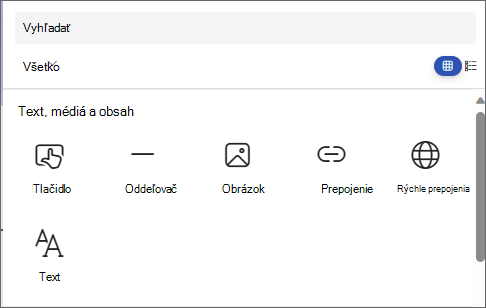
-
Prilepte prepojenie na stránku, video alebo dokument. Okrem textu prepojenia sa na stránke zobrazí aj ukážka položky, ak je k dispozícii. Ak chcete odstrániť prepojenie alebo ukážku, vyberte vedľa neho tlačidlo X.
Webová časť Prepojenie bude vyzerať podobne vo vašej konečnej distribúcii.
Uloženie obsahu
Viva Amplify ponúka niekoľko funkcií, vďaka ktorým je spolupráca na publikáciách bezproblémovejšia a efektívnejšia.
Automatické ukladanie
Amplify obsah sa v pravidelných intervaloch automaticky uloží, aby ste sa uistili, že v prípade neočakávaných prerušení nestratíte žiadny pokrok v koncepte.
Uloženie a zatvorenie
Po dokončení úprav môžete vybrať položku Uložiť a zavrieť režim úprav a povoliť ostatným spolupracovníkom zadávanie a vykonávanie zmien.
Uložiť v navigácii
Keď prejdete z hlavného konceptu pomocou funkcie Kampaň alebo Ďalej, obsah sa automaticky aktualizuje pre spolupracovníkov v kampani. Tým sa zabezpečí, že všetci budú pracovať s najnovšou verziou publikácie.
Použitie pokynov na písanie na informovanie o koncepte
Písanie pre cieľovú skupinu je kritickým aspektom vytvárania efektívnej komunikácie. V závislosti od cieľovej skupiny je dôležité nájsť správny tón správy. Pochopenie publikum, môžete prispôsobiť správu rezonovať s nimi a dosiahnuť požadovaný výsledok.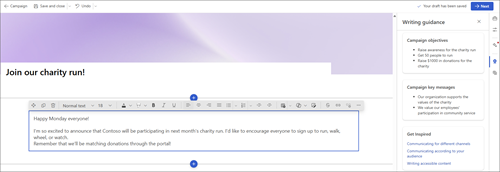
Inšpiratívny preddeľový obsah
S cieľom pomôcť pri písaní pre rôzne cieľové skupiny ponúkame inšpiratívny obsah, ktorý poskytuje návod na písanie obsahu so zjednodušeným ovládaním a vytváranie komunikácií pre rôzne distribučné kanály. Tento obsah je navrhnutý tak, aby používateľom pomohol pochopiť, ako vytvárať pútavé a efektívne komunikácie bez ohľadu na cieľovú skupinu alebo distribučný kanál.
Kľúčové posolstvá a ciele kampane sú stručné
Viva Amplify do hlavného návrhu importuje kľúčové posolstvá a ciele, ktoré používatelia predtým určili v rámci kampane. Tieto správy sa zobrazujú na bočnom paneli publikácie, čím sa zabezpečí, že sú vždy vpredu a v strede pri tvorbe obsahu. Táto funkcia pomáha zabezpečiť, aby bol obsah v súlade s cieľmi kampane, a efektívne oznamuje požadovanú správu publiku.










