Funkcia Nepotrebné položky premiestňuje správy s nízkou prioritou mimo priečinka Doručená pošta, aby ste mohli jednoduchšie vyhľadať tie naozaj dôležité. Funkcia Nepotrebné položky analyzuje váš obvyklý spôsob používania e-mailu a na základe vašich predchádzajúcich aktivít určí, ktoré správy budete s najväčšou pravdepodobnosťou ignorovať. Tie potom presunie do priečinka s názvom Nepotrebné položky, kde si ich neskôr môžete prezrieť.
Vyberte pokyny pre svoju verziu
Pokyny sa mierne líšia v závislosti od toho, či používate novú verziu služby Outlook na webe. Vyberte verziu služby Outlook na webe, ktorú používate, a zobrazia sa kroky, ktoré sa týkajú vybratej verzie.
|
AK VAŠA POŠTOVÁ SCHRÁNKA VYZERÁ TAKTO... |
AK VAŠA POŠTOVÁ SCHRÁNKA VYZERÁ TAKTO... |
|
Pozrite si časť Pokyny pre novú službu Outlook na webe. |
Pozrite si časť Pokyny pre klasickú službu Outlook na webe. |
Poznámka: Ak vaša organizácia do panelu s nástrojmi pridala svoje logo, môže sa vám zobraziť ničo iné ako to, čo sa zobrazuje vyššie.
Pokyny pre novú službu Outlook na webe
Pokyny pre klasickú službu Outlook na webe
-
Prihláste sa do aplikácie Outlook na webe. Pokyny na prihlásenie nájdete v téme Návod na prihlásenie do Outlooku na webe.
-
Prejdite na položky Nastavenie

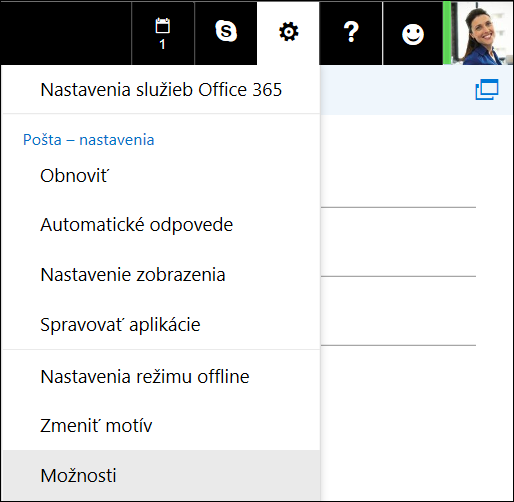
-
Na navigačnom paneli vľavo prejdite na položky Pošta > Automatické spracovanie > Nepotrebné položky.
Poznámka: Ak používate Outlook na webe v odľahčenej verzii, máte prístup k správam v priečinku Nepotrebné položky, no funkciu Nepotrebné položky nemôžete ľubovoľne zapínať alebo vypínať. Odľahčenú verziu aplikácie Outlook na webe vypnete výberom položiek Možnosti > Verzia aplikácie Outlook na webe a zrušením začiarknutia políčka Použiť odľahčenú verziu aplikácie Outlook na webe. Zmeny sa prejavia až pri ďalšom prihlásení.
-
Vyberte možnosť Oddeliť položky identifikované ako nepotrebné a kliknite na položku

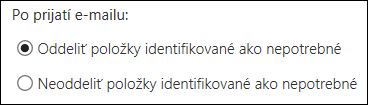
Môže chvíľu trvať, kým sa funkcia Nepotrebné položky plne prispôsobí vašim preferenciám, pretože zaznamenáva vaše voľby a používa tieto informácie na identifikáciu podobných správ v budúcnosti. Nepotrebné položky však môžete rýchlejšie naučiť takto:
-
Ak nájdete správu, ktorá bola do priečinka Nepotrebné položky odoslaná omylom, presuňte ju späť do priečinka Doručená pošta.
-
Ak sa v priečinku Doručená pošta nachádza e-mail s nízkou prioritou, presuňte ho do priečinka Nepotrebné položky.
Nepotrebné položky a nevyžiadaná pošta sa filtrujú ešte predtým ako sa dostanú do vašej doručenej pošty. Správy, ktoré sa javia ako nevyžiadané, sa automaticky premiestnia do priečinka Nevyžiadaná pošta a akýkoľvek potenciálne nebezpečný obsah, napríklad prepojenia alebo priložené programy, sa zakáže.
Outlook následne aplikuje pravidlá, ak máte nejaké nastavené. Ďalšie informácie o pravidlách nájdete v téme Spravovanie e-mailových správ pomocou pravidiel v Outlooku.
Ak ste už využili funkciu Usporiadať, správy budú spravované na základe vybratých nastavení. Ďalšie informácie o funkcii Usporiadať nájdete v téme Usporiadanie doručenej pošty pomocou archivácie, upratania a ďalších nástrojov v službe Outlook na webe.
Potom funkcia Nepotrebné položky analyzuje zvyšné správy a na základe vašich predchádzajúcich aktivít odfiltruje tie, ktoré zvyčajne ignorujete alebo na ne neodpovedáte.
Správy od týchto ľudí nikdy nebudú vyhodnotené ako nepotrebné položky:
-
od vás,
-
od zamestnancov riadiacej štruktúry podniku, ak používate Aplikácie Microsoft 365 pre firmy,
-
vašich priamych podriadených, ak používate Aplikácie Microsoft 365 pre firmy.
Na pochopenie toho, čo si zvyčajne prečítate, kontroluje táto funkcia viaceré aspekty správ:
-
odosielateľa,
-
či ste sa zúčastnili konverzácie,
-
či ste jediným príjemcom,
-
dôležitosť.
Ako sa vaše čitateľské návyky menia, funkcia Nepotrebné položky ich spoznáva a prispôsobuje sa im.
Funkciu Nepotrebné položky môžete v aplikácii Outlook Web App kedykoľvek vypnúť.
-
Pomocou krokov uvedených na začiatku tohto dokumentu sa prihláste do aplikácie Outlook Web App. Prejdite na položky Nastavenie

-
Vyberte možnosť Neoddeliť položky identifikované ako nepotrebné a kliknite na položku

Poznámka: Po vypnutí funkcie Nepotrebné položky zostane priečinok Nepotrebné položky v Outlooku.












