Používanie aplikácie Microsoft Wireless Display Adapter
Applies To
SurfaceAdaptér bezdrôtového displeja Microsoft je výkonný a spoľahlivý spôsob, ako premietať váš obsah, fotografie a videá na veľkú obrazovku.
Týchto niekoľko vecí potrebujete vedieť ešte predtým, než začnete používať adaptér:
-
Adaptér najlepšie funguje v prípade, že na televízore HDTV, monitore alebo projektore máte port HDMI aj nabíjací port USB.
-
Tento adaptér musí byť pripojený k nabíjaciemu USB portu, pretože čerpá energiu z USB pripojenia.
-
Skontrolujte, či máte v PC s Windowsom najnovšie aktualizácie. Informácie o kontrole aktualizácií nájdete v téme Aktualizácia Windowsu.
-
Uistite sa, že váš adaptér má aj najnovší firmvér. Informácie o aktualizácii firmvéru nájdete v téme Aktualizácia adaptéra Microsoft Wireless Display Adapter.
Existujú rôzne verzie adaptéra bezdrôtového displeja. Dĺžka a rozmery kábla sa pri každej mierne líšia.
Microsoft 4K Wireless Display Adapter

Adaptér bezdrôtového displeja od spoločnosti Microsoft (s logom spoločnosti Microsoft so štyrmi štvorcami)

Adaptér bezdrôtového displeja od spoločnosti Microsoft
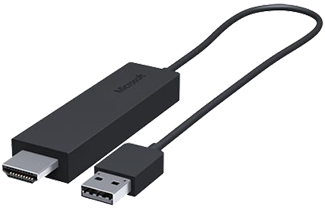
Pomocou tejto tabuľky môžete skontrolovať, či vaše zariadenie funguje s vaším adaptérom.
|
Adaptér |
Zariadenia, s ktorým funguje |
|
Microsoft 4K Wireless Display Adapter |
|
|
Adaptér bezdrôtového displeja od spoločnosti Microsoft (s logom spoločnosti Microsoft so štyrmi štvorcami) |
Úplné funkcie nie sú k dispozícii v zariadeniach, ktoré nepodporujú zabezpečenie HDCP. |
|
Adaptér bezdrôtového displeja od spoločnosti Microsoft |
Úplné funkcie nie sú k dispozícii v zariadeniach, ktoré nepodporujú zabezpečenie HDCP. |
Nastavenie adaptéra
Tu je postup, ako nastaviť adaptér na druhom displeji:
-
Pripojte HDMI koniec adaptéra k portu HDMI na televízore HDTV, monitore alebo projektore.
-
Pripojte USB koniec adaptéra do napájacieho portu USB na druhom displeji. Ak obrazovka nepodporuje nabíjací USB port, pripojte USB koncovku do ľubovoľnej štandardnej nabíjačky USB typu A s 5W (5V/1A).
-
Na druhom displeji nastavte vstup na HDMI. Ak neviete, ako to urobiť, pozrite si príručku dodanú s ním.
Adaptér môžete pripojiť k PC s Windowsom takto:
-
V počítači stlačte kombináciu kláves s logom Windows + K.
-
Vyberte v zozname dostupných pripojení názov adaptéra. Názov sa zobrazí na druhom displeji.
V prípade ostatných zariadení s podporou Miracast® hľadajte Miracast alebo Cast v časti Nastavenia a postupujte podľa pokynov v zariadení.
Ak chcete zmeniť nastavenia adaptéra, aktualizovať firmvér a ďalšie akcie, budete potrebovať aplikáciu Microsoft Wireless Display Adapter. Tu je postup, ako ho nainštalovať z Microsoft Storu:
-
Vyberte položku Štart > Všetky aplikácie > Microsoft Store.
-
Uistite sa, že ste sa prihlásili do svojho konta Microsoft.
-
Do vyhľadávania zadajte spojenie Microsoft Wireless Display Adapter.
-
Vyberte aplikáciu alebo hru a potom vyberte položku Získať. Aplikácia sa nainštaluje do zariadenia.
Tu je postup, ako aktualizovať firmvér vo vašom adaptéri:
-
Pripojte PC s Windowsom k adaptéru.
-
Otvorte aplikáciu Microsoft Wireless Display Adapter.
-
Vyberte položku Aktualizácia a zabezpečenie. Ak je k dispozícii nejaká aktualizácia, vyberte možnosť Aktualizovať. Aplikáciu musíte mať otvorenú a zostať pripojení k adaptéru dovtedy, kým sa nedokončia aktualizácie.
-
Ak chcete, aby sa váš adaptér aktualizoval, zapnite možnosť Automaticky aktualizovať adaptér. Aktualizácie sa vykonajú, keď budú k dispozícii a adaptér bude pripojený k PC s Windowsom.
Zjednodušte rozpoznanie adaptéra zmenou jeho názvu. Postupujte takto:
-
Pripojte PC s Windowsom k adaptéru.
-
Otvorte aplikáciu Microsoft Wireless Display Adapter.
-
Vyberte položku Prispôsobenie zariadení a zadajte požadovaný názov. Zmena sa prejaví pri ďalšom pripojení adaptéra.
-
Odpojte sa a znova sa pripojte k adaptéru, aby ste videli zmenu hneď.
Je možné ostatným používateľom zabrániť v párovaní s adaptérom alebo v jeho používaní bez vášho povolenia. Postupujte takto:
-
Pripojte PC s Windowsom k adaptéru.
-
Otvorte aplikáciu Microsoft Wireless Display Adapter.
-
Vyberte položku Aktualizácia a zabezpečenie a zapnite možnosť Pri pripájaní nového zariadenia zadať PIN.
Najlepšie výsledky získate vtedy, keď sú PC s Windowsom a adaptér pripojené k tej istej Wi-Fi sieti. Ak chcete zmeniť sieť, ku ktorej je adaptér pripojený, postupujte takto:
-
Pripojte PC s Windowsom k adaptéru.
-
Otvorte aplikáciu Microsoft Wireless Display Adapter a vyberte položku Sieť.
-
Vyberte sieť, ku ktorej sa chcete pripojiť, a potom vyberte položku Pripojiť.
Poznámka: Táto možnosť platí len pre adaptér Microsoft 4K Wireless Display Adapter.











