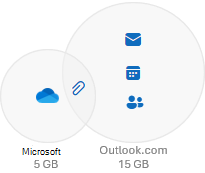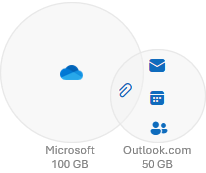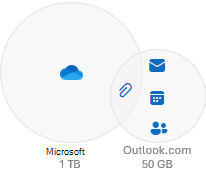Ak nemáte
Microsoft 365 predplatné získate 15 GB bezplatného ukladacieho priestoru poštovej schránky pre
Outlook.com e-mailov, kontaktov a položiek kalendára. Získate tiež 5 GB bezplatného cloudového ukladacieho priestoru pre e-mailové prílohy, súbory a fotografie v
OneDrive.
Kvóty ukladacieho priestoru:
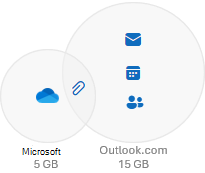
Využitie ukladacieho priestoru a kvóty môžete skontrolovať tak, že skontrolujete
Ukladací priestor microsoftového konta na tabuli vášho konta.
Otvorenie tabule konta
Tip: Ak chcete zväčšiť veľkosť poštovej schránky a kvótu cloudového ukladacieho priestoru, môžete si kúpiť
Predplatné na Microsoft 365.
Ako
Microsoft 365 Basic predplatiteľovi získate 100 GB bezplatného ukladacieho priestoru poštovej schránky pre
Outlook.com e-mailov, kontaktov a položiek kalendára. Získate tiež 100 GB bezplatného cloudového ukladacieho priestoru pre e-mailové prílohy, súbory a fotografie v
OneDrive.
Kvóty ukladacieho priestoru:
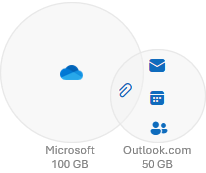
Využitie ukladacieho priestoru a kvóty môžete skontrolovať tak, že skontrolujete
Ukladací priestor microsoftového konta na tabuli vášho konta.
Otvorenie tabule konta
Ako
Microsoft 365 Personal predplatiteľovi získate 100 GB bezplatného ukladacieho priestoru poštovej schránky pre
Outlook.com e-mailov, kontaktov a položiek kalendára. Získate tiež 1 TB bezplatného cloudového ukladacieho priestoru pre e-mailové prílohy, súbory a fotografie v
OneDrive.
Kvóty ukladacieho priestoru:
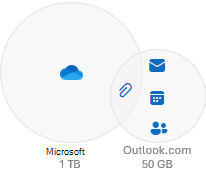
Využitie ukladacieho priestoru a kvóty môžete skontrolovať tak, že skontrolujete
Ukladací priestor microsoftového konta na tabuli vášho konta.
Otvorenie tabule konta
Tip: Ak už ste držiteľom predplatného na Microsoft 365 Personal & Family, môžete do 1 TB, ktorá je už súčasťou predplatného na Microsoft 365, pridať ešte viac ukladacieho priestoru súborov. Rozšíriť ukladací priestor môže iba vlastník konta predplatného.
Rozšírenie OneDrivu.
Ako
Microsoft 365 Family predplatiteľ, vy a až päť ďalších ľudí získate 100 GB bezplatného ukladacieho priestoru poštovej schránky pre
Outlook.com e-mailov, kontaktov a položiek kalendára. Každý z nich tiež získa 1 TB bezplatného cloudového ukladacieho priestoru pre e-mailové prílohy, súbory a fotografie v
OneDrive.
Kvóty ukladacieho priestoru:
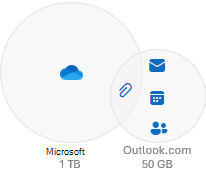
Využitie ukladacieho priestoru a kvóty môžete skontrolovať tak, že skontrolujete
Ukladací priestor microsoftového konta na tabuli vášho konta.
Otvorenie tabule konta
Tipy:
-
Ak už ste držiteľom predplatného na Microsoft 365 Personal & Family, môžete do 1 TB, ktorá je už súčasťou predplatného na Microsoft 365, pridať ešte viac ukladacieho priestoru súborov. Rozšíriť ukladací priestor môže iba vlastník konta predplatného.
Rozšírenie OneDrivu.
-
Zistite, ako
Zdieľanie predplatného na Microsoft 365 Family