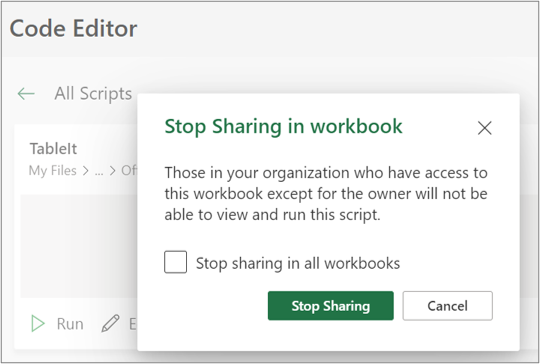Zdieľanie skriptov balíka Office v Exceli
Applies To
Excel pre Microsoft 365 Excel pre Microsoft 365 pre Mac Excel pre webSkripty balíka Office je možné zdieľať s ostatnými používateľmi vo vašej organizácii. Pri zdieľaní skriptu priložíte skript k zošitu, čím ostatným umožníte jeho zobrazenie a spustenie.
Dôležité: Každý, kto môže upravovať zošit, môže zobraziť a spustiť jeho priložené skripty.
Zdieľanie a zrušenie zdieľania skriptu v zošite
Na zdieľanie skriptu v zošite môžete použiť stránku s podrobnosťami skriptu. Skripty sú uložené vo OneDrive. Keď ho zdieľate, vytvoríte naň prepojenie v otvorenom zošite.
Zdieľanie skriptu zo stránky Podrobnosti závisí od vašej verzie Excelu. Zdieľanie prostredníctvom prístupu ku skriptu na stránke Podrobnosti sa práve zavádza a nemusí byť dostupné pre všetkých používateľov. Zdieľanie prostredníctvom ponuky Ďalšie možnosti editora kódu (...) je k dispozícii, ak zdieľanie prostredníctvom prístupu ku skriptu nie je k dispozícii.
Zdieľanie a zrušenie zdieľania prostredníctvom prístupu ku skriptu
Zdieľanie skriptov balíka Office prostredníctvom prístupu ku skriptu sa momentálne zavádza a nemusí byť dostupné pre všetkých používateľov. Ak chcete zdieľať s prístupom ku skriptu, vykonajte nasledujúce kroky.
-
Na karte Automate vyberte skript, ktorý chcete zdieľať, v galérii alebo v zozname Všetky skripty .
Poznámka: Zdieľať môžete len vlastné skripty. Možno máte prístup k iným skriptom, ktoré s vami niekto zdieľal, alebo k vstavaným vzorovým skriptom, ktoré nie je možné zdieľať.

-
Posuňte sa do časti Prístup k skriptu a otvorte ju, ak sekcia ešte nie je otvorená. Ak máte k dispozícii zdieľanie prostredníctvom prístupu ku skriptu, zobrazí sa tlačidlo Pridať do zošita.
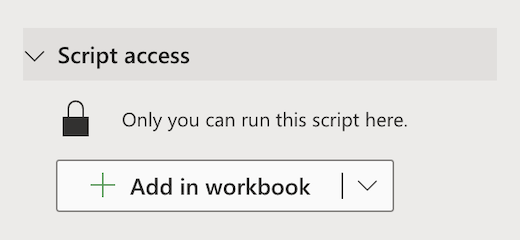
-
Vyberte tlačidlo Pridať do zošita a pridajte skript do zošita pomocou tlačidla.
Poznámka: Zdieľané skripty môže spustiť každý používateľ s povoleniami na zápis do zošita. Všetko, čo skript zmení, zaznamená ako úpravu osoba, ktorá spúšťa skript, nie vlastník skriptu.Všetky aktualizácie zdieľaného skriptu sa automaticky zdieľajú s ostatnými používateľmi. Skript sa aktualizuje, keď ho uložíte. Ľudia pomocou skriptu ho možno bude potrebné znova otvoriť, ak má pri vykonaní zmeny otvorenú starú verziu.Skript balíka Office je možné zdieľať len v rámci vašej organizácie. Skripty nie je možné zdieľať s externými používateľmi.
-
Výberom šípky nadol otvorte ponuku s ďalšími možnosťami Pridať bez tlačidla a Odstrániť zo zošita.
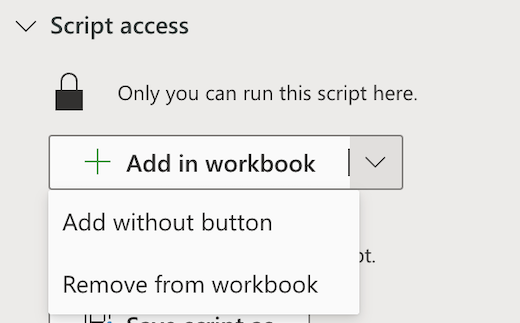
-
Ak chcete pridať skript do zošita bez pridania tlačidla do zošita, vyberte položku Pridať bez tlačidla . Ak chcete zobraziť skripty pridané do zošita bez tlačidla, pozrite si tému Editor kódu > Tento zoznam zošitov .
-
Ak chcete odstrániť skript zo zošita , vyberte položku Odstrániť zo zošita.
Poznámka: Odstránením tlačidla skriptu zo zošita sa tento skript neodstráni z editora kódov > tento zoznam zošitov . Ak chcete odstrániť skript zo zošita, použite príkaz Odstrániť zo zošita.
Dôležité: Uistite sa, že chcete ukončiť zdieľanie, pretože sa to nedá vrátiť späť. Ak chcete skript opätovne zdieľať, budete ho musieť znova manuálne zdieľať v každom zošite. Keď budete pripravení, vyberte položku Ukončiť zdieľanie.
Zdieľanie prostredníctvom ponuky Ďalšie možnosti editora kódov
Ak zdieľanie prostredníctvom prístupu ku skriptu nie je k dispozícii, použite ponuku Ďalšie možnosti editora kódov (...).
-
Na karte Automate vyberte skript, ktorý chcete zdieľať, v galérii alebo v zozname Všetky skripty .
Poznámka: Zdieľať môžete len vlastné skripty. Možno máte prístup k iným skriptom, ktoré s vami niekto zdieľal, alebo k vstavaným vzorovým skriptom, ktoré nie je možné zdieľať.

Otvorí sa Editor kódov a zobrazí vybratý skript.
-
V ponuke Ďalšie možnosti editora kódov (...) vyberte položku Zdieľať.
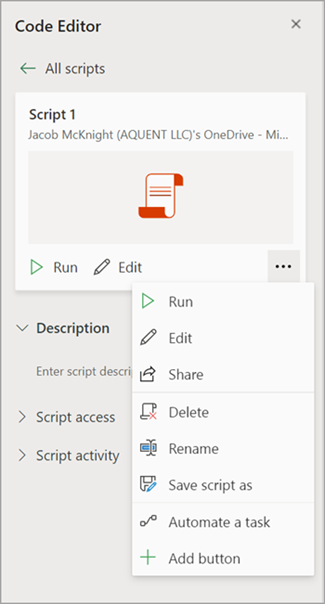
-
Prečítajte si správu o tom, kto môže používať zdieľaný skript, a pokračujte výberom položky Zdieľať . V galérii skriptov má teraz zdieľaný skript inú ikonu. Znamená to, že bol zdieľaný v zošite a môže ho spustiť každý, kto môže zošit upravovať.

Poznámky:
-
Zdieľané skripty môže spustiť každý používateľ s povoleniami na zápis do zošita. Všetko, čo skript zmení, zaznamená ako úpravu osoba, ktorá spúšťa skript, nie vlastník skriptu.
-
Všetky aktualizácie zdieľaného skriptu sa automaticky zdieľajú s ostatnými používateľmi. Skript sa aktualizuje, keď ho uložíte. Ľudia pomocou skriptu ho možno bude potrebné znova otvoriť, ak má pri vykonaní zmeny otvorenú starú verziu.
-
Skript balíka Office je možné zdieľať len v rámci vašej organizácie. Skripty nie je možné zdieľať s externými používateľmi.
-
Skript môžete zdieľať aj vytvorením tlačidla. Ďalšie informácie nájdete v téme Vytvorenie tlačidla na spustenie skriptu balíka Office.
Uloženie skriptov balíka Office na lokalite SharePoint
Uložte skripty balíka Office v SharePointe a zdieľajte ich so svojím tímom. Keď uložíte skript do SharePointu, každý, kto má prístup k SharePointu, môže skript zobraziť, upraviť alebo spustiť.
Premiestnenie skriptu do SharePointu
Ak chcete zmeniť miesto uloženia skriptu, postupujte podľa týchto krokov.
-
Na karte Automate vyberte skript, ktorý chcete zdieľať, v galérii alebo v zozname Všetky skripty. Otvorí sa Editor kódov a zobrazí vybratý skript.
-
Vyberte položku Upraviť.
-
Kliknutím na názov skriptu otvorte bublinu premenovania skriptu.
-
Kliknite na tlačidlo Premiestniť. Otvorí sa výber súborov, v ktorom môžete vybrať priečinky na lokalite SharePoint. Uložením do nového umiestnenia sa skript premiestni do daného umiestnenia.
Poznámky:
-
Premiestnenie skriptu môže trvať až minútu.
-
Premiestnením skriptu sa prerušia prepojenia na zdieľanie a postupy, ktoré sú k nemu aktuálne priradené. Ak sú k skriptu priradené nejaké prepojenia, zobrazí sa upozornenie. Upozornenie nemusí vždy znamenať, že dôjde k zlomu, len ten, ktorý je možný.
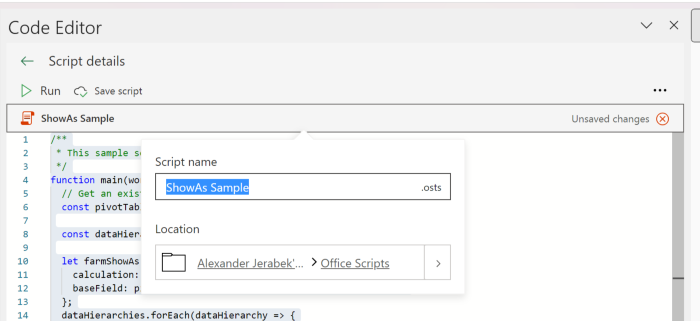
Povoliť spustenie zdieľaného skriptu
Pri prvom spustení skriptu, ktorý nevlastníte, sa otvorí dialógové okno Spustenie povolení. Zobrazí sa otázka, či chcete povoliť skriptu zobraziť a upraviť zošit. Ak dôverujete autorovi skriptu, vyberte položku Povoliť.
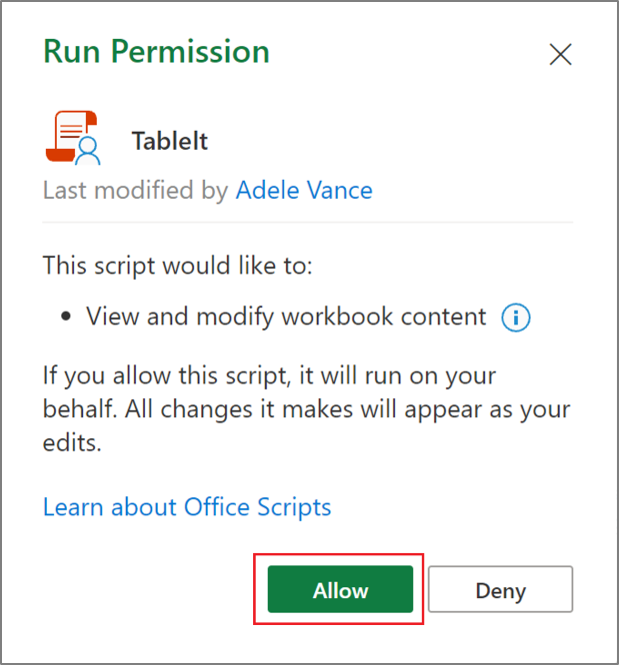
Poznámka: Pri prvom spustení skriptu sa pri každej aktualizácii skriptu iným kolegom vo vašej organizácii otvorí aj dialógové okno Povolenie spustenia.
Požiadavky
Aktívne konto predplatného na Microsoft 365 s komerčnou alebo vzdelávacou licenciou na Microsoft 365, ktoré má prístup k počítačovým aplikáciám balíka Microsoft 365 Office. Sem patrí:
-
Aplikácie Microsoft 365 pre firmy
-
Microsoft 365 Business Standard
-
Aplikácie Microsoft 365 pre veľké organizácie
-
Office 365 ProPlus pre zariadenia
-
Office 365 A3
-
Office 365 A5
-
Office 365 Enterprise E1
-
Office 365 Enterprise E3
-
Office 365 Enterprise E5
-
Office 365 F3
-
Overenie servera – pri prvom spustení záznamu skriptu alebo editora kódu je potrebné vykonať overenie pomocou servera, aby sa skripty mohli uložiť do cloudu. Prihláste sa do svojho konta Microsoft ako zvyčajne a keď sa zobrazí výzva Na požadované povolenia, pokračujte výberom položky Prijať.
Poznámka: Po zapnutí správneho nastavenia v centre spravovania môžu koncoví používatelia s príslušnou licenciou získať prístup k funkcii. Táto funkcia zatiaľ nie je k dispozícii v službe Microsoft 365 pre štátnu správu USA a zákazníci s polohou údajov v jednom z nových miestnych geografických centier údajových centier.
Pozrite tiež
Úvodné informácie o skriptoch balíka Office v Exceli