Funkcia Adresár v Word zlúči údaje do jedného dokumentu, ako je napríklad adresár členstva, katalóg alebo zoznam častí. Keďže môžete zlúčiť niekoľko typov zdrojov údajov, môžete vytvárať zostavy z databáz, ako je napríklad Access, pomocou všetkých funkcií formátovania Word.
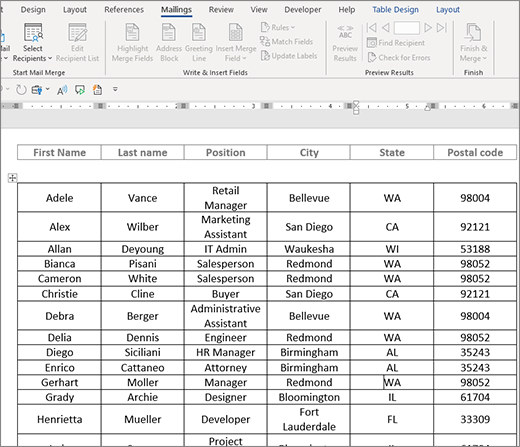
Spustenie dokumentu
-
Otvorte prázdny dokument.
-
Prejdite na položky Korešpondencia > Spustiť hromadnú korešpondenciu > adresári.
-
Prejdite na položky Korešpondencia > Vybrať príjemcov.
-
Vybrať zdroj údajov. Viac informácií nájdete v téme Zdroje údajov, ktoré možno používať pre hromadnú korešpondenciu.
-
Vyberte položky Súbor > Uložiť.
Ak potrebujete upraviť poštový zoznam, pozrite si tému Hromadná korešpondencia: Upraviť príjemcov.
V tomto bode nezahrňte do výsledného dokumentu adresára text, ktorý chcete vytlačiť iba raz.
-
Zadajte text, ktorý chcete opakovať pre každú položku v adresári, napríklad Názov: alebo Adresa: označenia pre jednotlivé záznamy.
-
Kliknite alebo ťuknite na miesto v dokumente, kam chcete vložiť zlučovacie pole, a vložte zlučovacie pole. Ďalšie informácie nájdete v poliach hromadnej korešpondencie
Tipy:
-
Ak chcete vytvoriť tabuľku s jedným označením alebo riadkom hlavičky, vytvorte hlavičku dokumentu. Vložte riadok označenia tabuľky do hlavičky. Potom umiestnite zlučovacie polia do tela dokumentu.
-

-
Dobre to funguje v prípade dlhých adresárov, ktoré presahujú viacero strán, pretože pre každú stranu vytvára hlavičku.
Znaky zlučovacieho poľa (« ») nie je možné zadávať manuálne. Musíte použiť pracovnú tablu Hromadná korešpondencia.
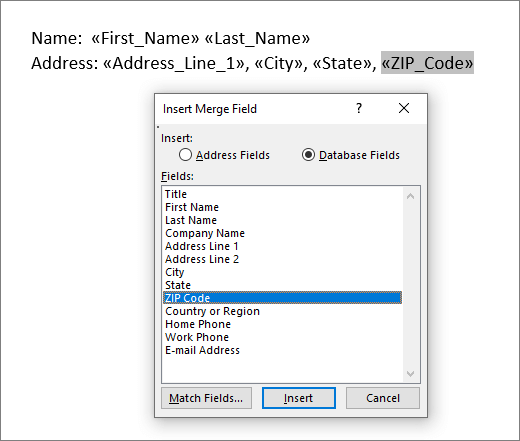
Ak sa zlučovacie polia zobrazujú v zložených zátvorkách, napríklad { MERGEFIELD City }, potom Word namiesto výsledkov polí zobrazuje kódy polí. Toto nemá vplyv na zlúčenie, ale ťažko sa formátuje. Kliknite pravým tlačidlom myši na kód poľa a v kontextovej ponuke vyberte položku Prepnúť kódy polí .
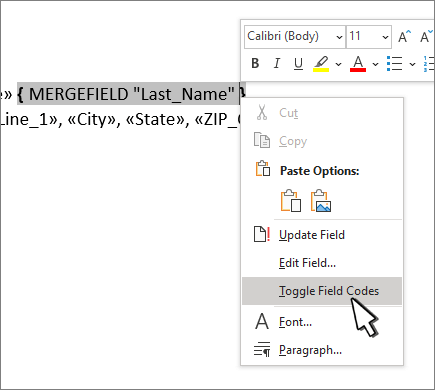
Ak chýba niektorá časť adresy, pozrite si tému Hromadná korešpondencia: Mapovanie polí.
-
-
Podľa potreby zopakujte krok 2.
-
Po dokončení hlavného dokumentu a vložení všetkých zlučovacích polí prejdite na položku Súbor > Uložiť ako.
-
Prejdite na ukážku výsledkov poštovej >.
-
Pomocou tlačidiel Dozadu a Dopredu sa môžete posúvať v údajoch alebo pomocou funkcie Hľadať príjemcu vyhľadať konkrétne záznamy.
-
Ak potrebujete upraviť, výberom položky Ukážka výsledkov sa vrátite do zobrazenia zlučovacieho poľa.
-
Vyberte položku Korešpondencia > Dokončiť & Zlúčiť a vyberte položku Upraviť jednotlivé dokumenty. Zobrazia sa 2 ďalšie možnosti, ale nemôžete ich použiť s adresárom.
-
Vyberte jednu z nasledovných možností:
-
Ak chcete zlúčiť všetky záznamy, vyberte položku Všetko.
-
Ak chcete zlúčiť iba záznam, ktorý sa zobrazuje v okne dokumentu, vyberte položku Aktuálny záznam.
-
Ak chcete zlúčiť rozsah záznamov, zadajte čísla záznamov do polí Od a Do .
Vyberte tlačidlo OK.
-
-
V novom dokumente pridajte text, ktorý chcete vytlačiť iba raz, napríklad hlavičky, päty, záhlavia stĺpcov alebo ľubovoľný iný text.
-
Uložte alebo vytlačte adresár rovnako ako akýkoľvek bežný dokument.
Spustenie dokumentu
-
Otvorte prázdny dokument.
-
Prejdite na položky Korešpondencia > Spustiť hromadnú korešpondenciu > adresári.
-
Prejdite na položky Korešpondencia > Vybrať príjemcov.
-
Vybrať zdroj údajov. Viac informácií nájdete v téme Zdroje údajov, ktoré možno používať pre hromadnú korešpondenciu.
-
Vyberte položky Súbor > Uložiť.
Ak potrebujete upraviť poštový zoznam, pozrite si tému Hromadná korešpondencia: Upraviť príjemcov.
V tomto bode nezahrňte do výsledného dokumentu adresára text, ktorý chcete vytlačiť iba raz.
-
Zadajte text, ktorý chcete opakovať pre každú položku v adresári, napríklad Názov: alebo Adresa: označenia pre jednotlivé záznamy.
-
Kliknite alebo ťuknite na miesto v dokumente, kam chcete vložiť zlučovacie pole, a vložte zlučovacie pole. Ďalšie informácie nájdete v poliach hromadnej korešpondencie
Znaky zlučovacieho poľa (« ») nie je možné zadávať manuálne. Musíte použiť pracovnú tablu Hromadná korešpondencia.
Ak sa zlučovacie polia zobrazujú v zložených zátvorkách, napríklad { MERGEFIELD City }, potom Word namiesto výsledkov polí zobrazuje kódy polí. Toto nemá vplyv na zlúčenie, ale ťažko sa formátuje. Ctrl – kliknite na kód poľa a v kontextovej ponuke vyberte položku Prepnúť kódy polí .
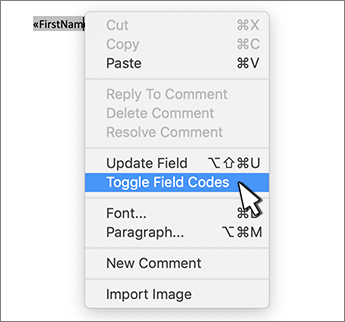
Ak chýba niektorá časť adresy, pozrite si tému Hromadná korešpondencia: Mapovanie polí.
-
Podľa potreby zopakujte krok 2.
-
Po dokončení hlavného dokumentu a vložení všetkých zlučovacích polí prejdite na položku Súbor > Uložiť ako.
-
Prejdite na ukážku výsledkov poštovej >.
-
Pomocou tlačidiel Dozadu a Dopredu sa môžete posúvať v údajoch alebo pomocou funkcie Hľadať príjemcu vyhľadať konkrétne záznamy.
-
Ak potrebujete upraviť, výberom položky Ukážka výsledkov sa vrátite do zobrazenia zlučovacieho poľa.
-
Vyberte položku Korešpondencia > Dokončiť & Zlúčiť a vyberte položku Upraviť jednotlivé dokumenty.
-
V novom dokumente pridajte text, ktorý chcete vytlačiť iba raz, napríklad hlavičky, päty, záhlavia stĺpcov alebo ľubovoľný iný text.
-
Uložte alebo vytlačte adresár rovnako ako akýkoľvek bežný dokument.










