Dialógové okno Úprava príjemcov
V tomto dialógovom okne vyberte príjemcov, ktorým chcete odoslať poštu.
-
Zoznam príjemcov Zobrazia sa všetky záznamy, ktoré sa použijú v hromadnej korešpondencii. Každý riadok je predvolene vybratý. Vymažte všetky mená, ktoré nechcete odoslať.
-
Zdroj údajov Ak chcete zmeniť jednotlivé polia alebo pridať záznamy, vyberte položku Upraviť . Ak ste vytvorili alebo vlastníte zoznam, môžete tiež odstrániť záznamy alebo prispôsobiť stĺpce v zdroji údajov. Obnovenie aktualizuje zoznam príjemcov, ak ho potrebuje.
-
Zoradiť Vyberte až tri úrovne polí na zoradenie vo vzostupnom alebo zostupnom poradí. Zoznam príjemcov sa znova zobrazí tak, aby odrážal zoradenie. Ďalšie informácie nájdete v dialógovom okne Zoradenie možností dotazu.
-
Filter Porovná polia zoznamu a porovná ich s jedným alebo viacerými zadanými reťazcami. Porovnania zahŕňajú:
-
Rovná sa alebo sa nerovná
-
Menšie alebo väčšie ako
-
Menšie alebo rovné alebo Väčšie ako alebo rovné
-
Je prázdne alebo nie je prázdne
-
Obsahuje alebo neobsahuje
Porovnanie sa nerozlišuje veľké a malé písmená, takže MEGAN zápasy s Megan, Megan, alebo mEGAN. Zoznam príjemcov sa znova zobrazí tak, aby odrážal výsledky filtra. Ďalšie informácie nájdete v dialógovom okne Filter možností dotazu.
-
-
Vyhľadanie duplikátov Skontroluje a zobrazí všetky duplicitné záznamy na základe krstného mena a priezviska. V zozname môžete zrušiť začiarknutie políčka pre všetky položky, ktoré nechcete zahrnúť do adresy. Zrušením začiarknutia políčka sa neodstráni záznam z hlavného zoznamu príjemcov, len sa vymaže pole priradené k danmu mienu.
-
Vyhľadanie príjemcu Skontroluje a zvýrazní záznamy s poľami, ktoré zodpovedajú zadanému textu. Môžete skontrolovať všetky polia v záznamoch alebo zadať iba jedno, napríklad mesto alebo štát. Keď sa nájde viacero a prvá sa zvýrazní. Ak chcete prejsť na všetky zhody, vyberte položku Hľadať ďalej .
-
Overenie adries Používa technológiu overovania adries tretej strany na kontrolu adresy v zdroji údajov. Ak nemáte nastavenú jednu možnosť, výberom tejto možnosti prejdete na stránku, kde nájdete ďalšie informácie o tom, kde si môžete službu zakúpiť.
-
OK Ukončí dialógové okno. Zmeny sa už ukladajú pri použití zoradení, filtrov alebo iných parametrov.
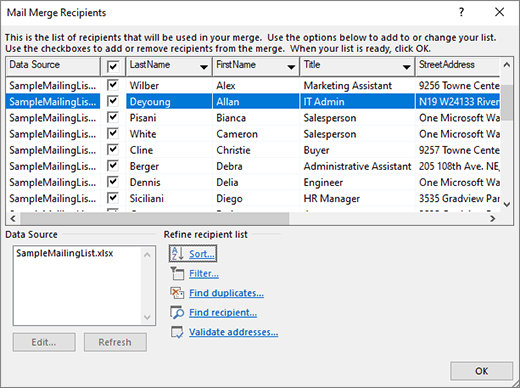
Úprava poštového zoznamu
Ak chcete upraviť zoznam príjemcov, prejdite na položku Korešpondencia > Upraviť zoznam príjemcov
Upraviť položky zoznamu Zobrazuje zdroj údajov po jednom zázname. Vyberte a upravte ľubovoľné pole. Zmeny sa uložia, ak prepnete na iný záznam alebo vyberiete tlačidlo OK.
Vyhľadanie Skontroluje zhodu s reťazcom, ktorý zadáte pre pole v zdroji údajov. Nájsť nerozlišuje malé a veľké písmená, takže MEGAN nájde Megan, Megan a mEGAN. Ak sa dialógové okno Hľadať v poli zobrazí v dialógovom okne Úprava položiek zoznamu, možno ho budete chcieť premiestniť tak, aby sa zobrazili záznamy, ktoré nájde. Ak chcete pokračovať v hľadaní, vyberte položku Hľadať ďalej. Kontextové okno vás informuje o tom, kedy Word dosiahne koniec databázy zdroja údajov.
Zobraziť zdroj Zobrazí dokument s tabuľkou položiek v súbore zdroja údajov. Môžete ho použiť na rýchle zmeny v mnohých poliach. Tabulátor z poľa do poľa. Ak chcete pridať záznamy, odporúčame vybrať tabuľku a zapnúť orámovanie (domov > orámovanie). Prejdite na posledné pole posledného záznamu a stlačte kláves Tab. Tým sa vytvorí nový záznam. Môžete tiež prejsť na rozloženie vedľa položky Návrh tabuľky a výberom položky Vložiť nad alebo pod pridať nový záznam.
OK Zatvorí dialógové okno.
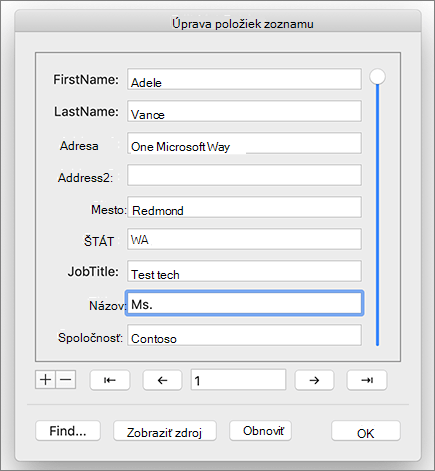
Hľadanie skupín zoradením zoznamu
Zoznam príjemcov môžete zoradiť na zoskupenie informácií určitými spôsobmi, napríklad podľa konkrétnych miest.
-
Prejdite do časti Korešpondencia >Príjemcovia filtra.
-
Vyberte položku Zoradiť záznamy > Zoradiť podľa a vyberte názov poľa, podľa ktorého chcete zoraďovať.
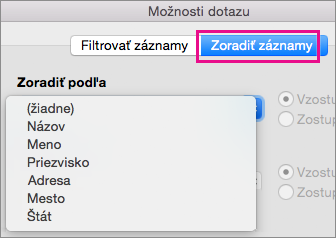
Ak chcete zoraďovať podľa viacerých polí, napríklad podľa štátu a potom podľa mesta, vyberte položku Potom podľa a potom vyberte ďalšie polia, podľa ktorého chcete zoraďovať.
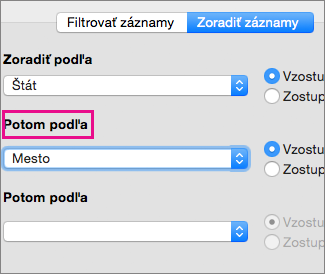
-
Keď sú všetky polia zoradené požadovaným spôsobom, vyberte tlačidlo OK.
Ďalšie informácie nájdete v dialógovom okne Zoradenie možností dotazu.
Zobrazenie len riadkov na zahrnutie filtrovaním zoznamu
Zoznam môžete filtrovať tak, aby sa zobrazili len ľudia alebo položky, ktoré chcete zahrnúť do zlúčenia, napríklad len ľudia v určitom meste alebo položky inventára za určitú cenu.
-
Vyberte položku Korešpondencia >filtrovať príjemcov.
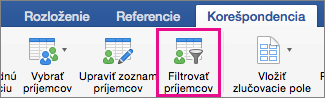
-
V časti Filtrovať záznamy vyberte stĺpec, podľa ktorého chcete filtrovať.
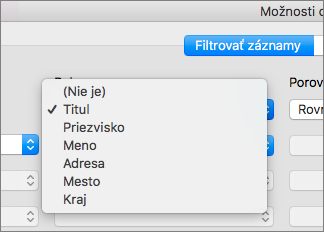
-
Vyberte možnosť Porovnanie a typ porovnania, ktoré chcete vykonať.
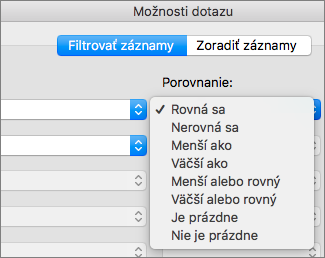
-
Do poľa Porovnať podľa zadajte hodnotu pre filter.
-
Vyberte možnosť A alebo Alebo a potom v prípade potreby pridajte do filtra ďalšiu podmienku. Vyberte napríklad možnosť Alebo, v zozname Polí vyberte položku Mesto, vyberte položku Rovná sa a potom zadajte názov druhého mesta.
-
Vyberte tlačidlo OK.
-
Ďalšie informácie nájdete v dialógovom okne Filter možností dotazu.
Teraz ste pripravení vložiť polia hromadnej korešpondencie do dokumentu, ktorý používate na hromadnú e-mailovú korešpondenciu alebo hromadnú korešpondenciu v Word.










