Viva Connections na počítači
Applies To
Microsoft TeamsViva Connections prenesie interné zdroje vašej organizácie do služby Microsoft Teams, kde je jednoduchšie zdieľať, spolupracovať a konverzovať na jednom mieste. Objavte nástroje, ktoré vám pomôžu vykonávať každodenné úlohy na tabuli, kontrolovať prispôsobené správy a informácie v informačnom kanáli a získať jednoduchý prístup k relevantnému obsahu v zdrojoch. Pomocou navigačných možností sa dostanete k obľúbenejšiemu obsahu, ako je napríklad vstupná stránka vašej organizácie a ďalšie Viva prostredia.

Súhrn používania prostredia pracovnej plochy
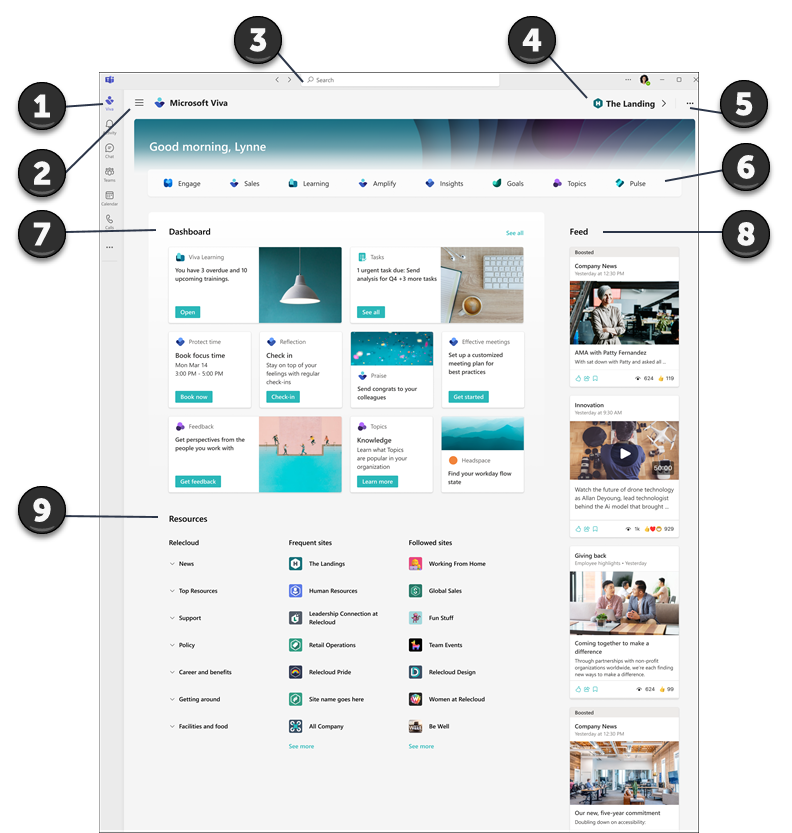
-
Prejdite na prostredie prvého kontaktu v aplikácii Teams: V ponuke na paneli aplikácií Teams vyberte ikonu, ktorú vaša organizácia používa na Viva Connections. Vstupný bod bude rovnaký pre stolné aj mobilné zariadenia. Zvážte pripnutie tejto aplikácie na panel aplikácií Teams , aby ste ju ľahšie našli, ak tak správca ešte neurobil.
-
Prejdite na rôzne Viva prostredia a z nich: Vaša organizácia môžepoužívať viac ako jednu Viva skúsenosti na pomoc s školeniami, komunikáciou, riadením vedomostí alebo blahobytom. Pomocou ponuky v ľavom hornom rohu prejdite na iné Viva prostredia alebo späť na stránku prvého kontaktu.
-
Vyhľadávanie intranetu v aplikácii Teams: Na stránke prvého kontaktu môžete vyhľadať intranetový obsah v SharePointe pomocou vyhľadávania na paneli vyhľadávania v Teams.
-
Prejdite na hlavnú stránku prvého kontaktu organizácie: Ak má vaša organizáciavlastné možnosti prvého kontaktu, v pravom hornom rohu sa zobrazí prepojenie, ktoré sa zobrazí ako ikona a označenie. Keď vyberiete prepojenie, dostanete sa na stránku prvého kontaktu vašej organizácie v aplikácii Teams.
-
Ďalšie informácie o používaní stránky prvého kontaktu: Vyberte tri bodky (…) v pravom hornom rohu získať ďalšie informácie o Microsoft Viva a začať rýchly kurz o používaní stránky prvého kontaktu.
-
Jednoduchý prístup k ďalším Viva prostrediam:Ak vaša organizácia používa iné Viva funkcie, v tejto časti sa zobrazí názov aplikácie. Výberom aplikácie spustíte nové Viva prostredia v aplikácii Teams. Získajte ďalšie informácie o ďalších Viva funkciách.
-
Použitie tabule na prístup k úlohám a nástrojom: S kartami na tabuli môžete pracovať tak, že ich vyberiete, aby ste mohli vykonávať každodenné úlohy a pristupovať k obľúbeným nástrojom. Karty tabule (dashboard) boli vybraté špeciálne pre vás a môžu zobrazovať dynamický obsah, ktorý sa mení v závislosti od vašej roly.
-
Dohnať novinky v informačnom kanáli: Správy v informačnom kanáli sú pre vás dynamické a prispôsobené na základe vašej roly, záujmov, ľudí, s ktorými pracujete, a lokalít SharePoint a komunít Yammera, ktoré sledujete.
-
Získajte prispôsobené informácie v zdrojoch: V časti Zdroje nájdete prepojenia na ďalšie portály a ciele z celej organizácie. Obsah, ktorý sa zobrazuje na často navštevovaných a sledovaných lokalitách, sa generuje na základe vašej aktivity v SharePointe.
Ďalšie informácie o používaní obľúbených kariet na tabuli
Správca nastaví tabuľu pomocou kariet, ktoré vám pomôžu dokončiť obľúbené úlohy a získať prístup k nástrojom, ktoré sú relevantné pre vašu rolu. Mnohé karty obsahujú dynamický obsah, ktorý sa mení v závislosti od časovo citlivých úloh, ako je napríklad dokončenie nadchádzajúcich školiacich kurzov.
|
Karty tabule |
Používanie karty |
|
Schválenia |
Žiadosť o voľno, schválenie vyúčtovania výdavkov a odhlásenie v dokumentoch. |
|
Priradené úlohy |
Skontrolujte a dokončite každodenné úlohy priradené manažérom alebo tímom. |
|
Zmeny |
Hodiny a hodiny mimo zmeny a zobrazenie nadchádzajúcich zmien a prestávok. |
|
Najdôležitejšie správy |
Zobrazte si najdôležitejšie správy z vašej organizácie. |
|
Viva Learning |
Pozrite si odporúčané a povinné školiace kurzy. |
|
Viva Topics |
Zdieľajte vedomostná databáza organizácie a prispievajte do vedomostná databáza. |
Pridanie aplikácie Microsoft Viva Connections do aplikácie Teams
-
Otvorte aplikáciu Teams v počítači.
-
Ak chcete aplikáciu Viva Connections pripnúť do ponuky Teams, vyberte položku Ďalšie pridané aplikácie (tri bodky).
-
V ponuke aplikácie vyberte ikonu, ktorú vaša spoločnosť vytvorila pre Viva Connections, alebo vyhľadajte aplikáciu na paneli hľadania.
-
Vyberte ikonu, na Viva Connections vybrala vaša spoločnosť. Aplikácia Viva Connections sa zobrazí v ľavej navigačnej ponuke.
-
Kliknite pravým tlačidlom myši na ikonu a vyberte položku Pripnúť.










