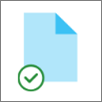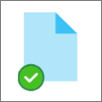Synchronizácia súborov s funkciou OneDrive Files On-Demand
Applies To
OneDrive for Business SharePoint Server Subscription Edition SharePoint Server 2019 SharePoint Server 2016 OneDrive (práca alebo škola) OneDrive (pre domácnosti alebo osobné konto) OneDrive pre Mac OneDrive pre WindowsS OneDrive súbormi na požiadanie môžete získať prístup ku všetkým svojim súborom v službe OneDrive alebo SharePointe Online bez toho, aby ste ich museli sťahovať a používať ukladací priestor vo svojom zariadení.

Úspora miesta pomocou OneDrive
S OneDrive súbormi na požiadanie môžete:
-
Úspora miesta v zariadení nastavením súborov iba online
-
Nastavenie súborov a priečinkov tak, aby boli vždy k dispozícii lokálne vo vašom zariadení
-
Zobrazenie dôležitých informácií o súboroch, napríklad či sú zdieľané
-
Zobraziť miniatúry viac ako 300 rôznych typov súborov, aj keď nemáte na otvorenie nainštalovanú požadovanú aplikáciu
Skontrolujte, či ste prihlásení do OneDrive v zariadení. Nastavenia súborov na požiadanie sú jedinečné pre každé zariadenie, preto ho zapnite pre každé zariadenie, v ktorom ho chcete používať.
Otvorte nastavenia OneDrivu (vyberte ikonu oblaku OneDrivu v oblasti oznámení a potom vyberte ikonu Pomocníka a nastavení OneDrivu a potom položku Nastavenia.)
Poznámka: Od septembra 2022 sa pre používateľov postupne zavádza aktualizácia nastavení OneDrive. Ďalšie informácie
Vaše súbory budú mať tieto stavy v Prieskumník:
|
|
Ikona modrého oblaku vedľa súboru alebo priečinka OneDrive označuje, že súbor je k dispozícii len online. Súbory iba online nezaberajú miesto v počítači. V Prieskumník sa zobrazí ikona oblaku pre každý súbor iba online, ale kým ho neotvárate, súbor sa do zariadenia nestiahne. Súbory iba online nie je možné otvoriť, ak zariadenie nie je pripojené na internet. |
|
|
Keď otvoríte súbor iba online, stiahne sa do zariadenia a stane sa lokálne dostupným súborom. Lokálne dostupný súbor môžete kedykoľvek otvoriť, dokonca aj bez prístupu na internet. Ak potrebujete viac miesta, môžete súbor zmeniť iba online. Stačí kliknúť pravým tlačidlom myši na súbor a vybrať položku Uvoľniť miesto. Keď je zapnutý Senzor úložiska, tieto súbory sa stanú súbormi iba online po vybratom časovom období. |
|
|
Zelený kruh s bielym znakom začiarknutia majú iba súbory, ktoré označíte ako "Vždy ponechať v tomto zariadení". Tieto súbory sú vždy k dispozícii na stiahnutie do zariadenia a zaberajú miesto, ale vždy sú k dispozícii aj vtedy, keď ste offline. |
Skontrolujte, či ste prihlásení do OneDrive v zariadení. Nastavenia súborov na požiadanie sú jedinečné pre každé zariadenie, preto ho zapnite pre každé zariadenie, v ktorom ho chcete používať.
-
Kliknite na ikonu cloudu OneDrive hore na riadku ponúk, kliknutím na tri bodky otvorte ponuku a vyberte Predvoľby.
-
Prejdite na kartu Predvoľby.
-
V časti Súbory na vyžiadanie vyberte buď Stiahnuť súbory pri ich použití, alebo Stiahnuť všetky súbory hneď.
Vo Finderi budú mať vaše súbory tieto stavy:
|
|
Ikona modrého oblaku vedľa súboru alebo priečinka OneDrive označuje, že súbor je k dispozícii len online. Súbory iba online nezaberajú miesto v počítači. V Prieskumník sa zobrazí ikona oblaku pre každý súbor iba online, ale kým ho neotvárate, súbor sa do zariadenia nestiahne. Súbory iba online nie je možné otvoriť, ak zariadenie nie je pripojené na internet. |
|
|
Keď otvoríte súbor iba online, stiahne sa do zariadenia a stane sa lokálne dostupným súborom. Lokálne dostupný súbor môžete kedykoľvek otvoriť, dokonca aj bez prístupu na internet. Ak potrebujete viac miesta, môžete súbor zmeniť iba online. Stačí kliknúť pravým tlačidlom myši na súbor a vybrať položku Uvoľniť miesto. Keď je zapnutý Senzor úložiska, tieto súbory sa stanú súbormi iba online po vybratom časovom období. |
|
|
Zelený kruh s bielym znakom začiarknutia majú iba súbory, ktoré označíte ako "Vždy ponechať v tomto zariadení". Tieto súbory sú vždy k dispozícii na stiahnutie do zariadenia a zaberajú miesto, ale vždy sú k dispozícii aj vtedy, keď ste offline. |
-
Kliknite pravým tlačidlom myši na súbor alebo priečinok.
-
Vyberte možnosť Vždy ponechať v tomto zariadení alebo uvoľniť miesto.
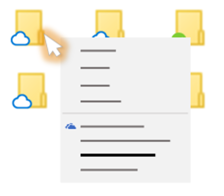
Poznámky:
-
Nové súbory alebo priečinky vytvorené online alebo v inom zariadení sa zobrazia iba online, aby sa ušetril maximálny priestor. Ak však označíte priečinok ako Vždy ponechať v tomto zariadení, nové súbory v tomto priečinku sa stiahnu do zariadenia ako vždy dostupné súbory.
-
Ak je priečinok iba online, jednotlivé súbory v danom priečinku môžete označiť ako vždy dostupné.
-
Vyhľadávanie na pracovnej ploche môže vyhľadávať súbory iba online podľa názvu, ale nemôže vyhľadávať v obsahu v súboroch iba online, pretože nie sú uložené v zariadení.
Chcete viac?
Ďalšie informácie o súboroch OneDrivu na požiadanie
Onedrivové súbory na požiadanie a Senzor úložiska pre Windows 10