Odoslanie oznámenia do kanála v aplikácii Microsoft Teams
Niekedy vaša správa musí vyniknúť. S možnosťami dynamického pozadia a generovania obrázkov s umelou inteligenciou oznámenia kanála pomáhajú vašej správe prerezať šum.
Poznámka: Táto funkcia je momentálne k dispozícii pre ľudí so sídlom v Spojených štátoch. Organizácie mimo USA si môžu všimnúť dočasnú stratu schopnosti nahrať obrázok. Prístup získajú začiatkom roka 2024.
Vytvorenie oznámenia
Kroky na uverejnenie oznámenia sa líšia v závislosti od toho, či sa rozhodnete zobraziť nové príspevky v dolnej alebo hornej časti.
Tip: Poradie príspevkov môžete prevrátiť výberom položky Ďalšie možnosti kanála 
Pri prezeraní nových príspevkov zhora
-
Na karte Príspevky v kanáli v hornej časti prejdite na položku Začať nový príspevok.
-
Vyberte položku Oznam

Pri prezeraní nových príspevkov zdola
-
Na karte Príspevky v kanáli kliknite v dolnej časti na položku Spustiť príspevok

-
Vedľa položky Uverejniť vyberte položku Typ príspevku


Tu môžete zadať nadpis. Ak chcete zmeniť farbu pozadia alebo vlastné pozadie 

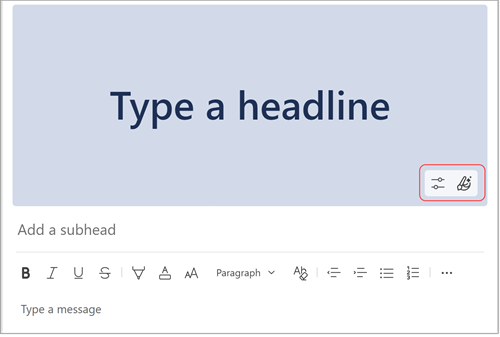
Poznámka: Oznámenia sú k dispozícii iba v kanáloch, nie v skupinových ani 1:1 chatoch.
Vytvorenie vlastného pozadia oznámenia pomocou Microsoft Designer
Na vytvorenie vlastného pozadia oznámenia použite plne integrovanú aplikáciu Microsoft Designer.
-
Po výbere oznámenia a otvorení poľa na písanie vyberte položku Vlastné pozadie

-
Tu môžete vytvoriť obrázok zadaním výzvy do textového poľa, výberom položky Pridať obrázok alebo Preskúmať nápady z existujúcich šablón.
Tip: Ukážte myšou na ľubovoľný obrázok príkladu a zobrazí sa výzva použitá na jeho vytvorenie.
Pridanie vlastného obrázka
-
Ak máte obrázok, ktorý chcete použiť v banneri s oznámením, vyberte položku Pridať obrázok pod panelom hľadania.
-
Vyberte obrázok, ktorý chcete použiť zo súborov, a vyberte položku Otvoriť.
-
Designer automaticky vygeneruje šablóny obsahujúce váš obrázok, ktoré potom môžete prispôsobiť.
Generovanie obrázka z popisu pomocou umelej inteligencie
-
Vyberte položku Generovať obrázok.
-
Do textového poľa zadajte popis obrázka a vyberte šípku alebo ťuknite na položku Enter. Môžete pridať do svojho popisu alebo upraviť, ak vygenerované obrázky nie sú úplne v poriadku.
-
Vyberte obrázok, ktorý chcete použiť v banneri s oznámením, a potom vyberte položku Vybrať.
-
Zobrazí sa niekoľko rôznych šablón nápisov, ktoré obsahujú vygenerovaný obrázok. Vyberte ten, ktorý chcete, a vyberte položku Prispôsobiť , ak chcete banner ďalej upravovať, alebo hotovo , ak ho chcete použiť tak, ako je.
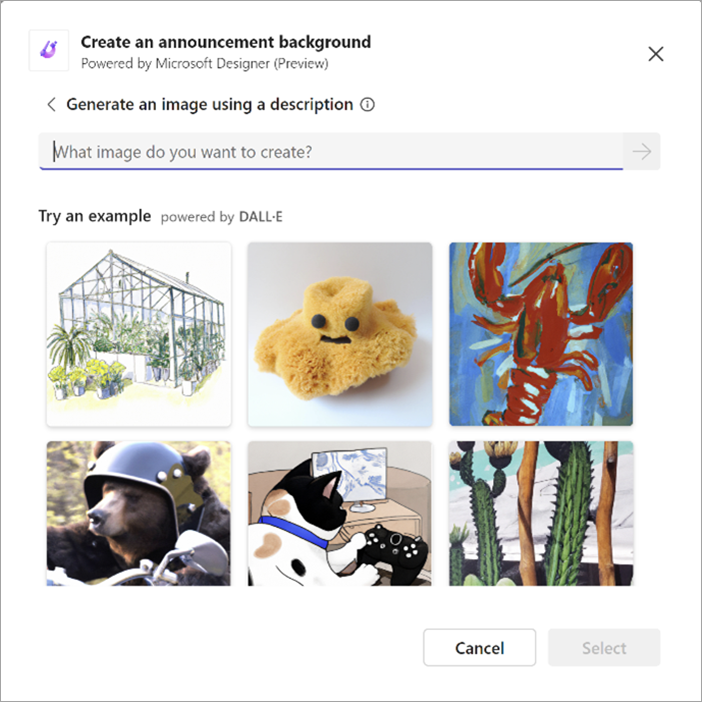
Poznámky:
-
Ak nemôžete získať prístup k generátoru obrazu DALL-E alebo k iným častiam tejto funkcie, obráťte sa na správcu.
-
DALL-E vytvára realistické obrázky a obrázok z textových popisov. Môže to vytvoriť veci, ktoré ste nečakali. Ak zistíte, že vytvorenie je urážlivé, odošlite pripomienky kliknutím na príznak Obrázok zostavy v pravom hornom rohu obrázka, ktorý chcete nahlásiť.










