Oboznámenie s Skype for Business funkciami schôdze vám pomôže rýchlo nájsť požadovanú možnosť a plynule pokračovať v schôdzi.
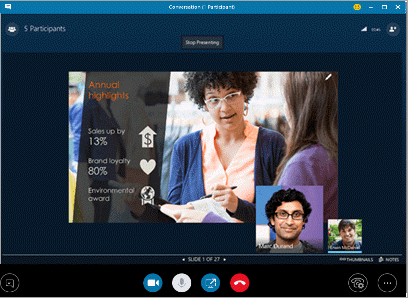
Všeobecné ovládacie prvky schôdze
Tu je niekoľko možností, ktoré sú k dispozícii v okne Skype for Business schôdze.
|
Použiť toto tlačidlo |
Úloha |
|---|---|
 |
Spustenie alebo zastavenie videokamery. |
 |
Stlmenie alebo zrušenie stlmenia mikrofónu. |
 |
Zdieľajte pracovnú plochu alebo Prezentujte obsah s ostatnými používateľmi schôdze. |
 |
Ukončite schôdzu. (Ak sa schôdza omylom ukončí, môžete sa znova spojiť.) |
 |
Nastavte všeobecné možnosti schôdze, zaznamenajte schôdzua vyhľadajte položku schôdze a ďalšie informácie. |
 |
Nastavenie ovládacích prvkov hovoru vrátane zadržania hovoru a prepínania zvukového zariadenia. |
 |
Spustite konverzáciu cez okamžité správy. |
Ovládacie prvky prezentácie
Ak prezentáciu prezentujete na schôdzi, kliknite na tlačidlo zdieľať obsah 
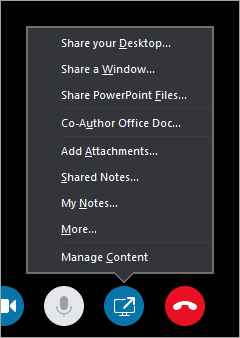
-
Zdieľajte pracovnú plochu (podrobné informácie nájdete v téme zdieľanie obrazovky v Skype for Business.)
-
Zdieľanie okna (podrobné informácie nájdete v téme prezentovanie programov v Skype for Business.)
-
Zdieľanie powerpointových súborov (podrobné informácie nájdete v téme prezentovanie powerpointových snímok v schôdzi cez Skype for Business.)
-
PowerPoint môžete použiť na nahratie videa do Skype for Business. Pozrite si tému prehratie videa v schôdzi cez Skype for Business.
-
-
Spolutvorba dokumentu balíka Office (podrobné informácie nájdete v téme spolutvorba v rámci schôdze alebo konverzácie cez Skype for Business.)
-
Pridanie príloh (podrobné informácie nájdete v téme Pridanie súboru k schôdzi cez Skype for Business.)
-
Zdieľané poznámky (podrobné informácie nájdete v téme Používanie zdieľaných a súkromných poznámok počas schôdze cez Skype for Business.)
-
Moje poznámky (podrobné informácie nájdete v téme Používanie zdieľaných a súkromných poznámok počas schôdze cez Skype for Business.)
-
Viac
-
Tabuľa (podrobné informácie nájdete v téme Používanie tabule na spoluprácu na schôdzi cez Skype for Business.)
-
Anketa (podrobné informácie nájdete v téme Vytvorenie ankety v schôdzi cez Skype for Business.)
-
Otázka & A (podrobné informácie nájdete v téme q&relácii v schôdzi cez Skype for Business.)
-
-
Spravujte obsah na pridanie, uloženie alebo odstránenie príloh schôdze a zadanie povolení pre používateľov, ktorí majú prístup k obsahu.
Ovládacie prvky účastníkov
Ak ste prezentujúci, budete mať prístup k iným ovládacím prvkom, ako je napríklad stlmenie cieľovej skupiny alebo pozvanie ďalších ľudí.
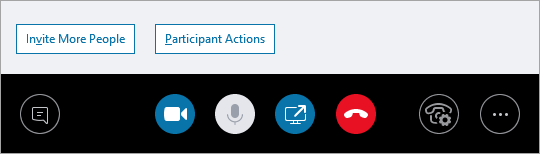
Akcie účastníka
V okne schôdze otvorte zoznam účastníkov, kliknite na tlačidlo akcie účastníka a potom vyberte, čo chcete urobiť.
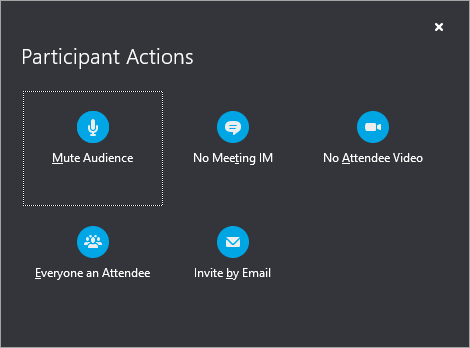
-
Stlmiť poslucháčov – stlmí šum v pozadí.
-
Bez okamžitých správ na schôdzi – vypne okamžité správy počas schôdze.
-
Žiadne video účastníka na vypnutie prenájmu účastníkov na začatie videa.
-
Všetci ako účastníci – zníži počet prezentujúcich, ak ich je príliš veľa.
-
Pozvanie e-mailom na odoslanie e-mailových pozvánok ďalším osobám.
Poznámka: Nastavenia účastníkov môžete spravovať aj pred schôdzou. (Toto je užitočné najmä v prípade, že očakávate veľké publikum.) Pozrite si tému Nastavenie možností pre schôdze online a konferenčné hovory.
Pozvať viac ľudí
V okne schôdze kliknite na tlačidlo pozvať viac ľudí a vyberte ľudí, ktorých chcete pozvať.
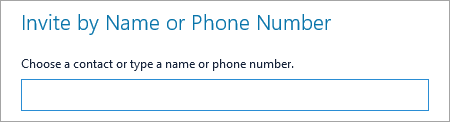
Poznámka: Skôr než začnete schôdzu, odporúčame, aby ste skontrolovali, či zvuk a video fungujú správne. Ďalšie informácie nájdete v téme nastavenie zvukového zariadenia pre Skype for Business, Nastavenie videozariadenie pre Skype for Businessalebo Riešenie problémov so zvukom a videom v Skype for Business.










