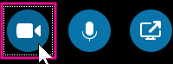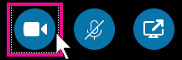Ak chcete najlepšie výsledky počas Skype for Business videohovoru, pred použitím nastavte a otestujte kameru. Na uskutočnenie videohovoru alebo na zdieľanie videa na schôdzi potrebujete kameru, ale nepotrebujete prijať videohovor alebo Zobraziť videá iných ľudí.

Nastavenie videa v Skype for Business
-
V hlavnom okne Skype for Business kliknite na šípku vedľa tlačidla možnosti

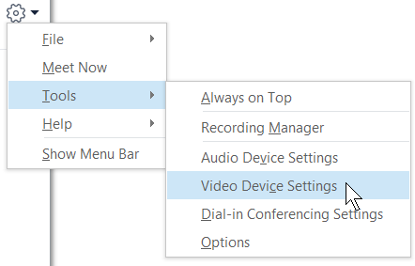
-
Ak máte viacero kamier a chcete prepnúť na inú, vyberte ju z rozbaľovacieho zoznamu.
-
Rozšírené nastavenia, ako napríklad vyváženie farieb, kontrast, jas a čiernobiely režim, zobrazíte kliknutím na tlačidlo Nastavenia kamery.
-
Po dokončení kliknite na tlačidlo OK.
Riešenie problémov s videom v Skype for Business
Podrobnejšie informácie nájdete v téme Riešenie problémov so zvukom a videom v Skype for Business.
Ak Skype for Business nerozpozná kameru, váš obraz sa nezobrazuje alebo sa zobrazí hlásenie Nezistili sme žiadnu kameru, postupujte takto:
-
Skontrolujte, či je kamera pripojená a podľa pokynov dodaných s kamerou ju nainštalujte.
-
Skontrolujte, či kameru nepoužíva iný program v počítači. Ak áno, zatvorte daný program a skúste to znova.
-
Ak máte vstavanú kameru a Skype for Business ju nerozpozná, skontrolujte, či nie je v počítači vypnutá. Ak potrebujete pomoc, obráťte sa na oddelenie podpory alebo skontrolujte stav kamery v Správcovi zariadení systému Windows. Postup:
-
Na domovskej obrazovke napíšte text Správca zariadení. Vyberte túto položku v zozname Prehľadať programy a súbory.
-
V časti Zariadenia na spracovanie obrazu kliknite pravým tlačidlom na položku Integrovaná kamera a kliknite na možnosť Povoliť.
Ako zistím, či zdieľam video?
Pri uskutočnení videohovoru Skype for Business automaticky zobrazí vaše video v okne. Ak sa však pripojíte k schôdzi cez Skype for Business, nezdieľate video automaticky. Bude potrebné, aby ste ukázali myšou na ikonu kamery a klikli na položku Spustiť video.
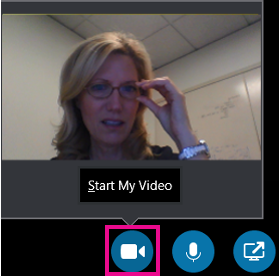
Ikona kamery v dolnej časti okna zobrazuje stav vášho videa:
|
Keď... |
Ikona vyzerá takto: |
|---|---|
|
Nezobrazujete video, ikona kamery je neaktívna. |
|
|
Zobrazujete video, ikona kamery je aktívna. |
|