Copilot vo Worde v mobilných zariadeniach
Applies To
Word pre iPad Word pre iPhone Word pre telefóny so systémom AndroidCopilot vo Worde vám pomôže rýchlo skontrolovať dokumenty v mobilnom zariadení. Copilot vám môže pomôcť pri vytváraní súhrnov, navrhovaní otázok a bude s vami chatovať o konkrétnom dokumente.
Poznámka: Táto funkcia sa rýchlo mení. Skutočné prostredie, ktoré vidíte, sa nemusí presne zhodovať s tým, čo vidíte v tomto článku.
Copilot vo Worde pre iOS na zariadení iPad
Poznámka: Táto funkcia je k dispozícii pre zákazníkov s licenciou Microsoft 365 Copilot (práca) alebo Copilot Pro (domov).
Vytvoriť koncept nového textu
-
Otvorte nový dokument programu Word.
-
Ťuknutím na tlačidlo

-
Ťuknite na tlačidlo Začíname alebo na ikonu

-
Vyberte položku

-
Copilotumiestni odpoveď na tablu Copilot. Vyberte tlačidlo

-
Navrhovanie nového textu v dokumente programu Word je dostupné aj na plátne dokumentu.
-
Otvorte nový dokument programu Word.
-
Ťuknite na tlačidlo

-
Do poľa na zostavenie konceptu zadajte podrobnosti o téme, o ktorej má Copilot písať.
-
Ak chcete vložiť text na plátno, vyberte možnosť Ponechať, pri vkladaní textu na plátno a jeho okamžitom upravovaní vyberte možnosťUpraviť alebo použite príkaz Znovu vygenerovať, ak chcete, aby sa znova vygeneroval text, ktorý Copilot navrhol.
Ak chcete dosiahnuť najlepšie výsledky pri navrhovaní konceptu s funkciou Copilot:
-
Zadajte podrobný kontext: Čím viac informácií zdieľate, tým viac bude koncept, ktorý vytvoril Copilot, zostavený na mieru potrebám.
-
Zahrňte ďalšie materiály: Zahrňte všetky existujúce prehľady alebo zoznamy do výzvy, aby ste vrátili najrelevantnejšie informácie.
-
Buďte konkrétni: Jasné a presné príkazy pomôžu funkcii Copilot vygenerovať čo najpresnejší obsah.
Prepísanie existujúceho textu
-
Otvorte dokument programu Word, ktorý už obsahuje text.
-
V dokumente vyberte text, ktorý chcete prepísať.
-
V kontextovej ponuke vybratého textu ťuknite na položku Prepísať pomocou funkcie Copilot.
-
Copilot vytvorí niekoľko prepísaných verzií textu.
-
-
Výberom možnosti < alebo > sa môžete pohybovať medzi prepísaným verziami.
-
Ak chcete nahradiť pôvodný text dokumentu prepísaným textom, vyberte položku




Použitie viacero súborov na získanie širších prehľadov
V prípade úloh, pre ktoré je vhodné poskytnúť širší rozsah, napríklad pri zhrnutí obsahu alebo kladení otázok o dokumente, môžete začať tým, že pridáte odkazy až na tri súbory.
Pridanie súborov: V dialógovom okne Vytvoriť koncept s funkciou Copilot vyberte položku Odkazovať na súbor a vyberte maximálne tri súbory, ktorých obsah má Copilot použiť pri vytváraní nového dokumentu.
Priamy prístup:Do poľa na zostavenie konceptu zadajte lomku /, za ktorou bude nasledovať názov súboru, čím funkcii Copilot prikážete, aby odkazovala na obsah z vašej lokality SharePoint alebo OneDrive. Uistite sa, že máte potrebné povolenia súbory programu Word alebo PowerPoint súbory, ktoré chcete použiť.
Upozorňujeme, že táto funkcia je k dispozícii len pre zákazníkov s predplatným aplikácie Microsoft 365 Copilot. Prihláste sa pomocou svojho konta Microsoft alebo navštívte lokalitu Kde môžem získať funkciu Microsoft Copilot? a získajte ďalšie informácie.
Zhrnutie dokumentu
-
Otvorte dokument programu Word, ktorý obsahuje aspoň 200 slov.
-
Ťuknutím na tlačidlo

-
Ťuknite na tlačidlo Začíname alebo na ikonu

-
Vyberte možnosť

-
Copilot umiestni súhrn na tablu Copilot. Výberom tlačidla

-
Kladenie otázok týkajúcich sa dokumentu
-
Otvorte dokument programu Word, ktorý obsahuje aspoň 200 slov.
-
Ťuknutím na tlačidlo

-
Ťuknite na tlačidlo Začíname alebo na ikonu

-
Vyberte položku

-
Copilot umiestni odpoveď na tablu Copilot. Výberom tlačidla

-
Copilot vo Worde pre iOS na zariadení iPhone
Zobrazenie súhrnu
-
Otvorte dokument programu Word, ktorý s vami niekto zdieľal.
-
Ťuknutím na položku Získanie súhrnu z funkcie Copilot v tipe v dolnej časti aplikácie otvorte tablu Copilot a vygenerujte súhrn dokumentu.
-
Ďalšie informácie o dokumente získate výberom niektorej z navrhovaných otázok pre funkciu Copilot, napísaním otázky alebo ťuknutím na mikrofón a verbálnym položením otázky pre funkciu Copilot. Copilot naskenuje dokument a poskytne vám odpoveď.
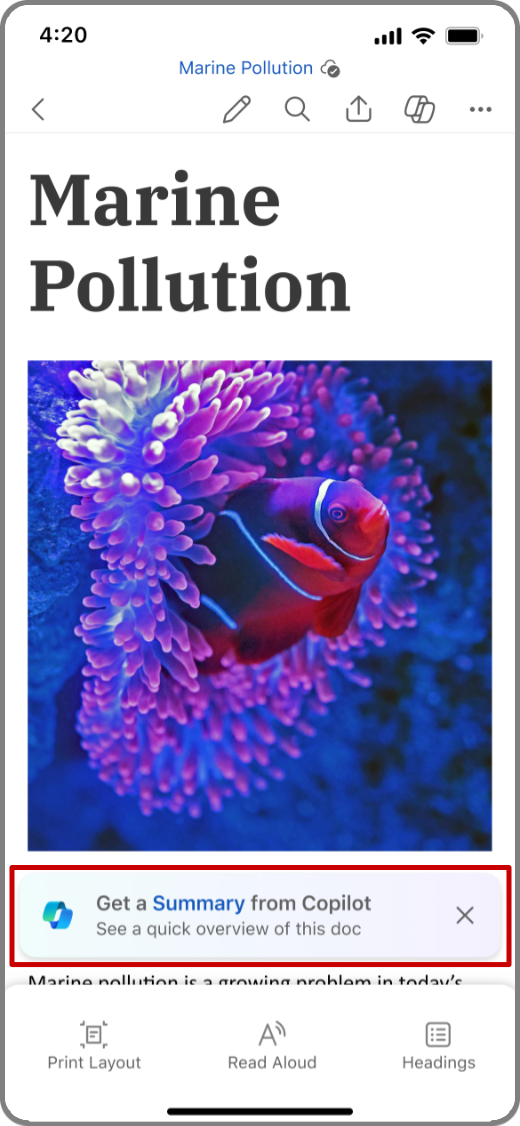
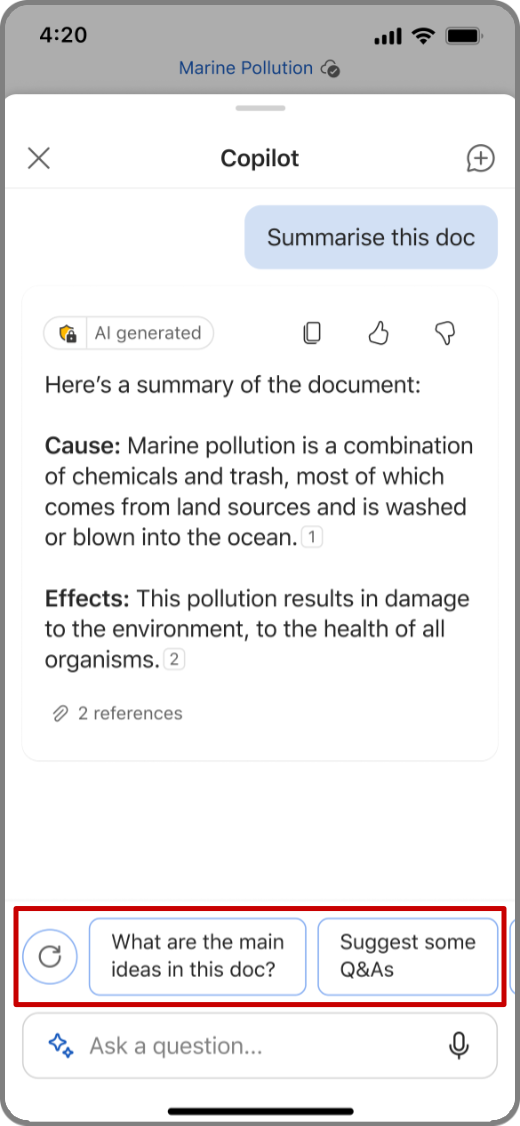
Chat s funkciou Copilot
-
Ak chcete chatovať s funkciou Copilot o dokumente, ťuknite na ikonu

-
Ťuknite na mikrofón v poli na zadanie príkazu, ak chcete otázku pre funkciu Copilot položiť verbálne, alebo svoj príkaz napíšte do príslušného poľa.
-
Ťuknite na šípku

-
Copilot do odpovede zahrnie aj odkazy, vďaka ktorým budete vedieť, z ktorého miesta dokumentu programu Word dané informácie získal.
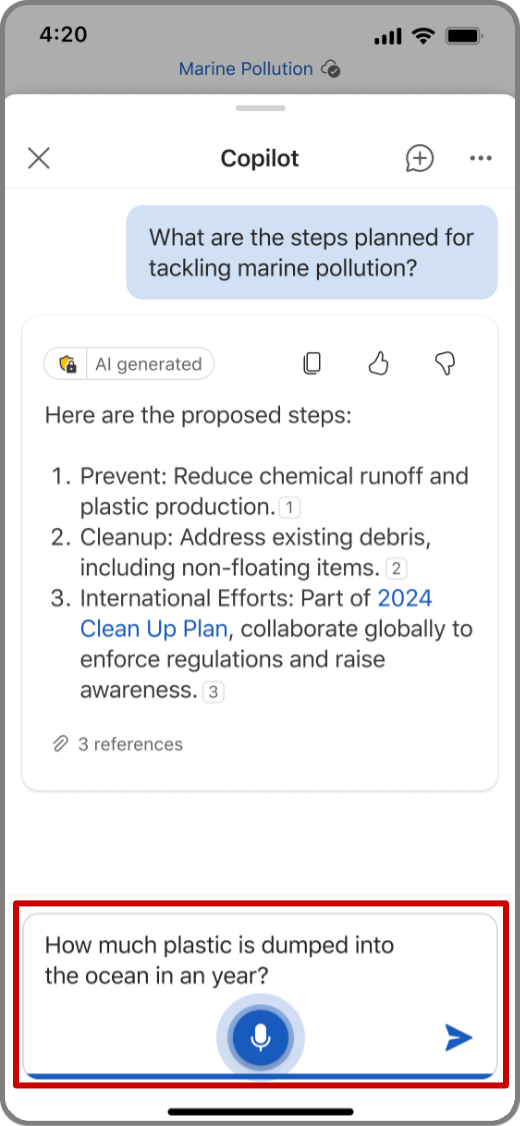
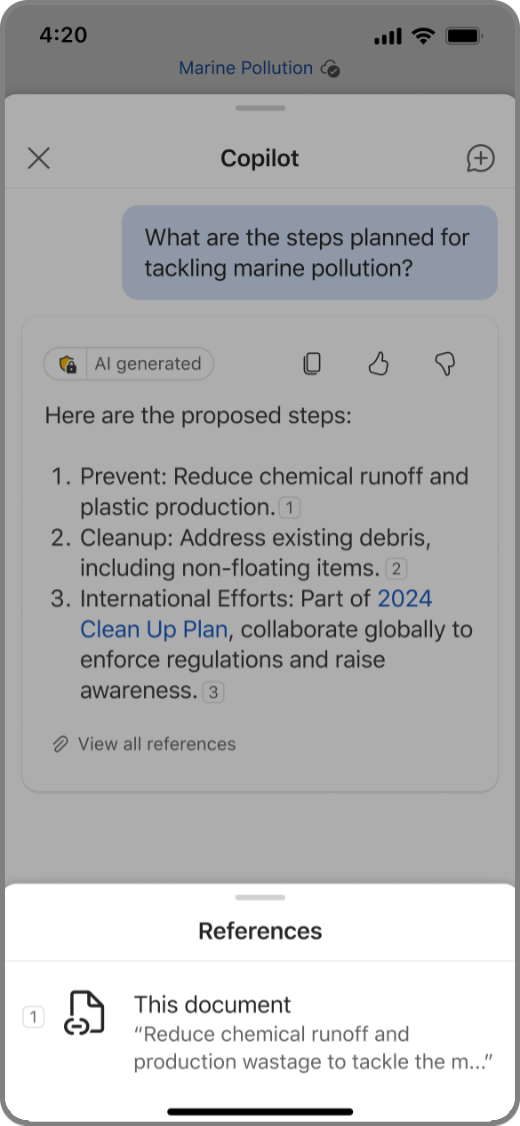
Kladenie otázok, ktoré navrhol Copilot
-
Ak chcete zobraziť otázky a odpovede, ktoré navrhol Copilot, ťuknite na položku Navrhnúť nejaké otázky a odpovede na table Copilot alebo ťuknite na ikonu

-
Prehľadajte otázky, ktoré navrhol Copilot a potom ťuknutím na šípku nadol zobrazte odpovede, ktoré Copilot poskytol.
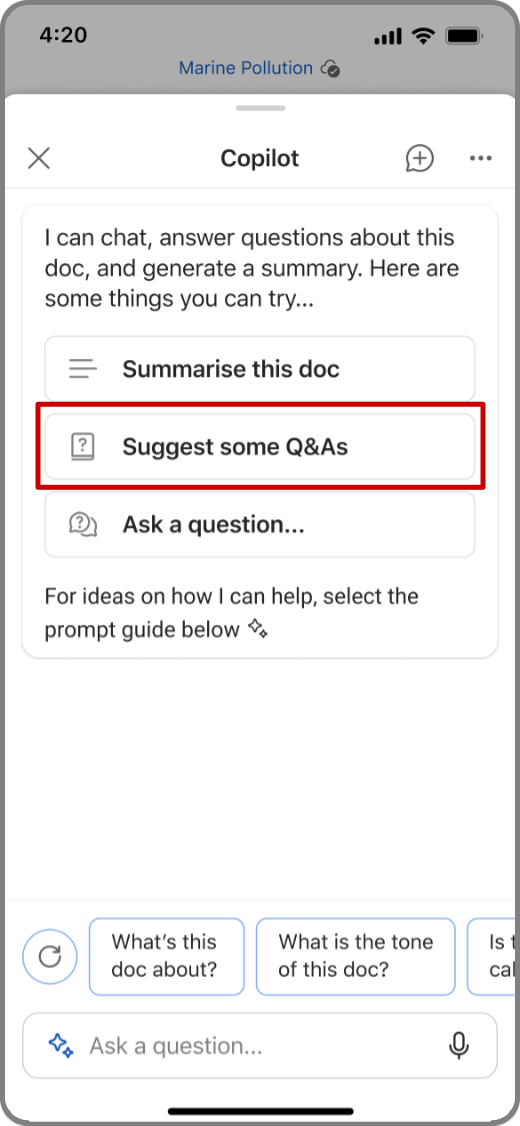
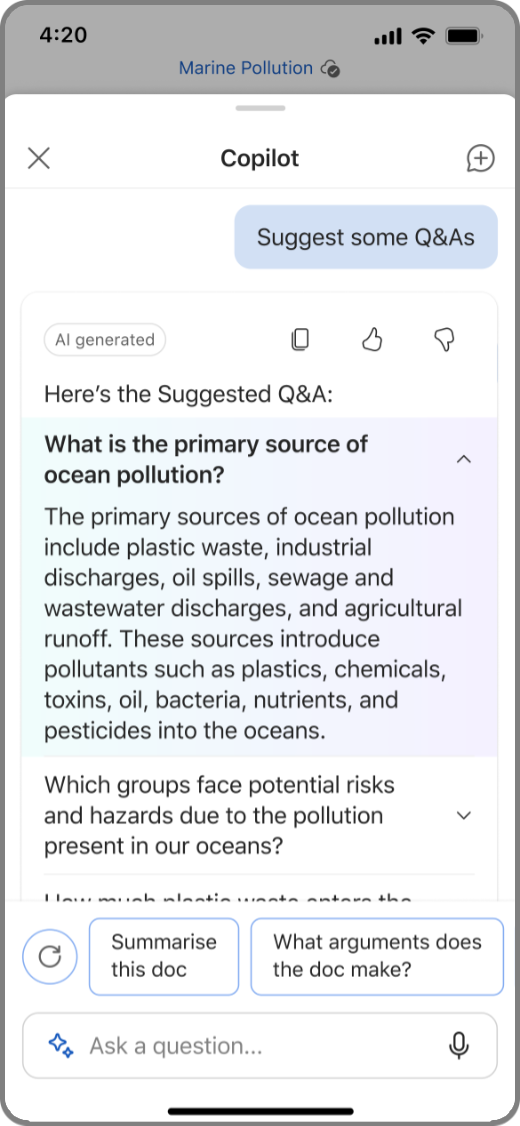
Copilot vo Worde v telefónoch so systémom Android
Poznámky:
-
Táto funkcia je k dispozícii pre zákazníkov s licenciou Microsoft 365 Copilot (práca).
-
Táto funkcia zatiaľ nie je k dispozícii pre tablety s Androidom.
Zobrazenie súhrnu
-
Otvorte dokument programu Word, ktorý s vami niekto zdieľal.
-
Ťuknutím na položku Získanie súhrnu z funkcie Copilot v tipe v dolnej časti aplikácie otvorte tablu Copilot a vygenerujte súhrn dokumentu.
-
Ďalšie informácie o dokumente získate výberom niektorej z navrhovaných otázok pre funkciu Copilot, napísaním otázky alebo ťuknutím na mikrofón a verbálnym položením otázky pre funkciu Copilot. Copilot naskenuje dokument a poskytne vám odpoveď.
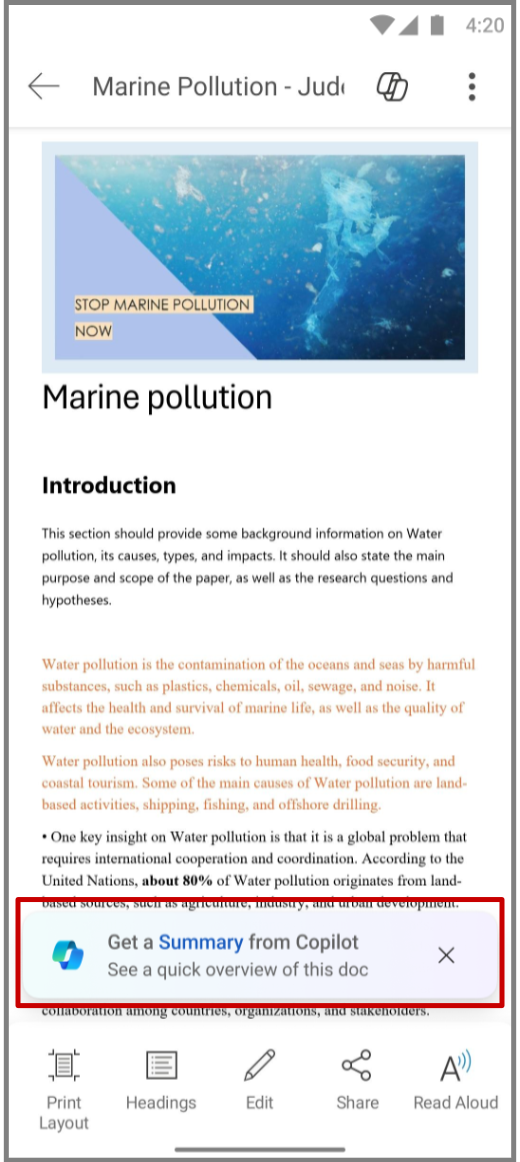
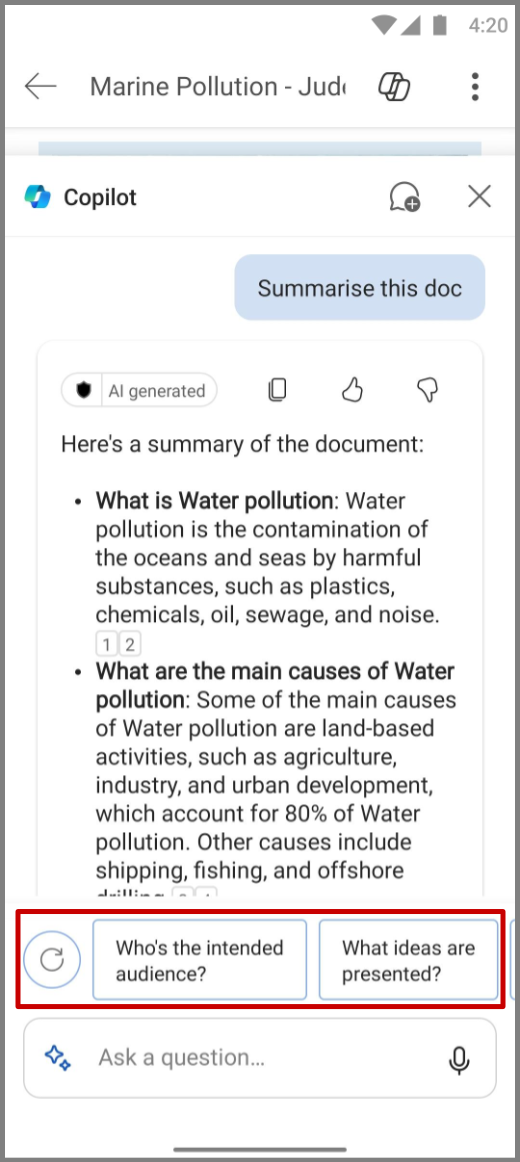
Chat s funkciou Copilot
-
Ak chcete chatovať s funkciou Copilot o dokumente, ťuknite na ikonu

-
Ťuknite na mikrofón v poli na zadanie príkazu, ak chcete otázku pre funkciu Copilot položiť verbálne, alebo svoj príkaz napíšte do príslušného poľa.
-
Ťuknite na šípku

-
Copilot do odpovede zahrnie aj odkazy, vďaka ktorým budete vedieť, z ktorého miesta dokumentu programu Word dané informácie získal.
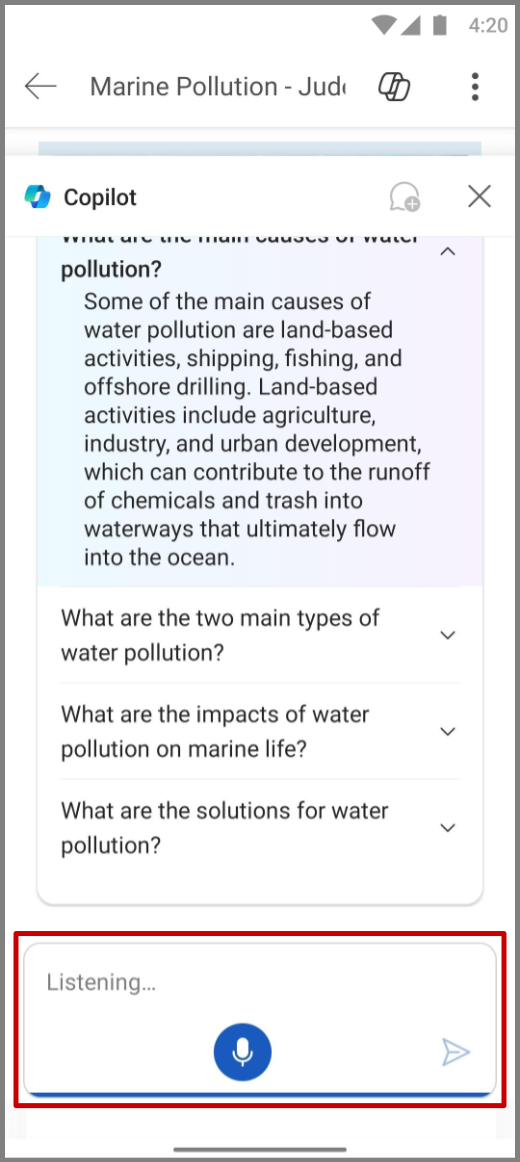
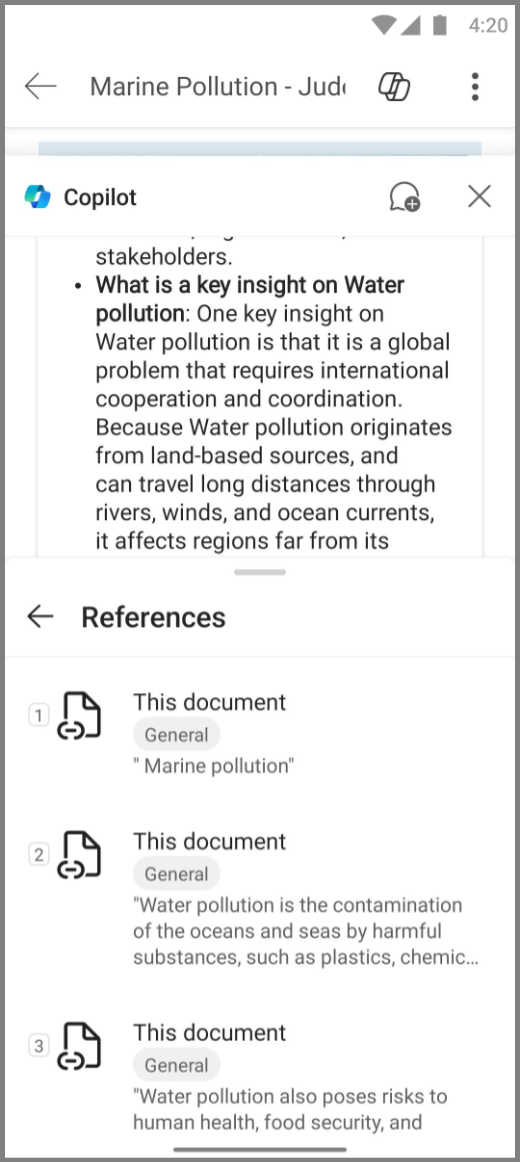
Kladenie otázok, ktoré navrhol Copilot
-
Ak chcete zobraziť otázky a odpovede, ktoré navrhol Copilot, ťuknite na položku Navrhnúť nejaké otázky a odpovede na table Copilot alebo ťuknite na ikonu

-
Prehľadajte otázky, ktoré navrhol Copilot a potom ťuknutím na šípku nadol zobrazte odpovede, ktoré Copilot poskytol.
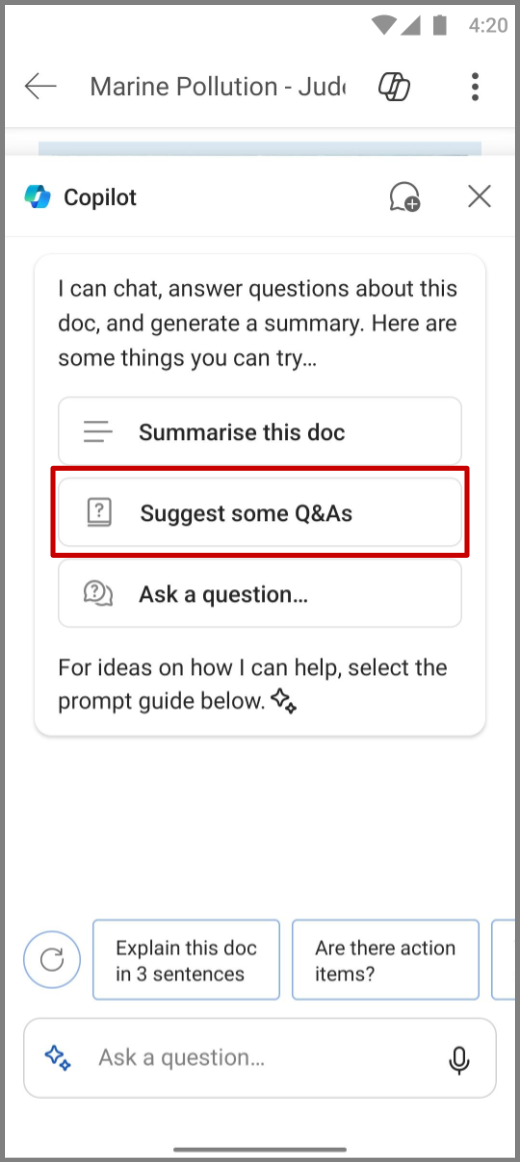
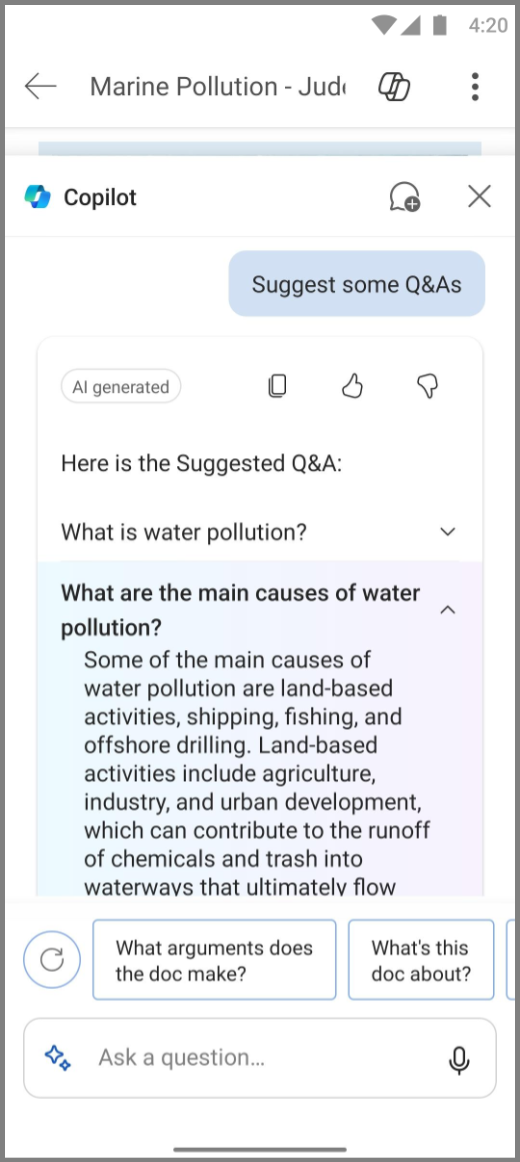
Zistite viac
Víta vás Copilot vo Worde











