Печать наклеек для списка рассылки
Applies To
Word для Microsoft 365 Word для Microsoft 365 для Mac Word 2024 Word 2024 для Mac Word 2021 Word 2021 для Mac Word 2019 Word 2019 для Mac Word 2016
Создав список адресов в электронной таблице Excel, вы можете использовать функцию слияния в Word для создания почтовых наклеек. Убедитесь, что в данных нет ошибок и они отформатированы одинаково.
Для печати наклеек мы будем использовать меню мастера. На вкладке Рассылки щелкните Начать слияние > Пошаговый мастер слияния.
-
В меню Слияние выберите пункт Метки.
-
Нажмите Открытие документа > Параметры наклейки, чтобы выбрать размер наклейки. Выберите поставщиков наклеек и номер продукта. Номер продукта указан на упаковке наклеек. Нажмите кнопку ОК.
Совет: Если подходящий вариант для ваших наклеек отсутствует, выберите команду Создать наклейку, введите данные для наклейки и присвойте ей имя. Нажмите кнопку ОК, чтобы добавить новую наклейку в список Номер товара.
-
Нажмите Выбрать получателей > Обзор, чтобы отправить список рассылки. Выберите список рассылки, нажмите кнопку OK, а затем еще раз нажмите OK.
-
Выберите Настройка наклеек > Блок адреса, чтобы добавить информацию о получателях. Нажмите кнопку ОК. Чтобы реплицировать первую наклейку, нажмите Обновить все наклейки.
-
Выберите Просмотр наклеек, чтобы редактировать такие параметры, как интервал между абзацами.
-
Нажмите Завершить процесс. Выберите Печать > OK > OK, чтобы распечатать наклейки.
-
Выберите Файл > Сохранить, если хотите сохранить документ.
Хотите узнать больше?
Источники данных, которые можно использовать для слияния почты
Если нужно создать страницу наклеек с рисунками, см. Добавление рисунков в наклейки
Сведения о том, как добавить штрихкоды к наклейкам для списка рассылки, см. в разделе Добавление штрихкодов к наклейкам
-
Выберите Рассылки > Начать слияние > Конверты.
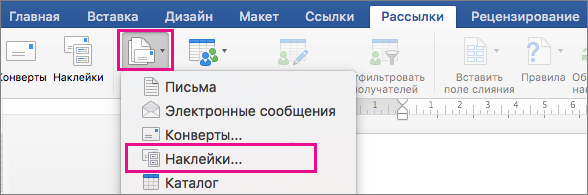
-
В диалоговом окне Параметры наклеек выберите поставщика наклеек из списка Продукты.
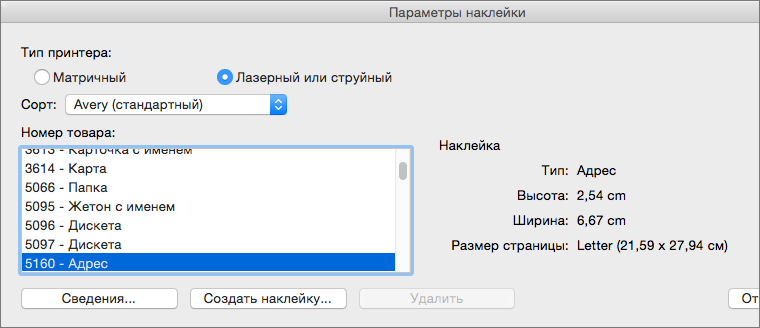
-
В списке Номер продукта выберите номер товара, указанный на упаковке наклеек.
Совет: Если подходящий вариант для ваших наклеек отсутствует, выберите команду Создать наклейку, введите данные для наклейки и присвойте ей имя. Нажмите кнопку ОК, чтобы добавить новую наклейку в список Номер продукта.
-
Нажмите кнопку ОК.
Теперь в документе отображается таблица со структурой наклеек. Если структура не отображается, откройте табличный макет и выберите Отобразить сетку.
-
Выберите Файл > Сохранить, чтобы сохранить документ.
-
Нажмите Рассылки > Выбрать получателей и выберите вариант.
Дополнительные сведения см. в статье Источники данных, которые можно использовать для слияния почты.
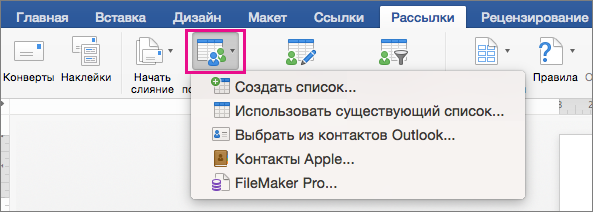
-
Нажмите кнопку ОК.
-
Нажмите Рассылки > Вставить поле слияния и выберите поля, которые будут отображаться на наклейках.

-
Нажмите кнопку ОК.
-
Отформатируйте поля в первой наклейке, чтобы она выглядела так, как должны выглядеть остальные наклейки.
-
Выберите Рассылки > Обновить наклейки.
-
Выберите Рассылки > Просмотр результатов.

Снова выберите Просмотр результатов, чтобы просмотреть, добавить или удалить поля слияния. По завершении нажмите “Обновить наклейки”, если были внесены изменения.
-
Когда наклейки будут выглядеть так, как вам нужно, выберите Рассылки > Завершить и объединить > Печать документов.
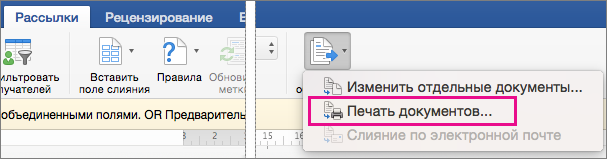
Совет: Чтобы просмотреть и обновить каждую наклейку по отдельности перед печатью, выберите Рассылки > Завершить и объединить > Изменить отдельные документы. После этого в меню Файл выберите пункт Печать, чтобы напечатать наклейки.










