Предоставление общего доступа к документу
Applies To
Word для Microsoft 365 Word для Microsoft 365 для Mac Word для Интернета Word 2024 Word 2024 для Mac Word 2021 Word 2021 для Mac Word 2019 Word 2019 для Mac Word 2016Когда вы предоставляете общий доступ к документу другим пользователям и даете им разрешение на редактирование, все изменения вносятся в одном документе.

-
В правом верхнем углу окна над лентой нажмите кнопку Общий доступ > Поделиться.
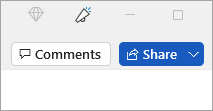
-
Сохраните документ в OneDrive, если вы еще не сделали этого.
Примечание: В окне "Общий доступ" будет указано, сохранен ли документ на OneDrive. Выберите вариант OneDrive, а затем дайте имя документу и нажмите кнопку ОК.
-
Введите адреса электронной почты пользователей, которым вы хотите предоставить общий доступ, и выберите нужное разрешение.
-
Если нужно, введите сообщение, а затем нажмите кнопку Отправить.
Пользователи, с которыми вы поделились, получат сообщение со ссылкой на документ.
-
В правом верхнем углу окна над лентой нажмите кнопку Общий доступ.
-
Введите адреса электронной почты пользователей, которым вы хотите предоставить общий доступ, и выберите нужное разрешение.
-
Если нужно, добавьте краткое сообщение, а затем нажмите кнопку Отправить.
Пользователи, с которыми вы поделились, получат сообщение со ссылкой на документ.
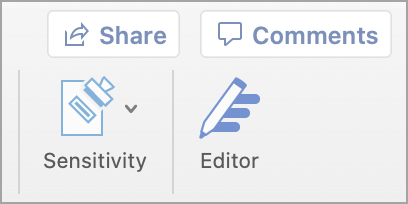
-
В правом верхнем углу нажмите кнопку Общий доступ.
-
Нажмите Сохранить, чтобы сохранить документ в облаке для последующего совместного использования.
-
Выберите Отправить копию.
Примечание: Вы можете отправить копию в виде документа Word, PDF или HTML.
-
Выберите Отправить как вложение электронной почты.
Примечание: Предоставить общий доступ можно также с помощью Outlook,AirDrop, Mail, Messages, Notes и Дополнительные (все расширения, установленные на вашем компьютере Mac).
-
Выберите поставщика учетной записи почты.
-
Заполните сообщение электронной почты адресами приглашенных, по желанию добавьте примечание и отправьте сообщение.
Примечание: Если вы не вошли в службу почты, вам потребуется выполнить вход.










