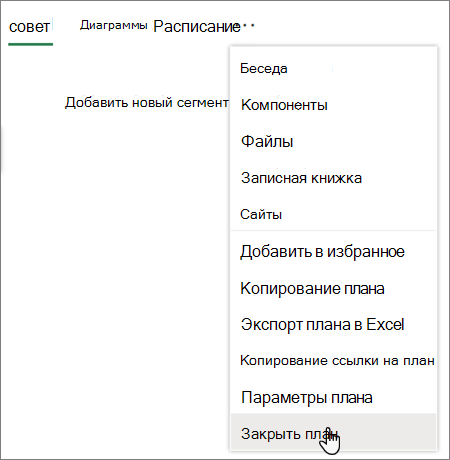Примечание: Сейчас новый Microsoft Planner доступен клиентам. Если ваш опыт отличается от шагов, перечисленных в этой статье, или вы работаете в среде Government Cloud Communities (GCC), GCC High или Министерства обороны (DoD), обратитесь к инструкциям в нижней части этой страницы. Подробнее о новом Планировщике см. в разделе Распространенные вопросы о Планировщике.
Удаление задачи
Вы можете удалить задачу с доски плана или в сведениях о ней.
Удаление задачи из представления "Доска"
Предупреждение: Вы не можете восстановить задачу после ее удаления. Если вы удалите задачу случайно, ее придется воссоздавать с нуля.
-
В плане выберите Представление доски, чтобы просмотреть задачи.
-
Выберите Дополнительные параметры

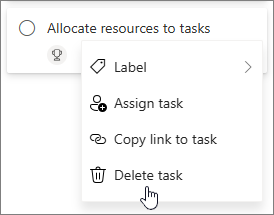
Удаление задачи в сведениях о задаче
-
Откройте область сведений о задаче, которую требуется удалить.
Примечание: В представлениях Сетка, Временная шкала или Goals щелкните значок Открыть сведения, чтобы просмотреть область сведений.
-
Выберите Дополнительные параметры

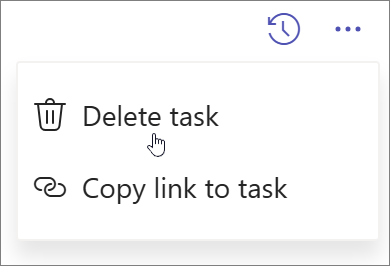
Скрытие плана
Если вы просто хотите удалить план из Планировщик, не удаляя его, вы можете скрыть план в разделе "Мои планы" в Планировщик. Это позволит скрыть план только в Планировщик для вас, а не для кого-либо еще.
-
Перейдите к разделу Мои планы.
-
В плане, который вы хотите скрыть, выберите Дополнительные параметры

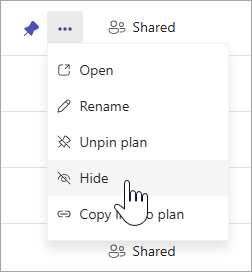
Вы всегда можете снова найти план, выполнив поиск по имени плана в разделе Мои планы и выбрав Поиск дополнительных планов.
Удаление плана
Предупреждение: Удаление плана является постоянным, и вы не сможете получить его.
-
Перейдите к разделу Мои планы.
-
Выберите план, который нужно удалить, чтобы открыть его.
-
Выберите Дополнительные действия, что является стрелкой вниз рядом с именем плана.
-
Выберите Сведения о плане. Откроется область сведений.
-
Выберите Дополнительные параметры

-
Убедитесь, что вы хотите удалить план, и нажмите кнопку Удалить.
Примечание: Если параметр для удаления плана не отображается, возможно, вам потребуется быть владельцем плана. Для планов, которые были переданы группе Microsoft 365, владельцы группы Microsoft 365 являются владельцами планов. Если помимо удаления плана вы хотите удалить группу, см. статью Изменение или удаление группы в Outlook.
Оставьте план
Для планов, которые были переданы группе Microsoft 365, можно покинуть план, покинув группу. Сведения о том, как выйти из группы, см. в статье Присоединение, выход из группы или отслеживание группы в Outlook .
Примечание: Если вы являетесь владельцем плана и хотите покинуть план, но не удалить его, перед уходом вам потребуется сделать другого участника владельцем группы. См . статью Добавление, изменение и удаление членов группы в Outlook.
Удаление задачи из представления "Доска"
Вы можете удалить задачу с доски плана или в сведениях о ней.
Предупреждение: Удаленную задачу невозможно восстановить. Если вы удалите задачу случайно, ее придется воссоздавать с нуля.
Чтобы удалить задачу на доске, выберите три точки в правой части задачи карта, а затем нажмите кнопку Удалить.
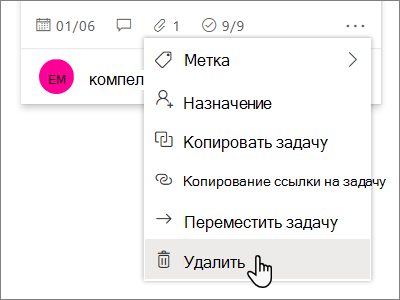
Удаление задачи в сведениях о задаче
Если вы используете сведения о задаче, выделите три точки в правом верхнем углу и нажмите кнопку Удалить.
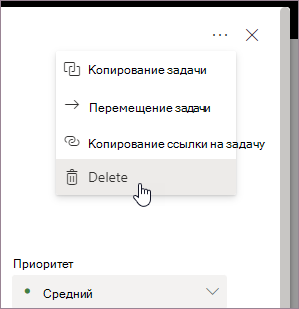
Удаление плана
Только владельцы планов могут удалять планы из Планировщик. Если участники плана хотят удалить свое членство, они могут выйти из планов.
Каждый план принадлежит группе Microsoft 365. Если помимо удаления плана вы хотите удалить группу, см. статью Изменение или удаление группы в Outlook.
Владельцы планов
Если вы являетесь владельцем плана, вы можете удалить план.
-
Чтобы удалить план, щелкните три точки справа от имени плана, а затем выберите Параметры плана.
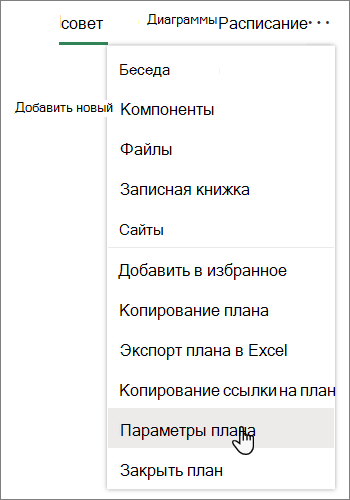
-
В разделе Параметры плана выберите Удалить этот план.
-
В диалоговом окне Удаление плана выберите Я понимаю, что этот план и все его задачи будут удалены окончательно, а затем нажмите кнопку Удалить.
Хотите выйти из плана, не удаляя его? Если вы являетесь владельцем плана и хотите покинуть план, но не удалить его, перед уходом вам потребуется сделать другого участника владельцем группы. См . статью Добавление, изменение и удаление членов группы в Outlook.
Важно:
-
По умолчанию удаленная группа Microsoft 365 хранится в течение 30 дней. Этот 30-дневный период считается обратимым удалением, так как вы по-прежнему можете восстановить группу. Сведения о восстановлении группыMicrosoft 365 см. в статье Управление Группы с истекающим сроком действия в Outlook.
-
Через 30 дней группа и связанное с ней содержимое окончательно удаляются и не могут быть восстановлены.
Члены плана
Если вы не являетесь владельцем плана, его нельзя удалить. Если вы не администратор, вы можете выйти из плана, чтобы он не отображался в центре Планировщика.
Чтобы оставить план, выберите три точки справа от имени плана, а затем нажмите кнопку Оставить план.