Создание настраиваемого поля в Project
Applies To
Классический клиент Project Online Project в Интернете Project профессиональный 2024 Project стандартный 2024 Project профессиональный 2021 Project стандартный 2021 Project профессиональный 2019 Project стандартный 2019 Project профессиональный 2016 Project стандартный 2016Примечание: Microsoft Project в Интернете скоро станет Планировщиком (Майкрософт). Вы по-прежнему сможете использовать большинство возможностей Project в Интернете в новом Планировщике после его развертывания в организации. Подробнее о новом Планировщике в разделах Часто задаваемые вопросы о Планировщике и Помощь и обучение работе с Планировщиком.
Добавьте до десяти настраиваемых полей, которые помогут вам управлять работой и фильтровать их в Project.

Создание настраиваемого поля
-
В представлении сетки выберите Добавить столбец > Новое поле.
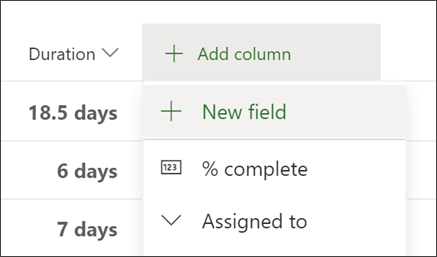
-
Выберите поле Тип:
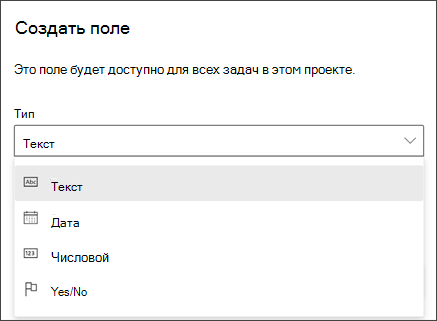
Важно: Тип настраиваемого поля нельзя изменить после его создания. Если настраиваемое поле имеет неправильный тип, удалите его, а затем создайте его снова, используя правильный тип.
-
Введите имя поля, а затем щелкните Создать.
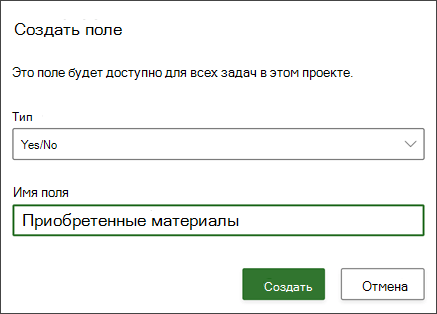
Примечания:
-
Чтобы повторно использовать настраиваемые поля, создайте копию проекта. Пользовательские поля в настоящее время не могут использоваться в проектах или для отчетов PowerBI.
-
В настоящее время нельзя создавать формулы с помощью настраиваемых полей. Если это то, что вы хотели бы видеть, отправьте нам свой отзыв, чтобы помочь нам определить приоритеты новых функций в будущих обновлениях. Дополнительные сведения см. в статье Как оставить отзыв по Microsoft Office?
Выбор настраиваемого поля
Существует несколько типов настраиваемых полей. Вот как они работают:
-
Текст: может содержать любые символы.
-
Дата: может содержать только дату. Введите его в себя или выберите из календаря.
-
Число. Может содержать только числа и может быть просто числами или выполнять простые формулы свертки, включая Max, Min, Sum и Average. При создании поля number можно выбрать тип свертки , а затем убедиться, что все задачи, которые нужно включить в функцию, в подзадачи этой задачи.
-
Да/Нет. В раскрывающемся списке можно выбрать варианты "Да" и "Нет". По умолчанию отображается значение "Нет".
-
Выбор. Создайте раскрывающийся список из 2–20 параметров, которые могут включать символы и эмодзи. Вы можете перетаскивать параметры, чтобы изменить их порядок. Обратите внимание, что при удалении параметра из поля Выбор для любой задачи, в которой был этот параметр, теперь в этом поле Выбор будет пусто. Кроме того, это поле нельзя использовать для создания отчетов.
-
Чтобы добавить эмодзи, на Windows нажмите клавиши WIN + ; (Windows клавиши плюс точка с запятой), а на Компьютере Mac нажмите клавиши CONTROL + COMMAND + ПРОБЕЛ.
-
Вы можете добавить цвета к каждому выбору, чтобы упростить просмотр состояния работы в представлении сетки. Это можно сделать, щелкнув значок контейнера с краской , или удалить цвета, выбрав значок корзины.
-
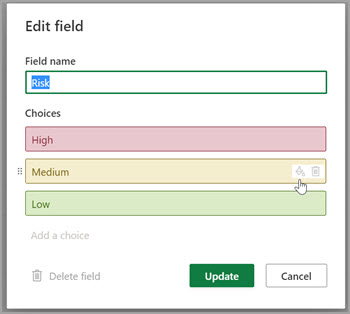
Изменение значения настраиваемого поля
Выполните одно из указанных ниже действий.
-
В представлении Сетка выберите значение настраиваемого поля, а затем снова выберите его, чтобы начать редактирование.
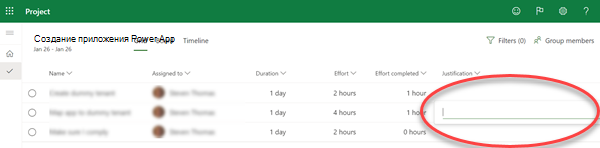
-
В области сведений о задаче в разделе Настраиваемые поля выберите значение для начала редактирования.
Изменение свойства настраиваемого поля
-
В представлении сетки выберите настраиваемое поле, а затем в появившемся меню выберите нужное изменение.
Фильтрация с помощью настраиваемых полей
В Project для Интернета можно фильтровать любое поле по ключевое слово, включая настраиваемые поля.
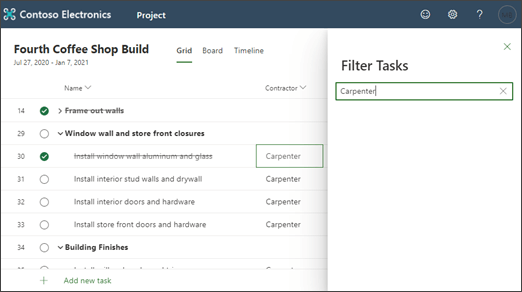
Project desktop предоставляет несколько настраиваемых полей, которые можно определить в соответствии с потребностями вашей организации. Вы можете настроить поле, а затем вставить его в проект.
В этой статье
Настройка поля
-
Откройте файл проекта в Project рабочем столе, щелкните правой кнопкой мыши имя поля и выберите Пункт Настраиваемые поля.
-
Выберите Задача , если вы хотите, чтобы поле было доступно в представлениях задач, или ресурс , если вы хотите, чтобы поле было доступно в представлениях ресурсов.
-
Выберите тип настраиваемого поля в списке Тип .
-
Выберите Переименовать , чтобы окончательно переименовать поле в этом проекте. Введите новое имя в появившемся диалоговом окне и нажмите кнопку ОК.
-
В разделе Настраиваемые атрибуты выберите способ ввода данных в поле.
-
Если вы хотите, чтобы в настраиваемом поле использовался список( например, для создания списка различных центров затрат в организации), выберите Поиск. В появившемся диалоговом окне введите каждый элемент списка в столбце Значение , выберите, нужно ли отображать один из элементов списка по умолчанию, а затем нажмите кнопку Закрыть.
-
Если вы хотите, чтобы настраиваемое поле заполнялось с помощью формулы, выберите Формула. В появившемся диалоговом окне используйте поля Поле и Функция для построения формулы, а затем нажмите кнопку ОК.
-
-
В разделе Вычисление для суммарных строк задач и групп выберите способ свертывания значений в настраиваемом поле. То есть, как суммируются значения на уровнях сводных данных задач и групп для этого настраиваемого поля.
Примечание: Код структуры и текстовые поля не свернуты. Кроме того, параметр Использовать формулу доступен только в том случае, если вы определили формулу для поля в разделе Настраиваемые атрибуты.
-
В разделе Вычисление для строк назначения выберите способ распределения значений в настраиваемом поле.
-
Выберите Нет, если содержимое этого настраиваемого поля не должно быть распределено между назначениями.
-
Выберите Свернуть, если не введено вручную , если содержимое этого настраиваемого поля должно быть распределено по назначениям, например в представлении "Использование задач" или "Использование ресурсов". В этом случае данные делятся между назначениями, если данные не вводятся в строку назначения вручную.
-
-
В разделе Отображаемые значения выберите способ отображения данных в настраиваемом поле.
-
Выберите Данные , чтобы отобразить фактические данные в содержимом поля во всех представлениях, в которых отображается поле.
-
Выберите Графические индикаторы , чтобы указать критерии и связанные изображения индикаторов, которые будут отображаться в поле вместо данных.
-
После настройки поля его можно вставить в соответствующие представления задач или ресурсов в проекте.
Импорт настраиваемого поля
Если в другом проекте или шаблоне есть пользовательское поле, которое будет полезно в проекте, его можно импортировать, чтобы сэкономить время, необходимое для создания идентичного настраиваемого поля.
-
Щелкните правой кнопкой мыши имя поля и выберите Пункт Настраиваемые поля.
-
Выберите Импорт поля.
-
Выберите проект, содержащий импортируемую поле, из списка Project .
-
В области Тип поля выберите Задача, Ресурс или Project.
-
Выберите имя импортируемого поля в списке Поле .
-
Нажмите кнопку ОК, и имя поля, список значений, формула и графические индикаторы импортируются в проект. Эти значения можно изменить соответствующим образом, а затем вставить поле в представления проекта.
Вставка настраиваемого поля
После настройки поля следующим шагом является его вставка в представление.
-
Щелкните правой кнопкой мыши заголовок столбца, который будет отображаться справа от настраиваемого поля, выберите команду Вставить столбец, а затем выберите имя настраиваемого поля в списке.
Если вы окончательно переименовали поле при его настройке, оно будет указано под новым именем. Если вы не хотите использовать постоянное имя настраиваемого поля, введите новое имя в поле.
Создание настраиваемого поля
-
После открытия проекта на вкладке Задачи убедитесь, что выбран пункт Сетка .
-
В сетке сразу после последнего столбца выберите Добавить столбец > Новое поле.
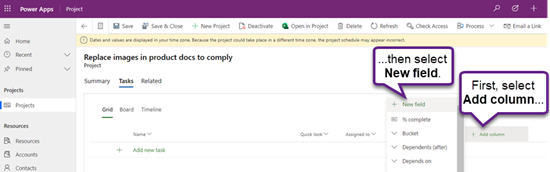
-
Введите тип и имя поля, а затем нажмите кнопку Создать.
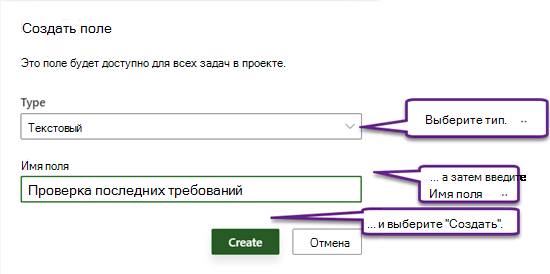
Изменение имени настраиваемого поля
-
После открытия проекта на вкладке Задачи убедитесь, что выбран пункт Сетка .
-
В сетке выберите заголовок столбца, а затем нажмите кнопку Изменить.
-
В диалоговом окне Изменение поля введите новое значение в поле Имя поля и нажмите кнопку Обновить.
Изменение значения настраиваемого поля в задаче
-
После открытия проекта на вкладке Задачи убедитесь, что выбран пункт Сетка .
-
В сетке выберите значение поля для изменения, а затем снова выберите его, чтобы изменить значение.
-
Чтобы завершить редактирование, нажмите клавишу ВВОД.










