Использование Microsoft или Surface USB-C Travel Hub
Applies To
Surface Devices SurfaceРасширьте возможности компьютера с помощью Microsoft или Surface USB-C Travel Hub. Он предназначен для профессионалов, которые путешествуют, поэтому этот адаптер может предоставить вам дополнительные порты и подключения, необходимые вам, когда вы работаете в пути. Он работает с компьютерами и устройствами Surface с портом USB-C.
Что вам потребуется
-
Microsoft или Surface USB-C Travel Hub.
-
Порт USB-C на компьютере или другом устройстве. Порт USB-C должен поддерживать режим ALT USB-C.
-
Компьютер или другое устройство под управлением одной из следующих операционных систем:
-
Microsoft Windows 11,10 или 8.1
-
Mac OS 10.14 или 10.15
-
Android 9.0 или 8.1
-
Понятно с первого взгляда
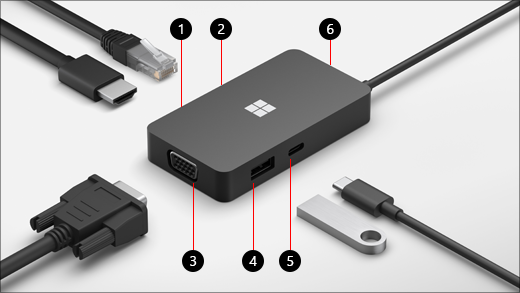
|
Порт |
Описание |
|
1. HDMI 2.0 |
Используйте этот порт для подключения к внешнему дисплею. Подключение HDMI поддерживает максимальное разрешение 3840 x 2160 при 60 Гц. |
|
2. Порт Ethernet |
Получите надежность и скорость проводного сетевого подключения. Подключите компьютер к проводной сети с помощью порта Ethernet. Он поддерживает до 1000 Мбит/с полной дуплексной скорости, а также пробуждение по локальной сети и загрузку с PXE-сервера (только на устройствах Surface). |
|
3. VGA |
Используйте подключение VGA для подключения к внешнему дисплею с портом VGA. Подключение VGA поддерживает максимальное разрешение 1920 x 1080 на 60 Гц. Примечания.
|
|
4. USB 3.2 2-го поколения (10 Гбит/с) |
Перенос больших файлов на USB-устройство флэш-памяти или жесткий диск, подключение USB-принтера, мыши, клавиатуры и т. д. Примечания.
|
|
5. USB-C |
Подключение устройств, использующих USB-C. Например, используйте флэш-накопитель USB-C, жесткий диск USB-C, зарядите мобильный телефон и многое другое. Примечания.
|
|
6. Хранилище USB-кабеля |
Сохраните USB-кабель во время поездки. В отверстии есть магнит, который подключается к разъему USB-C, чтобы помочь сохранить USB-кабель на месте. |
Настройка Microsoft или Surface USB-C Travel Hub
После того как вы распаковываете ваш центр путешествий, положите его там, где вы хотите, на столе и оставьте все необходимые шнуры или кабели, чтобы добраться до них легко. Теперь вы готовы к настройке.
Настройка рабочей области и подключение
-
Подключите разъем USB-C к порту USB-C на компьютере.
-
Если вы хотите использовать проводное сетевое подключение, подключите кабель Ethernet к порту Ethernet.
-
Чтобы подключить внешний дисплей, выполните одно из следующих действий в зависимости от типа видеосоединения, которое поддерживает внешний дисплей.
-
Подключение HDMI. Возьмите кабель HDMI и подключите один конец к порту HDMI на внешнем дисплее, а другой — к порту HDMI на концентраторе.Если у видеокабеля нет разъема HDMI, вам потребуется приобрести другой кабель или адаптер. Дополнительные сведения об адаптерах см. в статье Подключение Surface к телевизору, монитору или проектору.
-
Подключение VGA. Возьмите кабель VGA и подключите один конец к порту VGA на дисплее. Подключите другой конец к порту VGA в концентраторе.
-
-
Подключите периферийные устройства USB-компьютера к порту USB или USB-C в концентраторе в зависимости от типа USB-подключения, используемого периферийным устройством.











