Предоставление общего доступа к агенту из SharePoint в Teams
Applies To
Microsoft TeamsАгенты помогают быстро получить сведения, соответствующие вашему проекту, команде и задачам. Находясь на сайте SharePoint, вы можете выбрать агента, получить ссылку общего доступа и поделиться ею в Teams (или любом другом приложении Microsoft 365).
Примечание: Агент отвечает на основании разрешений пользователя, задавшего вопрос. Когда вы делитесь агентом с другими пользователями, они могут получить доступ только к тем источникам, на которые у них есть разрешения. Разрешения для сайтов, страниц и файлов, включенных в агент, не изменяются автоматически при совместном использовании агента. Поэтому вам может потребоваться обновить разрешения на общий доступ к ресурсам агента, чтобы другие могли в полной мере использовать агент.
Предоставление общего доступа к агенту в Teams
Добавление агента в чат Teams
Вы можете добавить агента Copilot в чат Teams, чтобы ваши коллеги могли использовать его.
Вот как это сделать:
-
Войдите в SharePoint, используя свою рабочую учетную запись.
-
Выберите значок Copilot в правом верхнем углу любого сайта, страницы или библиотеки документов.
-
Найдите в списке агентов того агента, которым вы хотите поделиться.
Примечание: Готовый агент для сайта SharePoint не может быть предоставлен для общего доступа.
-
Щелкните многоточие (три точки), а затем выберите Добавить в Teams.
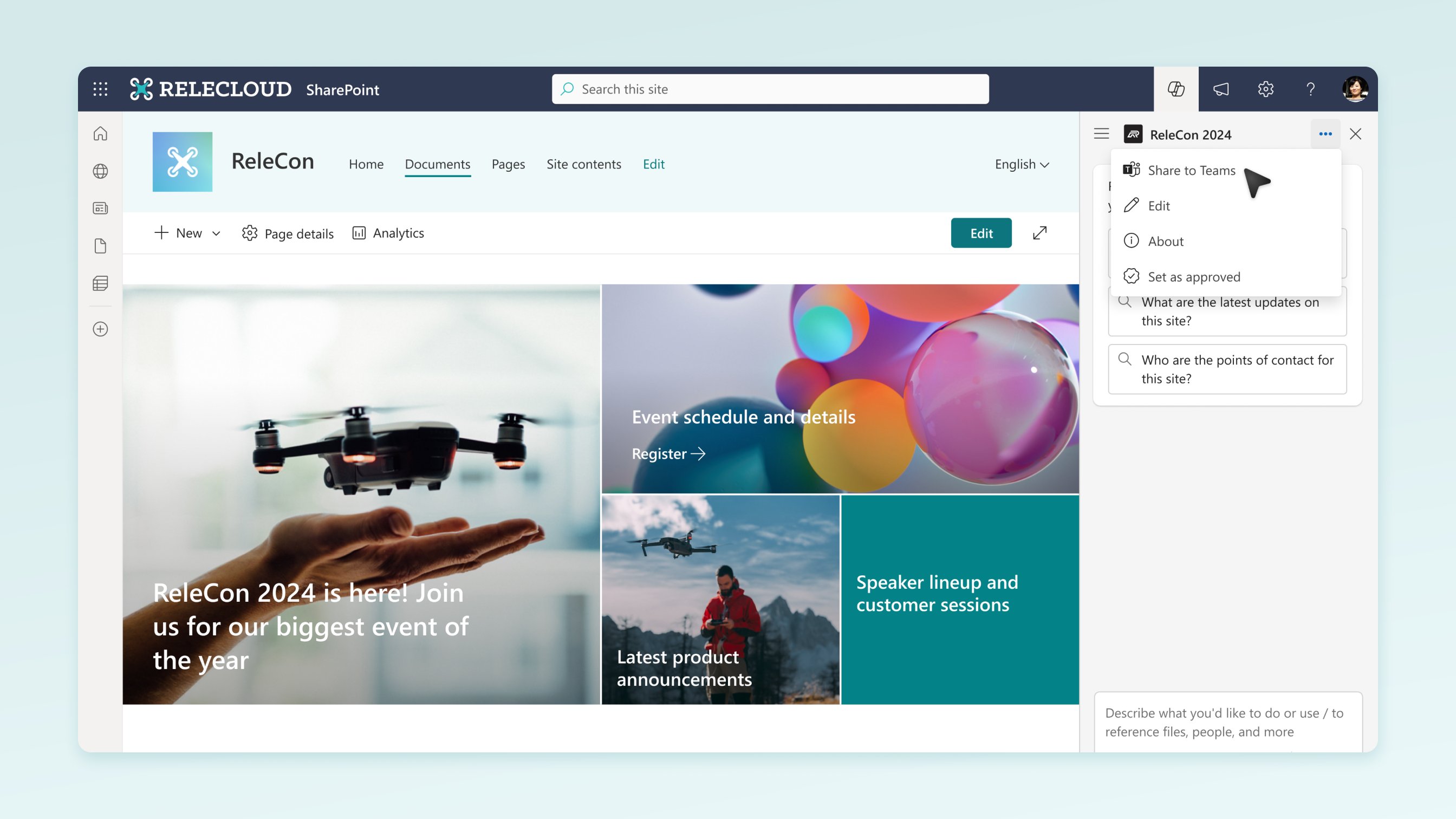
-
После отправки ссылки для общего доступа в групповой чат или на встречу в Teams, вам будет предложено добавить агента в беседу.
Примечания:
-
Если не выбрать Добавить в этот чат, URL-адрес по-прежнему будет виден участникам группового чата, но вы не сможете взаимодействовать с агентом в групповом чате.
-
Агенты SharePoint поддерживаются в групповых чатах и собраниях Teams в классическом клиенте и в веб-версии. В будущем агенты SharePoint будут поддерживаться в Канале и на мобильных устройствах. Пользователи также смогут лично общаться с агентами в чате. Кроме того, внешние или гостевые пользователи смогут взаимодействовать с агентами.
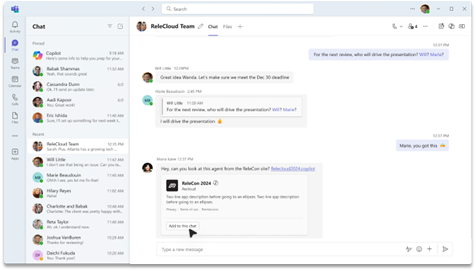
-
-
Теперь вы можете @упомянуть Copilot, чтобы сделать запрос, так же как вы @упомянули бы отдельного пользователя.
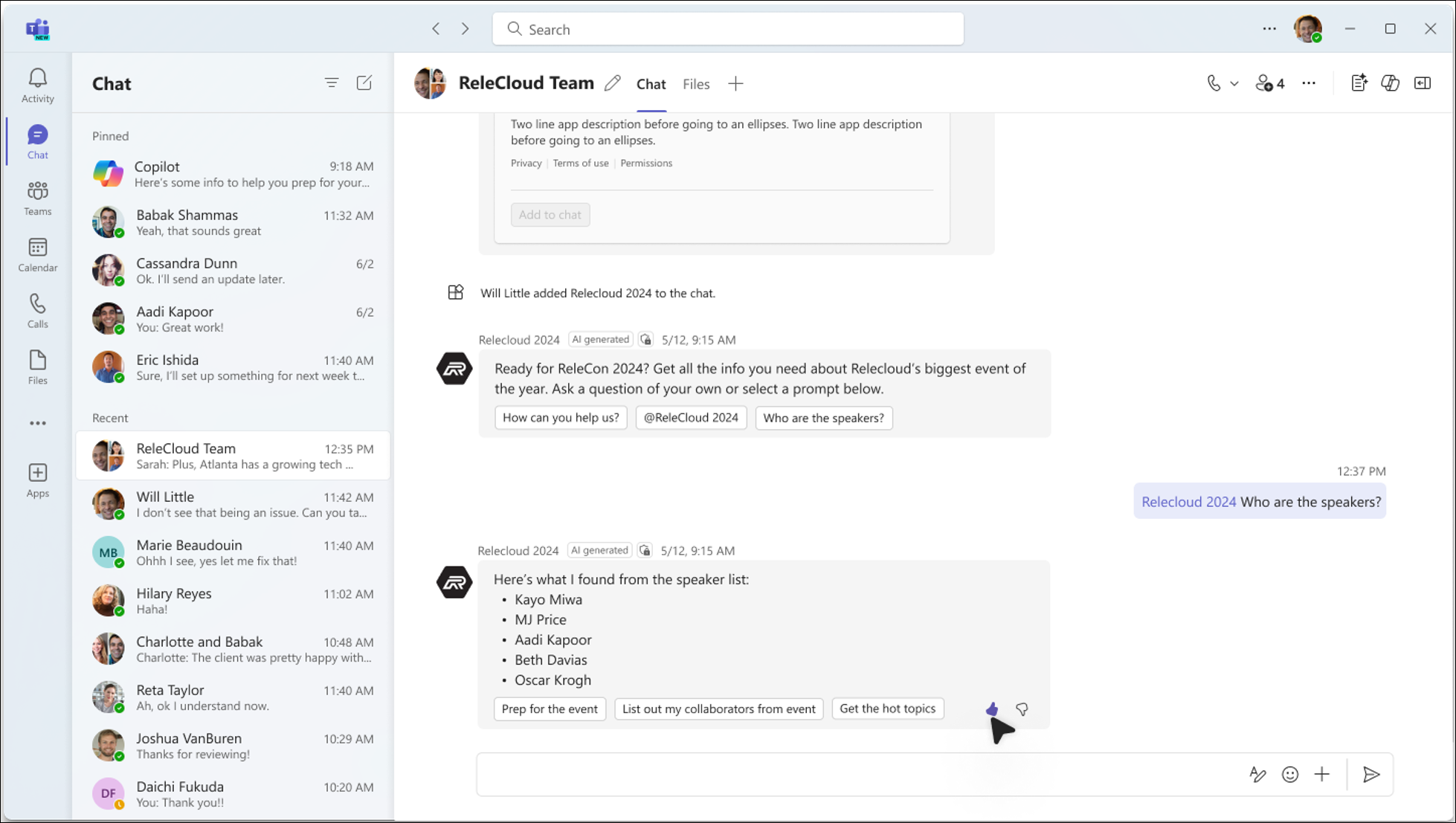
Примечание: Одновременно можно добавить только одного агента. При попытке добавить агента в групповой чат, в котором уже есть агент, предыдущий агент будет удален. Поддержка нескольких агентов появится в будущих версиях.
Удаление агента из Teams
Агента можно удалить в разделе "Управление приложениями" в многоточии дискуссии:
-
Найдите чат, в котором находится агент, в списке чатов на левой панели клиента Teams.
-
Выберите многоточие и выберите Управление приложениями.
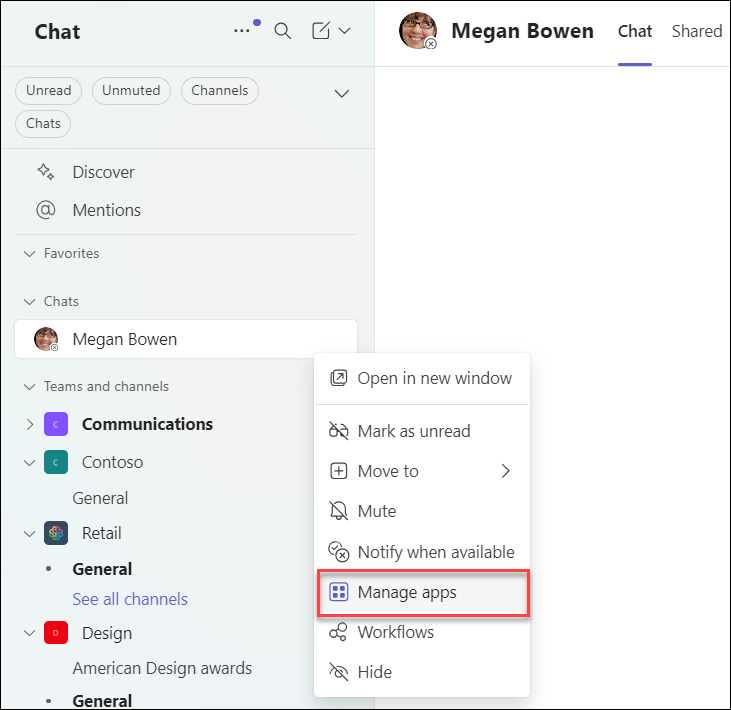
-
Выберите многоточие рядом с агентом, которого вы хотите исключить из чата, и нажмите Удалить.
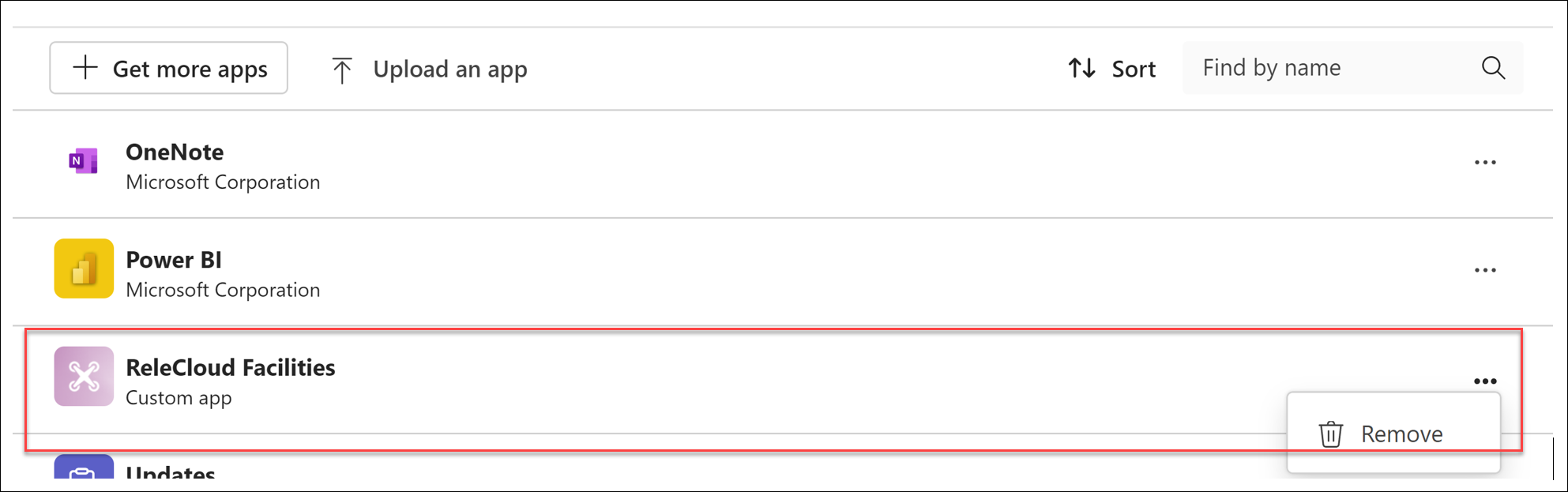
Часто задаваемые вопросы и обработка данных
Дополнительные сведения об агенте в SharePoint см. в разделе Вопросы и ответы.
Дополнительные сведения о работе Microsoft 365 Copilot см. в статье Данные, конфиденциальность и безопасность в Microsoft 365 Copilot.










