Если ваше приложение Outlook выглядит, как показано ниже, вы используете облегченную версию Outlook. Это означает, что вы работаете в устаревшей версии браузера, в которой не поддерживаются новые версии Outlook.com и Outlook в Интернете или в Outlook Web App. Для оптимальной работы обновите браузер до последней версии.
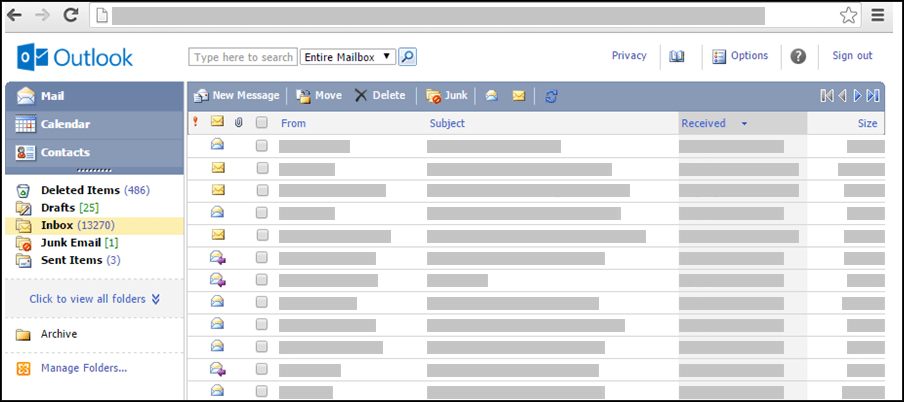
Сведения о том, какие браузеры поддерживают новые версии Outlook.com и Outlook в Интернете, см. в статье Браузеры, которые работают с Office Online.
Сведения о том, какие браузеры поддерживают Outlook Web App, см. в статье Браузеры с поддержкой Outlook Web App.
Вы можете использовать светлую версиюOutlook для расписания встреч или собраний, но в ней меньше функций, чем в стандартной версии. Подробные списки функций см. вэтой Outlook.
Например, в облегченной версии недоступны такие возможности:
-
Просматривайте или печатайте ваш календарь по неделям или месяцам.
-
настройка напоминаний для встреч и собраний;
-
совместное использование календаря с другими пользователями и открытие календаря, которым с вами поделился другой пользователь;
-
изменение цвета или макета календаря.
Просмотр расписания
Календарь отображает ваши встречи и собрания на текущий день.
-
В области навигации нажмите Календарь.
-
Чтобы просмотреть другой день, выберите дату в представлении месяца рядом с расписанием.
-
Чтобы просмотреть сведения об элементе или изменить его, нажмите его.Если вы редактируете повторяюющийся элемент, например еженедельное собрание, вам будет предложено изменить одно или все повторения собрания.
Работа со встречами
В отличие от собраний, в которых участвуют другие пользователи, встречи посещаете только вы, например, если вам нужно пойти к доктору, забрать ребенка из школы или посвятить определенное время работе над проектом. Создавая встречу в календаре, вы можете установить состояние, которое отображается в это время (например, что вы заняты или вас нет в офисе), когда другие люди просматривают ваше расписание.
-
На панели инструментов календаря нажмите Создать встречу.
-
В поле Тема введите краткое описание встречи.
-
В поле Место введите место, где будет проводиться встреча.
-
В списках Время начала и Время окончания выберите нужные даты и время.
-
В списке Показать как выберите описание, которое будет отображаться в вашем расписании в течение встречи. В зависимости от вашего выбора другие люди будут видеть один из вариантов (Занят, Под вопросом, Свободен или Нет на месте).
-
В тексте сообщения введите дополнительные сведения, например список вещей, которые нужно взять с собой на встречу. Вы также можете щелкнуть значок скрепки, чтобы добавить вложение.
-
Нажмите Сохранить и закрыть.Вы можете нажать кнопку Отмена, чтобы закрыть встречу без сохранения и вернуться в представление календаря.
-
Нажмите дату записи, которую необходимо просмотреть или изменить. Если нужный календарь не используется по умолчанию, выберите его в разделе Мои календари в области навигации. Если искомая дата не относится к текущему месяцу, перейдите к нужному месяцу с помощью стрелок Предыдущий месяц и Следующий месяц рядом с названием месяца.
-
Нажмите тему записи, которую вы хотите открыть. При повторном Outlook открывается только выбранная дата, а не ряд. Чтобы внести изменения в ряд повторяющихся элементов, нажмите Редактировать ряд на панели инструментов или ссылку на редактирование ряда под панелью инструментов.
-
Внесите необходимые изменения.
-
Нажмите Сохранить и закрыть.
-
Найдите и откройте запись, которую вы хотите удалить.
-
Нажмите кнопку Удалить.
-
При удалении приглашения на собрание вам будет предложено отправить участникам собрания уведомление об отмене.
-
При удалении повторяюющегося элемента вам будет предоставлена возможность удалить только текущее повторение, все повторения с заданной даты вперед или все повторения независимо от даты.
Работа с собраниями
Собрание — это встреча совместно с другими пользователями. Создавая приглашение на собрание, вы указываете время и тему, а также добавляете список участников, которые будут приглашены. Вы также можете добавить ресурсы, например конференц-зал или проектор. Если получатели находятся в адресной книге вашей организации, можно увидеть их сведения о занятости. Большинство получателей могут ответить на ваше приглашение, приняв его, приняв под вопросом или отклонив. Как и в случае с приглашениями на встречи, можно создать приглашение на одно собрание или на повторяющиеся собрания.
-
На панели инструментов календаря нажмите Создать приглашение на собрание.
-
В поляхПо и Необязательно введите имена людей, которые должны получить запрос на собрание. Чтобы использовать дополнительные параметры, щелкните значок проверить имена на панели инструментов. Дополнительные сведения о добавлении участников в запрос на собрание см. в вопросе "Как решить проблему с запросом на собрание?". в области Использование адресной книги в светлой версии Outlook.
-
Чтобы указать конференц-зал или оборудование, которое вы хотите использовать во время собрания, введите ресурс или конференц-зал в поле Ресурсы.
-
Чтобы проверить доступность возможных участников и ресурсов, нажмите Помощник по планированию. Отобразится список возможных времен и свободное время возможных участников. Нажмите время, которое вы хотите выбрать.Возможные времена меняются в зависимости от рабочих часов каждого участника. Если один или больше участников находятся в удаленном часовом поясе, возможно, доступное время не будет отображено.
-
По умолчанию установлен флажок Запросить ответ на приглашение. Снимите его, если не хотите, чтобы получатели отправляли вам ответы на приглашение.
-
В поле Тема введите тему собрания.
-
В поле Место введите место, где будет проводиться собрание. Если вы выбрали Ресурс, он будет автоматически введен в поле места.
-
В списках Время начала и Время окончания выберите нужные даты и время.
-
В списке Показать как выберите описание, которое будет отображаться в вашем расписании и расписаниях всех участников в течение собрания. В зависимости от вашего выбора другие люди будут видеть один из вариантов: Занят, Под вопросом, Свободен или Нет на месте.
-
Введите текст сообщения, которое вы хотите включить в приглашение на собрание. Вы также можете щелкнуть значок скрепки, чтобы добавить вложение.
-
Нажмите кнопку Отправить.
Для изменения собрания выполните следующее:
-
Найдите и откройте исходное приглашение на собрание в календаре.
-
Внесите необходимые изменения.
-
В случае конфликта с расписанием одного или нескольких участников нажмите Помощник по планированию, чтобы увидеть возможные времена и свободное время участников. Это поможет подобрать более удобное время.
-
Чтобы отправить обновление всем участникам, нажмите Отправить обновление.
Для отмены собрания выполните следующее:
-
Найдите и откройте собрание, которое вы хотите отменить.
-
Если вы хотите добавить сообщение, например о причине, по которой вы отменяете собрание, введите текст сообщения в форме собрания.
-
Нажмите Удалить.
-
Вам будет предложено отправить участникам уведомление об отмене.
-
При удалении повторяющегося собрания вам будет предложен выбор удалить только текущее повторение, все повторения начиная с указанной даты или все повторения независимо от даты. Сделав выбор, нажмите Отправить отмену, чтобы внести изменения и уведомить об этом участников.
Другие пользователи могут приглашать вас на собрания с помощью календаря в Outlook. Эти приглашения отображаются как сообщения в вашей папке "Входящие".
-
Чтобы открыть приглашение на собрание, нажмите его в папке входящих сообщений.
-
Нажмите Принять, чтобы добавить собрание в свой календарь и сообщить организатору, что вы собираетесь посетить собрание. Нажмите Под вопросом, чтобы добавить собрание в свой календарь и сообщить организатору, что, возможно, вы посетите собрание. Нажмите Отклонить, чтобы сообщить организатору собрания, что вы не будете его посещать.
-
Прежде чем принимать приглашение на собрание, вы можете проверить свое расписание, нажав Календарь на панели инструментов.
-
Если выбрать Отредактировать ответ перед отправкой, после нажатия Принять, Под вопросом или Отклонить откроется окно сообщения, адресованного отправителю приглашения. Если вы хотите добавить получателей ответа на приглашение, введите их имена в поля Кому и Копия.
-
Если вы хотите отправить сообщение вместе с ответом, введите его в текстовое поле. Например, вы можете объяснить, почему вы не посетите собрание.
-
Закончив, нажмите Отправить
-
Откройте приглашение на собрание.
-
Нажмите Переслать на панели инструментов.
-
В поле Кому введите адрес электронной почты, на который вы хотите переслать приглашение.
-
Текст исходного сообщения будет скопирован. Введите сведения, которые вы хотите добавить, в исходное сообщение отправителя или над ним.
-
Нажмите кнопку Отправить.
Работа с повторяющимися элементами
Многие собрания, встречи и события происходят регулярно в определенный период времени. Вместо того, чтобы создавать новые элементы календаря для каждого повторения, вы можете сделать элемент повторяющимся.
-
Создайте новую встречу или приглашение на собрание или откройте элемент, который уже отображается в вашем расписании.
-
На панели инструментов нажмите Повтор.
-
В пункте Время встречи выберите время начала и окончания повторяющегося элемента с помощью списков Начало и Длительность. Установите дату, с которой вы хотите начать это повторение.
-
Выберите Ежедневно, Еженедельно, Ежемесячно или Ежегодно, чтобы указать, как часто будет проводиться встреча или собрание. По умолчанию встречи повторяются еженедельно.
-
Задайте дополнительные параметры в разделе Расписание повторения. Параметры графика повторения отличаются в зависимости от выбранного варианта Ежедневно, Еженедельно, Ежемесячно или Ежегодно.
-
В пункте Диапазон повторения выберите, когда начнется и закончится график повторения. Вы можете установить диапазон повторения без даты окончания, с окончанием после определенного количества повторений или с окончанием до определенной даты.
-
Чтобы сохранить изменения, нажмите кнопку Сохранить.
-
В календаре откройте встречу или собрание, которое необходимо изменить. Нажмите Изменить ряд.
-
На панели инструментов встречи или собрания нажмите Повтор.
-
В диалоговом окне Повторение внесите изменения в график повторения.
-
Чтобы сохранить изменения, нажмите кнопку Сохранить.
Вы можете удалять повторения приглашения на собрание или встречи.
-
В календаре щелкните, чтобы открыть встречу или собрание, которые вы хотите удалить.
-
Нажмите Удалить.
-
Вы можете удалить одно повторение, все повторения начиная с указанной даты или удалить все повторения независимо от даты.
-
Выберите нужный вариант, а затем нажмите Сохранить и закрыть для встречи или Отправить отмену для собрания.
Дополнительные сведения
Дополнительные информацию об светлой версии Outlook, например о том, как вернуться к обычной версии или каковы возможности и ограничения, см. в этой Outlook.










