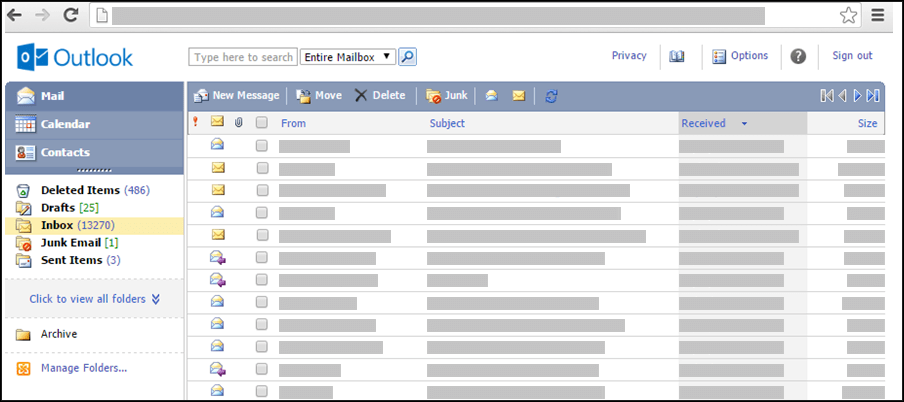Примечание: Облегченная версия Outlook станет устаревшей с 19 августа 2024 г. Сведения о Outlook Lite для Android см. в статьеСправка по Outlook Lite для Android.
Если ваше приложение Outlook выглядит, как показано ниже, вы используете облегченную версию Outlook. Это означает, что вы работаете в устаревшей версии браузера, в которой не поддерживаются новые версии Outlook.com и Outlook в Интернете или в Outlook Web App. Для оптимальной работы обновите браузер до последней версии.
Сведения о том, какие браузеры поддерживают новые версии Outlook.com и Outlook в Интернете, см. в статье Браузеры, которые работают с Office Online.
Сведения о том, какие браузеры поддерживают Outlook Web App, см. в статье Браузеры с поддержкой Outlook Web App.
Сообщения электронной почты доставляются на сервер, на котором размещен ваш почтовый ящик. По умолчанию сообщения хранятся в папке "Входящие". Новые сообщения выделяются в папках полужирным шрифтом. После открытия сообщения шрифт меняется на обычный.
Чтобы выполнить сортировку по любому столбцу, выберите его заголовок. Например, чтобы новые сообщения выводились вверху списка, выберите заголовок столбца Получено.
Для упорядочения сообщений вы также можете использовать папки. В почтовом ящике есть набор папок по умолчанию. Он включает, кроме прочих, папки "Календарь", "Контакты", "Удаленные", "Черновики", "Входящие", "Нежелательные" и "Отправленные".
По умолчанию полученные сообщения хранятся в папке "Входящие". Но сообщения можно упорядочить в иерархической системе папок, внося в нее изменения при необходимости. Например, можно создать папку "Моя команда", которая содержит вложенные папки для каждого члена команды. Когда участник покидает команду, его папку можно удалить. Если кто-то переходит в другую команду, его папку можно переместить в папку этой команды.
Просмотр папок и их содержимого
Примечание: Вы не можете получить доступ к архивным папкам, созданным в стандартной версииOutlook.
-
На странице навигации выберите Щелкните, чтобы просмотреть все папки. Будут показаны все папки, созданные в облегчаемых или стандартных версиях Outlook или в других почтовых программах, таких как Outlook для Windows.
-
В раскрывающемся списке выберите нужную папку и щелкните зеленую стрелку.
Создание, перемещение, переименование и удаление папок
Начните, выбрав команду Управление папками в левой области навигации.
-
Щелкните Создать папку, чтобы выбрать родительскую папку, а затем создать и назвать новую папку.
-
Щелкните Переименовать папку, чтобы выбрать и переименовать уже существующую папку.
-
Щелкните Переместить папку, чтобы выбрать папку, которую вы хотите переместить, и место, куда вы хотите ее переместить.
-
Щелкните Удалить папку, чтобы выбрать и удалить уже существующую папку.
Перемещение сообщения в другую папку
-
Выберите поле проверка рядом с сообщением, которое нужно переместить, а затем выберите Переместить в меню над списком сообщений.
-
Выберите папку, в которую вы хотите переместить сообщение. Если вы не видите папку, воспользуйтесь раскрывающимся меню рядом с папкой Входящие.
-
Нажмите кнопку Переместить, чтобы переместить сообщение в выбранную папку.
Если вы решили не перемещать сообщение, нажмите Закрыть, чтобы закрыть этот экран и вернуться к предыдущему.
При удалении элемента из почтового ящика он перемещается в папку "Удаленные". Это означает, вы можете восстановить его, переместив из папки "Удаленные" обратно в папку "Входящие".
Вы можете полностью удалить содержимое папки, включая вложенные папки, выбрав папку и щелкнув ее правой кнопкой, а затем выбрав команду Очистить папку.
Окончательное удаление элементов из папки "Удаленные"
-
Выберите папку Удаленные в разделе Почта.
-
Чтобы окончательно удалить все содержимое папки "Удаленные", щелкните правой кнопкой Очистить папку.
-
Чтобы окончательно удалить только некоторые из элементов папки "Удаленные", установите флажки рядом с ними, щелкните элемент правой кнопкой и нажмите Удалить.
Примечания:
-
Если вы используетеOutlook.com, элементы в папке "Удаленные" можно восстановить в течение 30 дней.
-
Если вы используете Outlook в Интернете или Outlook Web App, администратор, возможно, настроил политику для папки "Удаленные", которая приведет к окончательному удалению элементов в ней после того, как они находились в папке в течение определенного периода времени.
Для создания сообщений используется форма нового сообщения. Такая же форма используется для составления ответов и пересылки сообщений. При составлении ответа сведения заголовка (поля "Кому", "От" и "Тема") заполняются автоматически.
-
В разделе Почта выберите Создать почту.
-
Укажите адресатов:
-
Введите имена или псевдонимы электронной почты нужных получателей в полях Кому, Копия и СК. Имена следует разделять точками с запятой. Чтобы разрешить имена, используйте значок Проверить имена на панели инструментов. Если найдено несколько возможных соответствий, неразрешенные имена будут выделены красным, а их список появится в области навигации. Чтобы выбрать имя в списке, щелкните его.
-
-
Введите краткое название темы в поле Тема.
-
Введите текст сообщения в соответствующем поле.
-
Нажмите кнопку Отправить на панели инструментов сообщения, чтобы отправить сообщение получателям.
-
Если вы не хотите сразу отправлять сообщение, можно нажать кнопку Сохранить на панели инструментов сообщения. Сообщение будет храниться в папке "Черновики", пока оно не будет открыто и отправлено.
Другие функции, доступные на панели инструментов сообщения.
-
Выберите Задать важность , чтобы задать для сообщения значение Высокая, Обычная или Низкая.
-
Щелкните значок скрепки, чтобы добавить вложение.
Перейдите в раздел Параметры, чтобы определить, сколько элементов будет отображаться на странице, а также что делать после перемещения или удаления элемента или получения уведомления о прочтении сообщения. Вы не можете изменить частоту проверки облегчаемой версииOutlook на наличие новых сообщений, так как электронная почта становится доступной сразу после получения сервером электронной почты. Вы можете обновить страницу браузера, чтобы узнать, не получены ли новые сообщения.
-
В области навигации нажмите кнопку Почта.
-
Выберите папку, содержащую сообщение, которое вы хотите прочитать. Новые сообщения электронной почты всегда попадают в папку "Входящие" и отображаются полужирным шрифтом.
-
Щелкните тему нужного сообщения, чтобы открыть его.
При открытии сообщения в заголовке отображаются следующие сведения:
-
Тема: тема сообщения.
-
От: имя или адрес электронной почты отправителя или организации.
-
Отправлено: дата и время отправки сообщения.
-
По адресу: имя или адрес электронной почты основных получателей.
-
Копия: имя или адрес электронной почты получателей копии (Cc).
Чтобы получить дополнительные сведения об отправителе или получателе, например узнать адрес или номер телефона, щелкните его имя в строке "От", "Кому" или "Копия".
Внимание: Некоторые полученные сообщения могут содержать в заголовке ссылку Открыть как веб-страницу (или Открыть в браузере). Наличие этой ссылки означает, что исходное сообщение содержит элементы, заблокированные в целях безопасности. К таким элементам относятся Java-приложения и элементы управления ActiveX. Щелкните ссылку, чтобы просмотреть сообщение в исходном виде в отдельном окне браузера. Перед открытием сообщения появится предупреждение о возможной угрозе безопасности, связанной с просмотром такого содержимого.
При создании ответа открывается форма нового сообщения, которая содержит соответствующие имена в полях Кому и Копия. При необходимости имена можно добавить или удалить. При пересылке сообщения получателей нужно указывать самостоятельно.
Перейдите в раздел Параметры, чтобы настроить автоматическое сообщение ответа (не на месте), которое будет отправлено пользователям, отправляющим вам сообщение, пока вы не находитесь.
Ответ отправителю сообщения
-
На панели инструментов в форме просмотра сообщений нажмите кнопку Ответить. При нажатии кнопки Ответить в поле Кому указывается отправитель исходного сообщения.
-
Поле Тема заполняется автоматически.
-
Текст исходного сообщения копируется в основной текст. Ответ можно ввести внутри исходного сообщения отправителя или над ним.
Ответ отправителю и всем остальным получателям сообщения
-
На панели инструментов в форме просмотра сообщений нажмите кнопку Ответить всем. При нажатии кнопки Ответить всем в полях Кому и Копия указывается отправитель и все остальные получатели исходного сообщения.
-
Поле Тема заполняется автоматически.
-
Текст исходного сообщения копируется в основной текст. Ответ можно ввести внутри исходного сообщения отправителя или над ним.
Пересылка сообщения
-
На панели инструментов в форме просмотра сообщений нажмите кнопку Переслать.
-
В поле Кому введите адрес электронной почты, на который нужно переслать сообщение.
-
Текст исходного сообщения копируется в основной текст. Дополнительные сведения можно добавить внутри исходного сообщения или над ним.
По завершении создания ответа нажмите кнопку Отправить на панели инструментов сообщения.
В качестве вложений можно использовать файлы, созданные в любом приложении, например документы Word, таблицы Excel, WAV-файлы и растровые изображения. К любому элементу, созданному в облегчаемой версии Outlook, можно прикрепить любой тип файла, доступ к которому можно получить с компьютера или через сеть. Можно также удалить вложения из элемента.
Если сообщение содержит вложение, в списке сообщений рядом с ним отображается значок скрепки. В элементах календаря значок скрепки отображается в одном из углов календарного представления, а при открытии элемента отображается список вложений. При открытии контакта также отображается список вложений.
При открытии элемента с вложением в списке отображается имя вложенного файла. Некоторые вложения, например файлы в форматах TXT и GIF, можно открыть с помощью веб-браузера.
Добавление вложений к сообщениям и другим элементам
-
При создании сообщения, встречи или контакта выберите команду Вставить > Вложения в сообщении на панели инструментов. Ссылка Вложения для сообщений находится в заголовке. Ссылка Вложения для элементов календаря находится на панели инструментов или, в случае собраний, над основным текстом сообщения. Ссылка Вложения для контактов находится в нижней части страницы.
-
В поле Выберите файл для отправки введите имя файла или выберите Поиск , чтобы найти файл.
-
После выбора нужного файла нажмите кнопку Открыть, чтобы добавить его в список вложений.
-
Повторите шаги 1–3 для каждого файла, который нужно вложить.
Длинные имена файлов могут быть усечены для вложения. Это не влияет на содержимое файла.
Удаление одного или нескольких вложений из элемента
-
Откройте сообщение.
-
Щелкните значок x рядом с файлами, которые вы хотите удалить.
Вложения не копируются при отправке ответа на сообщение. Вместо файла отображается замещающий значок. Чтобы отправить вложения, перешлите сообщение, а не отвечайте на него. Перед тем как редактировать вложенные файлы, их необходимо загрузить на компьютер.
Чтение и сохранение вложения
-
Выберите имя файла вложения. Вам будет предложено открыть вложение с помощью соответствующего приложения или сохранить его на диск.
-
Для некоторых типов вложений можно открыть в браузере, чтобы открыть вложение в виде веб-страницы, которую можно просмотреть в веб-браузере. Как веб-страницы можно открывать файлы следующих типов:
-
файлыWord
-
файлыExcel
-
файлыPowerPoint
-
PDF-файлы Adobe Acrobat
-
Внимание: Не открывайте вложения с подозрительным содержимым или из непроверенных источников. Вложения — это обычный способ распространения компьютерных вирусов. Если вы не уверены, что вложение безопасно, лучше всего использовать параметр Открыть как веб-страницу (или Открыть в браузере).
Отправка вложения
Для отправки отредактированного вложения на компьютере должно быть установлено приложение, которое использовалось для создания вложения. Например, для редактирования файла Word необходимо установить приложение Word.
-
Откройте сообщение, которое содержит исходное вложение.
-
Щелкните вложение и выберите команду Сохранить, чтобы сохранить вложение на компьютере.
-
Откройте сохраненное вложение и выполните необходимые изменения.
-
Сохраните изменения и закройте документ.
-
Вернитесь к Outlook и откройте исходное сообщение.
-
Нажмите кнопку Ответить, если нужно удалить исходное вложение и добавить измененную версию.
-
Нажмите кнопку Переслать, если наряду с измененной версией нужно отправить исходное вложение.
Если вы не можете найти сообщение в папке "Входящие", попробуйте сделать следующее:
-
Проверьте папку "Нежелательная Email".
-
Если сообщение электронной почты находится в подключенной учетной записи, оно извлекается в облегчаемую версию Outlook один раз в час.
-
Свяжитесь с отправителем, чтобы убедиться, что сообщение было отправлено на правильный адрес электронной почты.
-
Обновите браузер. Сообщения становятся доступны, как только сервер получает их.
Облегчающая версия Outlook имеет меньше параметров обмена сообщениями, чем стандартная версия. Например, в облегченной версии не поддерживаются следующие задачи:
-
Управление правилами для папки "Входящие" или настройка переадресации.
-
Добавление изображений в подпись сообщений электронной почты или использование нескольких подписей электронной почты.
-
Предварительный просмотр сообщений и использование области чтения.
-
Настройка уведомлений и оповещений о получении сообщений.
-
Изменение размера шрифта в сообщениях, использование форматированного текста, HTML и бланков.
-
Подключение и отключение других учетных записей электронной почты или открытие почтового ящика другого пользователя.