Если ваше приложение Outlook выглядит, как показано ниже, вы используете облегченную версию Outlook. Это означает, что вы работаете в устаревшей версии браузера, в которой не поддерживаются новые версии Outlook.com и Outlook в Интернете или в Outlook Web App. Для оптимальной работы обновите браузер до последней версии.
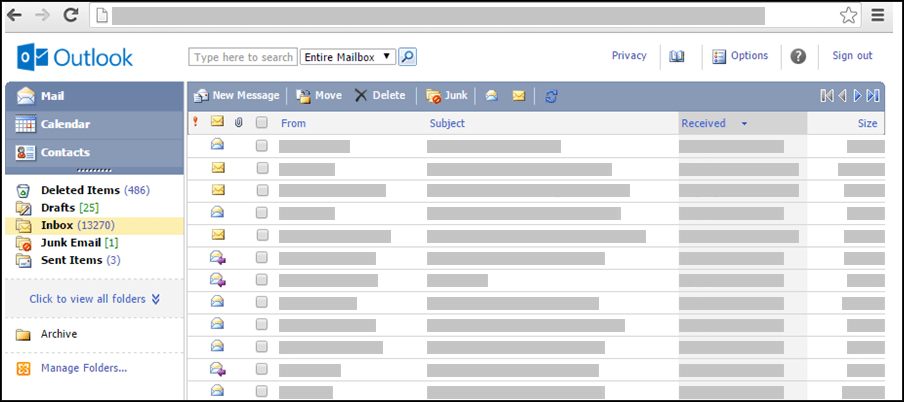
Сведения о том, какие браузеры поддерживают новые версии Outlook.com и Outlook в Интернете, см. в статье Браузеры, которые работают с Office Online.
Сведения о том, какие браузеры поддерживают Outlook Web App, см. в статье Браузеры с поддержкой Outlook Web App.
-
Выберите значок адресной книги в верхней части окна.
-
В новом сообщении выберите "To" или "Cc".
Если открыть адресную книгу со значка в верхней части окна, вы увидите только адресную книгу. Открывая адресную книгу нажатием Кому или Копия в новом сообщении, вы видите адресную книгу и поля Кому, Копия и СК.
Выберите набор адресов, которые вы хотите просмотреть, в поле Адресная книга вверху страницы. По умолчанию в этом поле отображается адресная книга вашей организации, но вы можете выбрать другую. Например, можно выбрать Контакты из списка доступных адресных книг или папку контактов из области навигации.
Существует несколько способов поиска адреса в адресной книге организации или своих папках контактов. Открыв адресную книгу, вы можете ввести имя нужного человека в поле Поиск пользователя, а затем нажать клавишу “Ввод” или щелкнуть значок поиска. Совпадения отобразятся в окне адресной книги. Чтобы просмотреть контакт, щелкните его имя. Чтобы очистить результаты поиска и вернуться к адресной книге, нажмите кнопку Очистить результаты поиска.
Поиск в адресной книге ограничен адресной книгой, которую вы просматриваете в данный момент.
Если вы уже открыли новое сообщение, вы можете ввести имена людей, которым вы хотите отправить сообщение, в полях Кому или Копия. Если имена уникальные или вы использовали их ранее, они будут определены автоматически.
Существует несколько способов адресации сообщения.
-
При открытии нового сообщения, ответе на сообщение или его пересылке, в области навигации отображается список ваших последних получателей. Дважды щелкните имя, чтобы переместить его в поле Кому. Вы также можете выбрать имя, а затем нажать Кому, Копия или СК для перемещения имени в это поле.
-
Если нужное имя не будет отображаться в списке Последние получатели, введите имена или псевдонимы электронной почты в полях "To","Cc"и "СК". Имена можно разделять с помощью 10-й 10-й 10-й 10-й Выберите проверить имена на панели инструментов, чтобы разрешить имена. Если в адресной книге нет уникального совпадения, предполагаемый получатель помечится как неоконченный. Все неоконченные имена отображаются красным цветом, а список возможных совпадений получателей отображается в области навигации. Чтобы разрешить имя, выберите нужное имя или имена из списка, выбирая их. Если совпадения не совпадают, проверьте орфографию имени получателя или введите его адрес электронной почты (например, adam@contoso.com).
Сообщения электронной почты не могут быть отправлены на неразрешенные адреса получателей.
-
Вы также можете найти человека, введите его имя в поле Найти человека в верхней части окна. Затем нажмите Ввод или щелкните значок поиска. Совпадения отобразятся в области поиска. Чтобы добавить имя к своему сообщению, установите флажок рядом с именем, а затем нажмите Кому, Копия или СК, чтобы добавить имя к получателям сообщения. Чтобы очистить результаты поиска и вернуться к адресной книге, нажмите Очистить результаты поиска.
При просмотре окна Получатели сообщения поиск в адресной книге ограничивается адресной книгой, выбранной в верхней части окна.
-
Нажмите Кому, Копия или СК, чтобы открыть область поиска. Это позволит вам найти человека в адресной книге организации. Найдя его в области поиска, добавьте его имя к своему сообщению, установив флажок рядом с именем и нажав Кому, Копия или СК. Указав все нужные адреса, нажмите Готово или Закрыть.Получатели ск получат копию сообщения, но их имена не будут отображаться в списке получателей. Получатели скрытых копий не видят имена других получателей скрытых копий.
Существует несколько способов адресации приглашения на собрание.
-
При открытии нового приглашения на собрание, ответе на приглашение или его пересылке, в области навигации отображается список Последние получатели. Дважды щелкните имя, чтобы переместить его в поле Обязательные. Вы также можете выбрать имя, а затем нажать Обязательный, Необязательный или Ресурсы, чтобы переместить его в соответствующее поле.
-
Если нужное имя не будет отображаться в списке Последние получатели, введите имя или псевдоним электронной почты в поле To (Необязательно) или Resources (Ресурсы). Имена можно разделять с помощью 10-й 10-й 10-й 10-й Выберите проверить имена на панели инструментов, чтобы разрешить имена. Если в адресной книге нет уникального совпадения, предполагаемый получатель помечится как неоконченный. Все неоконченные имена отображаются красным цветом, а список возможных совпадений получателей отображается в области навигации. Чтобы разрешить имя, выберите нужное имя или имена из списка, выбирая их. Если совпадения не совпадают, проверьте орфографию имени получателя или введите его адрес электронной почты (например, adam@contoso.com).
Запросы на собрания не могут быть отправлены на неразрешенные адреса получателей.
-
Вы также можете найти человека, введите его имя в поле Найти человека в верхней части окна. Затем нажмите ВВОД или щелкните значок поиска. Совпадения отобразятся в области поиска. Чтобы добавить имя к своему приглашению на собрание, установите флажок рядом с именем, а затем нажмите Обязательный, Необязательный или Ресурсы, чтобы добавить имя к получателям сообщения. Чтобы очистить результаты поиска и вернуться к адресной книге, нажмите Очистить результаты поиска.
При просмотре окна Получатели сообщения поиск в адресной книге ограничивается адресной книгой, выбранной в верхней части окна.
-
Нажмите Обязательный, Необязательный или Ресурсы, чтобы открыть область поиска. Это позволит вам найти человека в адресной книге организации. Найдя его в области поиска, добавьте имя к своему сообщению, установив флажок рядом с именем и затем нажав Обязательный, Необязательный или Ресурсы. Указав все нужные адреса, нажмите Готово или Закрыть.
Как правило, нельзя добавлять имена или группы, а также создавать подпапки в адресной книге организации. В некоторых организациях также запрещено изменение собственной записи. Адресной книгой обычно управляет сотрудник отдела кадров или ИТ-отдела организации. Но вы можете добавлять людей в список своих контактов.
В светлой версии Outlook меньше функций для работы с адресной книгой организации, чем в стандартной версии. Вы можете выбирать записи из адресной книги организации или из папки "Контакты" в своем почтовом ящике. Вы также можете отправить сообщение, введите SMTP-адрес почтового ящика, на который вы хотите отправить новое сообщение, в строку "To" ,Ccили "СК".
Чтобы узнать больше о различиях между стандартной и светлой версиями Outlook, посетите веб-сайт Compare the standard and light versions of Outlook.










