Изменение канала в Microsoft Teams
Владельцы команд и некоторые члены команды могут изменять сведения о канале, например имя и описание канала. Они также могут рекомендовать каналы другим участникам команды.
Переименование канала
Вы можете переименовать канал, чтобы присвоить ему более понятное имя, которое лучше отражает его назначение. Это может быть особенно полезно для канала по умолчанию с именем "Общие", который создается с каждой новой командой.
Примечание: Только владельцы команд могут переименовать канал "Общий".
Чтобы переименовать канал, выполните следующие действия.
-
В классическом приложении Teams перейдите к команде, содержащей канал, который требуется переименовать.
-
Наведите указатель на отображение, а затем выберите Дополнительные параметры

-
Выберите Переименовать канал

-
Под именем канала введите новое имя канала.
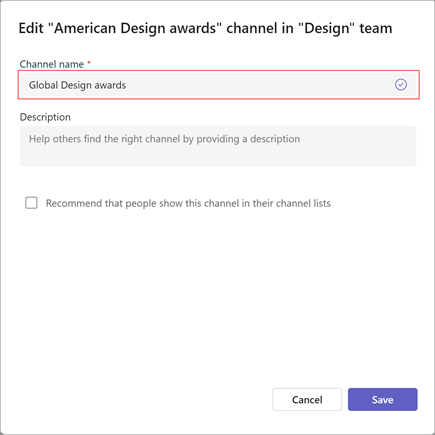
Примечание: Новое имя должно быть уникальным внутри команды и не может содержать следующие символы: / \ : * ? " < > |. Нельзя переименовать канал в "Общий".
-
Нажмите кнопку Сохранить , чтобы переименовать канал.
Совет: Если вы не можете переименовать канал, убедитесь, что у вас есть канал или команда или у вас есть необходимые разрешения. Если у вас по-прежнему возникают проблемы, обратитесь за помощью в ИТ-отдел.
Переименованный канал будет отображаться во всех частях Teams, включая список каналов, результаты поиска и фильтрации, а также на сайтах и уведомлениях SharePoint.
Обновление описания канала
Для каналов, отличных от "Общие", владельцы команд или члены команды (с необходимыми разрешениями) также могут обновить описание канала. "Общие" каналы имеют то же описание, что и их команда.
Начните с перехода к каналу, который вы хотите обновить, а затем:
-
Наведите указатель на канал, чтобы отобразить дополнительные параметры

-
Выберите Дополнительные параметры


-
Перейдите в раздел Параметры>Сведения о канале. Затем в разделе Изменить имя и описание канала выберите Изменить .
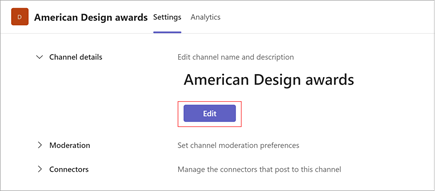
-
Введите новое описание.
-
Нажмите кнопку Сохранить , чтобы обновить описание.
Рекомендация канала
При создании стандартного канала (вместо общего) владельцы команд могут предложить участникам команды до 10 каналов. Рекомендуемые каналы отображают тег "рекомендуется", когда новые участники присоединяются к команде.
Рекомендация существующего канала
-
Перейдите на канал, который вы хотите рекомендовать, а затем выберите Дополнительные параметры


-
Перейдите в раздел Параметры>Сведения о канале. Затем в разделе Изменить имя и описание канала выберите Изменить .
-
В разделе Описание выберите Рекомендовать, чтобы пользователи отображали этот канал в своих списках каналов.
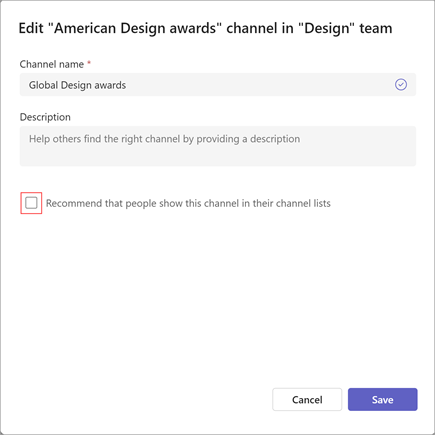
-
Нажмите кнопку Сохранить , чтобы обновить описание.
Примечание: Всегда рекомендуется использовать первый канал в команде или существующий канал "Общий".
Участники команды должны перейти на настольный компьютер или веб-приложение, чтобы изменить имя канала.
Если вы являетесь участником команды, нажмите Teams, перейдите к названию команды и выберите Дополнительные параметры.
Затем нажмите Управление каналами > Дополнительные параметры рядом с именем канала.
Наконец, нажмите Управление каналом , чтобы изменить сведения о канале. Нажмите флажок, чтобы сохранить.
Статьи по теме
Создание стандартного, частного или общего канала в Microsoft Teams










