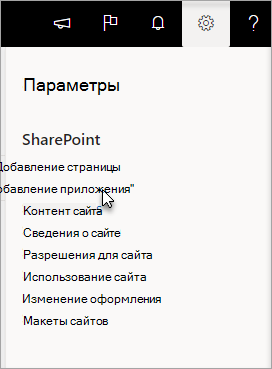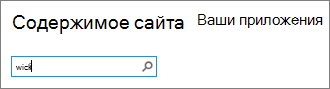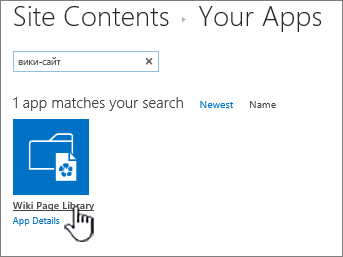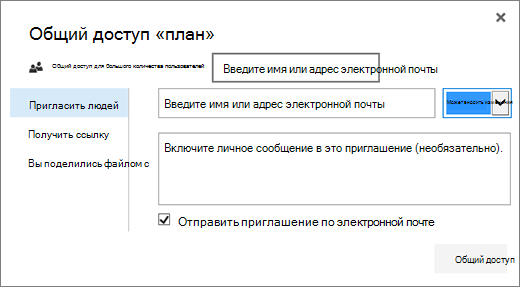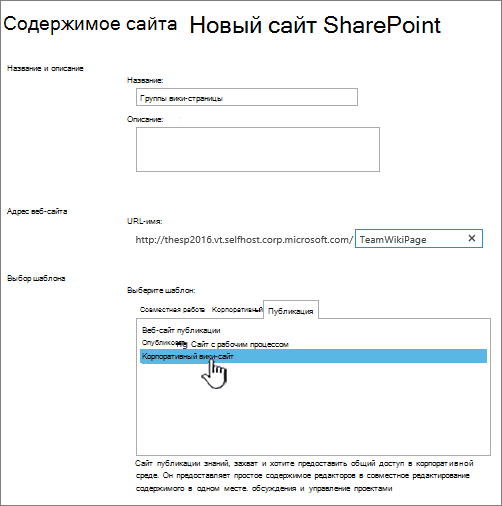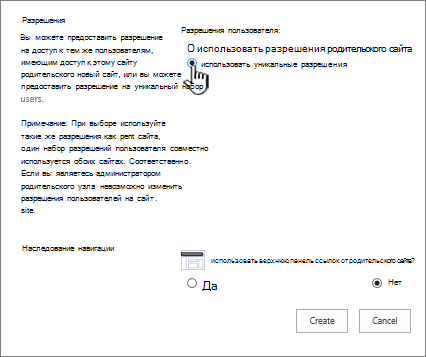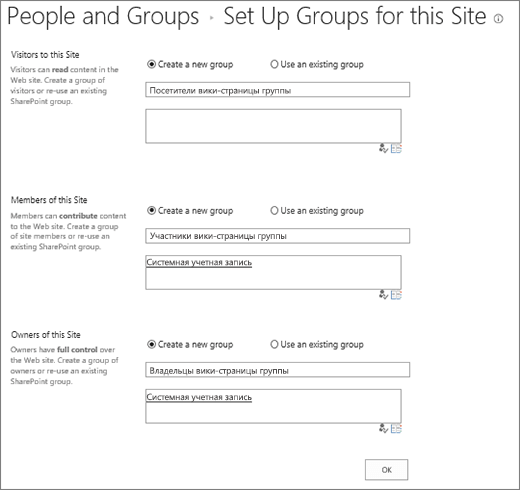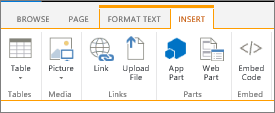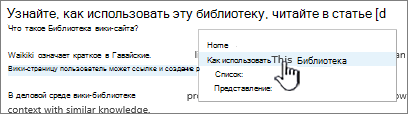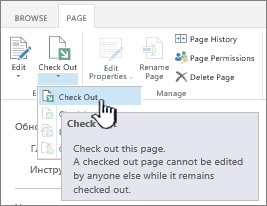Вики-сайт — это сайт, благодаря которому можно быстро собирать идеи и обмениваться ими путем создания простых страниц и связывания их друг с другом. В организации вики-сайт может использоваться для различных целей. В широком масштабе с помощью вики-сайта предприятия можно организовать совместный доступ к большим объемам данных. В узком масштабе с помощью вики-сайта рабочей группы можно организовать быстрый сбор идей и обмен ими в рамках работы над проектом.
Узнать больше о вики-сайтах можно в разделе Общие сведения о вики-сайтах внизу этой страницы.
Создание библиотеки вики-страниц
Сайт группы является вики-сайтом. Это также относится и к сайтам других типов. Таким образом, отправной точкой для создания вики-страниц может служить сайт группы или сайт другого типа. На сайте группы каждая страница создается в библиотеке ''Страницы сайта''. Если этого достаточно, нет необходимости создавать библиотеку вики-страниц и можно перейти к другим процедурам, описанным в данной статье. Если нужно управлять вики-сайтом отдельно от остальной части сайта, можно создать библиотеку вики-страниц.
-
Щелкните Параметры

-
На странице Ваши приложения введите Вики-сайт в поле поиска и щелкните Поиск

Примечание: Вы также можете прокрутить список приложений, чтобы найти пункт Библиотека вики-страниц.
-
Выберите пункт Библиотека вики-страниц.
-
В поле Имя введите имя новой библиотеки, например Вики-страницы.
-
Щелкните Создать.
-
В списке Содержимое щелкните новый вики-сайт, чтобы открыть его.
-
Чтобы добавить пользователей, щелкните Поделиться
-
В диалоговом окне Общий доступ введите имена, адреса электронной почты или псевдоним "Все". Если у вас есть псевдонимы групп, такие как "Инженеры", можно также ввести их здесь. При вводе имен сервер отправляет на них запросы, чтобы проверить наличие учетных записей пользователей или псевдонимов. Если позже вам потребуется добавить пользователей, см. раздел Добавление пользователей на вики-страницу ниже.
SharePoint
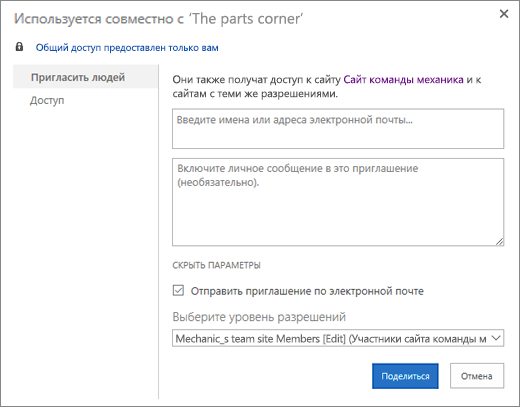
SharePoint Server 2019
-
Нажмите Поделиться для сохранения.
Примечания:
-
Можно настроить различные параметры библиотеки вики-страниц, такие как разрешения, журнал страниц и входящие ссылки, войдя в библиотеку и щелкнув в заголовке Страница.
-
Если вы хотите изменить название созданной вики-страницы, см. статью Настройка сайта группы.
Создание корпоративного вики-сайта
Прежде чем создавать корпоративный вики-сайт, подумайте, будет ли это лучшим решением для вашей организации. Сведения о планировании и создании корпоративного вики-сайта можно найти в статье Планирование веб-сайтов и управление пользователями. Полномасштабный корпоративный вики-сайт нужно создавать как отдельное семейство веб-сайтов. Дополнительные сведения см. в Create семействе веб-сайтов.
Важно: Шаблон корпоративного вики-сайта можно найти на вкладке "Публикация" в коллекции шаблонов. Вкладка "Публикация" не отображается, если на этом уровне семейства веб-сайтов нет возможности публикации. Администратор семейства веб-сайтов должен включить функцию "Инфраструктура публикации SharePoint Server", чтобы сделать шаблоны для публикации доступными на сайте. Сведения о включении публикации (с правильными разрешениями) см. в статье Включение функций публикации или Функций, включенных на сайте публикации SharePoint.
В приведенных ниже инструкциях объясняется, как создать корпоративный вики-сайт в качестве дочернего сайта.
-
На сайте, где вы хотите создать корпоративный вики-сайт, щелкните Параметры

-
На странице Контент сайта нажмите кнопку Создать+, выберите Дочерний сайт и создать дочерний сайт.
-
На странице "Новый сайт SharePoint" укажите для сайта заголовок и URL-имя.
-
В разделе Выбор шаблона откройте вкладку Публикация и щелкните Корпоративный вики-сайт.
-
Чтобы установить уникальное разрешение, выберите пункт использовать собственные разрешения.
-
Щелкните Создать.
-
Вы можете открыть диалоговое окно Настройка групп для этого сайта , где можно оставить группы по умолчанию, добавить или изменить группы.
Примечание: Вы можете настроить разрешения сайта и другие параметры сайта для корпоративного вики-сайта позже, нажав кнопку Общий доступ. Дополнительные сведения см. в разделе Добавление пользователей на вики-страницу ниже.
При создании вики-сайта домашняя страница содержит образец контента с общими сведениями о вики-сайтах. Его можно отредактировать или заменить собственным контентом. Самый простой способ добавить контент на вики-сайт — изменить начальную страницу и добавить на нее ссылки-заполнители на страницы, которые будут созданы позднее.
Примечание: Для изменения вики-страниц требуется разрешение ''Участие'' для вики-сайта.
-
На вики-странице, которую вы хотите изменить, щелкните Страница, а затем нажмите кнопку Изменить.
-
Введите любой текст в раздел текста.
-
С помощью кнопок на ленте отформатируйте текст и вставьте другой контент, например рисунки, таблицы, гиперссылки и веб-части.
-
Чтобы добавить вики-ссылку на другую страницу, введите имя страницы, заключенное в двойные квадратные скобки: [[Имя страницы]].
Например, чтобы добавить вики-ссылку на страницу, которая называется ''График проекта'', введите [[График проекта]].
Когда вы начнете вводить [[, вам будет предложен список существующих страниц.
Ссылку можно создать даже на страницу, которая еще не существует. После сохранения измененной страницы под созданной ссылкой-заполнителем отобразится пунктирная линия. Настоящая страница будет создана позднее, когда другой пользователь щелкнет ссылку на эту страницу.
-
Когда вы закончите редактирование страницы, откройте вкладку Страница и нажмите кнопку Сохранить. Если вы не хотите сохранять изменения, откройте вкладку Страница, щелкните стрелку под кнопкой Сохранить, выберите Остановить изменение и щелкните Отменить изменения.
Совет: Чтобы позднее добавить контент или изменить его, нажмите кнопку Изменить. При наличии ссылки-заполнителя можно щелкнуть ее для создания и изменения страницы.
-
На вики-странице, на которой вы хотите добавить пользователей, щелкните Поделиться
-
В диалоговом окне общего доступа щелкните Пригласить других людей.
SharePoint
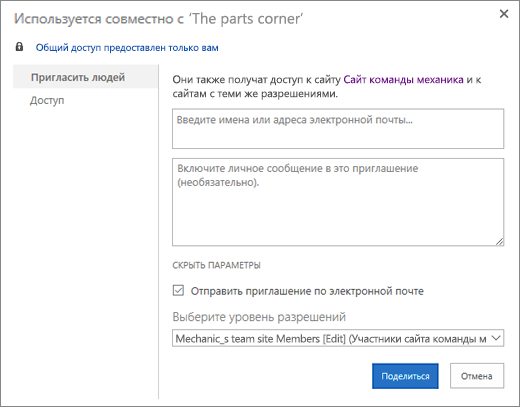
SharePoint Server 2019
-
Введите имена, адреса электронной почты или псевдоним "Все". Если у вас есть псевдонимы групп, такие как "Инженеры", можно также ввести их здесь. При вводе имен сервер проверяет наличие учетных записей пользователей или псевдонимов.
-
Чтобы задать разрешения для новых пользователей, нажмите кнопку Показать параметры. В разделе Выберите группу или уровень разрешений или Выберите уровень разрешений выберите одну из групп или уровень разрешений (например, Чтение, Изменение или Полный доступ).
-
-
Чтобы просмотреть список всех пользователей, у которых уже есть доступ к сайту, щелкните Общий доступ.
-
После этого нажмите кнопку Поделиться.
Обычно не требуется извлекать вики-страницу для ее изменения, но это оправданно, если вы считаете, что другой пользователь может попытаться изменять ее одновременно с вами. Извлечение вики-страницы гарантирует, что другие пользователи не смогут вносить в нее изменения в процессе редактирования. Извлеченную страницу можно изменять, сохранять, закрывать и открывать повторно. Другие пользователи не смогут изменять страницу или просматривать изменения до ее возврата.
-
На вики-странице, которую вы хотите изменить, щелкните Страница и выберите Извлечь.
Примечание: При извлечении страницы она не сохраняется, не скачивается и не открывается для редактирования. Вам нужно выбрать нужное действие с ней.
-
Щелкните Изменить, чтобы изменить страницу.
Примечание: Чтобы вернуть страницу после редактирования, нажмите кнопку Вернуть. Чтобы отменить извлечение, щелкните стрелку под кнопкой Вернуть и выберите команду Отменить извлечение.
На вики-страницу можно добавить рисунок, который хранится на компьютере, по определенному веб-адресу или непосредственно на сайте SharePoint.
-
Если вики-страница еще не открыта в режиме редактирования, нажмите кнопку Изменить.

-
Щелкните там, где нужно вставить рисунок, и откройте на ленте вкладку Вставка.
-
Чтобы вставить рисунок со своего компьютера, выполните указанные ниже действия.
-
Щелкните Рисунок и выберите С компьютера.
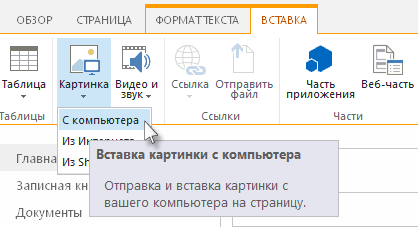
-
Перейдите к рисунку на компьютере, выберите библиотеку, в которую его нужно отправить, и нажмите кнопку ОК. Возможно, вам понадобиться указать дополнительные сведения о рисунке, который вы отправляете.
-
-
Чтобы вставить рисунок из Интернета, сделайте следующее:
-
Щелкните Рисунок и выберите Из Интернета.
-
В поле Адрес введите веб-адрес рисунка.
-
В поле Замещающий текст введите текст для описания рисунка. Замещающий текст (или замещающий текст) отображается как текст подсказки, когда читатели указывают на рисунок. Замещающий текст также помогает пользователям, использующим средства чтения с экрана, понять содержимое рисунков.
-
-
Чтобы вставить рисунок из библиотеки на сайте SharePoint, сделайте следующее:
-
Щелкните Рисунок , а затем — Из SharePoint.
-
В поле Выберите ресурс выберите библиотеку или папку, содержащую рисунок, который нужно вставить, затем щелкните рисунок и нажмите кнопку Вставить. Может потребоваться указать дополнительные сведения о вставляемом рисунке.
-
С помощью команд на вкладке Изображение можно добавить для изображения замещающий текст, изменить его внешний вид и его положение на странице. Завершив редактирование страницы, нажмите кнопку Сохранить, чтобы сохранить изменения.
В верхнюю часть вики-страниц или на панель быстрого запуска можно добавлять ссылки на другие веб-сайты или сайты SharePoint. Эти ссылки отличаются от вики-ссылок, добавляемых пользователями непосредственно на вики-страницу тем, что ими управляет администратор вики-сайта. Вы можете также изменять порядок ссылок путем их перетаскивания.
-
На вики-странице, которую вы хотите изменить, щелкните Изменить ссылки


-
Щелкните мини-приложение "Связать "

-
Введите текст в поле Текст для отображения ссылки. Это определяет, как ссылка отображается на странице.
-
В поле Адрес введите URL-адрес. Например: http://www.microsoft.com.
-
Нажмите кнопку Пробная ссылка, чтобы проверить URL-адрес ссылки. По завершении сохраните ссылку.
-
-
Чтобы изменить порядок ссылок на панели быстрого запуска или в верхней части вики-страницы, нажмите кнопку Изменить ссылки

-
Чтобы изменить ссылки на панели быстрого запуска или в верхней части вики-страницы, щелкните Изменить ссылки, выберите любую ссылку и поместите курсор в любое расположение текста ссылки

3Чтобы создать вики-ссылку, достаточно ввести имя страницы, заключенное в двойные квадратные скобки. Такие ссылки создаются одинаково независимо от того, существует ли конечная вики-страница.
Например, если планируется позднее создать для группы страницу "Проблемы при обучении", вы можете вставить ссылку на нее сразу же, введя [[Проблемы при обучении]]. После сохранения страницы ссылка на будущую страницу подчеркивается пунктирной линией.
Чтобы позже создать страницу, необходимо щелкнуть подчеркнутую ссылку-заполнитель и нажать кнопку Создать.
-
Если вики-страница еще не открыта в режиме редактирования, нажмите кнопку Изменить.

-
Щелкните в месте, где нужно вставить вики-ссылку.
-
Введите [[ и начните вводить имя страницы. По мере ввода вам будут предлагаться имена существующих вики-страниц.
-
Выполните одно из следующих действий:
-
Чтобы выбрать одну из предложенных страниц, воспользуйтесь клавишами со стрелками и клавишей ВВОДлибо мышью.
-
Введите имя новой страницы с символами ]] в конце. Если ввести имя новой страницы, будет создана ссылка на страницу, которая еще не существует.
-
После ввода имя страницы должно быть заключено в двойные квадратные скобки, например [[имя страницы]].
Советы: Чтобы быстро добавить ссылку с вики-страницы на домашнюю страницу вики-сайта, введите [[Главная]]. Вы можете создавать ссылки не только на страницы, но и на другие объекты SharePoint. Ниже приведены некоторые примеры.
-
[[Собаки]]: ссылка на страницу ''Собаки'' в той же папке.
-
[[Животные/Собаки]]: ссылка на страницу ''Собаки'' во вложенной папке ''Животные''.
-
[[Список:объявления/Приветствие]]: ссылка на элемент ''Приветствие'' в списке ''Объявления'' на этом сайте.
-
Чтобы отобразить двойные открывающие или закрывающие скобки без создания ссылки, введите обратную косую черту перед двумя скобками. Например, \[или\]].
Вы можете создавать ссылки-заполнители на еще не существующие вики-страницы. Наличие ссылок-заполнителей снимает необходимость создания каждой страницы целиком и позволяет создавать вики-страницы постепенно. Под ссылкой-заполнителем отображается пунктирная линия.
-
Перейдите на страницу со ссылкой-заполнителем.
-
Щелкните ссылку-заполнитель.
-
В окне Добавить страницу щелкните Создать.
-
Добавьте на новую страницу нужный контент и сохраните ее.
Вики-ссылки и текст, который отображается при щелчке ссылки, можно изменить. Вики-ссылки отличаются от гиперссылок на внешние страницы или веб-сайты. Для изменения гиперссылок воспользуйтесь вкладкой Формат в контекстной вкладке Инструменты для ссылок на ленте.
Если имя страницы, на которую создается ссылка, недостаточно понятно в контексте страницы, на которую она вставляется, возможно, потребуется изменить отображаемый текст. Например, если страница с идеями о первой главе книги называется "Г1", можно использовать название "Глава 1" в качестве отображаемого текста ссылки, чтобы яснее показать назначение страницы.
-
Если вики-страница еще не открыта в режиме редактирования, нажмите кнопку Изменить.

-
Выполните одно из следующих действий:
-
Чтобы изменить путь ссылки так, чтобы он указывал на другую страницу, щелкните между двойными квадратными скобками ([[ и ]]) и замените текущую ссылку именем нужной страницы.
-
Чтобы изменить отображаемый текст на нечто, отличное от точного имени страницы, введите символ вертикальной полосы (|) после имени страницы (SHIFT +\), а затем введите текст, который вы хотите отобразить: [[Имя страницы|Текст, который отображается]]. Например, чтобы вывести другой текст для страницы "Г1", вы можете ввести [[Г1|Глава 1]].
-
Вы можете добавлять гиперссылки на страницу, которая является внешней по отношению к вики-сайту или даже к самому сайту.
Добавление ссылки на внешнюю страницу
-
Если вики-страница еще не открыта в режиме редактирования, нажмите кнопку Изменить.

-
Щелкните то место, куда нужно вставить гиперссылку.
-
Выполните одно из указанных ниже действий.
-
Чтобы добавить ссылку на внешний сайт:
-
На вкладке Вставка нажмите кнопку Ссылка и выберите пункт Из Интернета.
-
В диалоговом окне Вставка гиперссылки введите отображаемый текст и веб-адрес.
Добавление ссылки на другой сайт SharePoint
-
На вкладке Вставка нажмите кнопку Ссылка и выберите пункт Из SharePoint.
-
В диалоговом окне Выбор актива перейдите к файлу, на который вам нужно создать ссылку, а затем щелкните Вставить.
На вики-страницу можно добавлять другие элементы, например списки задач для отслеживания действий или задач, связанных с вики-сайтом. Позже можно указать, должен ли список или библиотека отображаться на панели быстрого запуска для перемещения по вики-сайту.
-
Если вики-страница еще не открыта в режиме редактирования, откройте вкладку Страница и нажмите кнопку Изменить.

-
Щелкните то место, куда нужно вставить список или библиотеку.
-
Нажмите Вставить, а затем выберите пункт Веб-часть.
-
На панели вверху страницы, в разделе Категории выберите Приложения, затем в разделе Веб-части выберите имя списка или библиотеки и щелкните Добавить.
Если вам нужно добавить список или библиотеку в список веб-частей, см. раздел Create списка в SharePoint. Инструкции по созданию библиотеки см. в статье Создание библиотеки документов в SharePoint.
Общие сведения о вики-сайтах
С помощью вики-сайта в организации можно собирать знания, накапливать контент из различных источников и обмениваться планами и идеями. Например, можно создать корпоративный вики-сайт в масштабах всего предприятия, на котором сотрудники смогут находить актуальные полные данные о корпоративных мероприятиях, льготах и услугах и сами добавлять их. Кроме того, с помощью вики-сайта рабочая группа может организовать сбор сведений для новых участников, запланировать конференцию или обеспечить сбор идей при составлении большого документа или руководства.
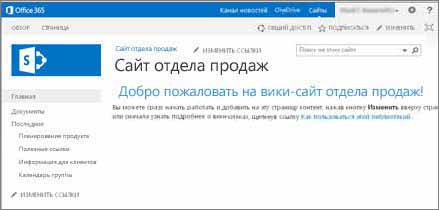
После создания вики-страницы одним пользователем другой участник группы может добавить контент, изменить его или включить в него дополнительные ссылки. Наличие сообщества авторов помогает обеспечить точность и релевантность контента. Вики-сайты постоянно развиваются по мере добавления и изменения сведений различными людьми.
Так как участники команды могут редактировать вики-страницы без специальных средств редактирования, вики-сайты — это хороший инструмент для обмена идеями и сбора информации от нескольких пользователей. Участники команды могут легко создавать ссылки на страницы, которые кто-то может завершить создание позже, или ссылки на существующие страницы без необходимости использовать длинные веб-адреса.
Сайт группы является вики-сайтом
Тип страницы по умолчанию на сайтах групп и других типах сайтов — это вики-страница. Так что в этом смысле вики-сайт повсюду. Это означает, что вам не нужен специальный сайт для создания вики-сайта.
Поскольку в качестве главной страницы рабочего сайта группы и новых страниц автоматически создаются вики-страницы, создать вики-сайт на рабочем сайте группы можно без создания других библиотек и сайтов. Новые страницы создаются в библиотеке ''Страницы сайта'' на сайте рабочей группы, из которой можно управлять всеми страницами. Недостатком этого подхода является отсутствие многих специализированных параметров, доступных при работе с библиотекой вики-страниц или корпоративным вики-сайтом.
Рекомендации по созданию вики-страниц
Если планируется создавать большое количество вики-страниц либо необходимо будет управлять разрешениями на доступ к вики-страницам отдельно от доступа ко всему сайту, есть несколько вариантов, выбор которых зависит от размера создаваемого вики-сайта и нужного набора параметров.
-
Библиотека вики-страниц. Библиотека вики-страниц специально предназначена для управления вики-страницами и содержит специальные команды на ленте для управления журналом страниц, разрешениями и ссылками на страницы. Владельцы большинства сайтов могут создавать библиотеки вики-страниц и использовать многие преимущества обычных вики-сайтов.
-
Корпоративный вики-сайт. Корпоративный вики-сайт представляет собой сайт для публикации, совместного использования и обновления крупных объемов данных на предприятии. Если организации нужен большой централизованный репозиторий, предназначенный для хранения и совместного использования сведений в масштабах всего предприятия, рассмотрите возможность создания корпоративного вики-сайта. Прежде чем создавать его, взвесьте, является ли это решение наилучшим для предприятия. Дополнительные сведения о планировании и создании корпоративного вики-сайта см. в статьях о планировании сайтов и семейств сайтов.
Кто может создавать вики-сайты?
Для создания сайтов, библиотек и страниц необходимы соответствующие разрешения. С другой стороны, если вам открыт доступ к сайту и предоставлено разрешение на его редактирование, то скорее всего у вас есть разрешение на создание вики-сайта.
Требования к разрешениям могут различаться, однако в большинстве случаев вы можете создать библиотеку вики-страниц, если вы имеете уровень разрешений "Редактирование". По умолчанию участники группы Участники имя_сайта имеют уровень разрешений "Редактирование". Для создания корпоративного вики-сайта необходим уровень разрешений "Полный доступ", или администратор должен включить самостоятельное создание сайтов. По умолчанию участники группы "Владельцы имя_сайта" имеют уровень разрешений "Полный доступ", но ваш конкретный сайт может быть настроен по-другому.
Чтобы настроить разрешения для страницы в библиотеке вики-страниц или на корпоративном вики-сайте, владелец сайта может воспользоваться командой ''Разрешения страницы'' на вкладке ''Страница'' на ленте.
Хотя первоначально сайт или библиотека создается аналогично любому другому сайту, добавление контента на вики-сайт отличается от аналогичного процесса для сайтов других типов. На вики-сайте сначала обычно изменяется начальная страница, на которую добавляются ссылки-заполнители на вики-страницы, которые еще отсутствуют. Эти страницы можно создать сразу же или позднее. Чтобы создать страницу, которая соответствует ссылке-заполнителю, щелкните ссылку. Страница откроется в режиме правки, и в нее можно будет добавить текст и другой контент, например изображения.
Оставьте комментарий
Была ли эта статья полезной? Если да, укажите это внизу страницы. Если нет, сообщите нам о своих затруднениях или о недостающей информации. Укажите как можно более конкретную версию и укажите свою версию SharePoint, ОС и браузера. Мы будем использовать ваш отзыв, чтобы дважды проверка шаги, исправить ошибки и обновить эту статью.